FMVマイページ トピックは、MyCloud トピックのアップデートによって名称や機能などが変更されたアプリです。
FMVマイページ トピックのその他の使い方など、詳しい情報は、次のQ&Aをご覧ください。 FMVマイページ トピック (My Cloud トピック)
FMVマイページ トピック (My Cloud トピック)
Q&Aナンバー【7511-2421】更新日:2024年4月26日
このページをブックマークする(ログイン中のみ利用可)
| 対象機種 | すべて |
|---|---|
| 対象OS |
|
FMVマイページ トピックの設定からサイネージモードの設定を変更します。
FMVマイページ トピックは、MyCloud トピックのアップデートによって名称や機能などが変更されたアプリです。
FMVマイページ トピックのその他の使い方など、詳しい情報は、次のQ&Aをご覧ください。 FMVマイページ トピック (My Cloud トピック)
FMVマイページ トピック (My Cloud トピック)
サイネージモードとは、一定期間パソコンを操作しない状態が続くと表示されるスクリーンセーバー機能です。
(サイネージモードの画面例)
手順は、次のとおりです。

お使いの環境によっては、表示される画面が異なります。
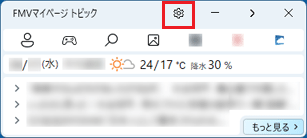
デスクトップにFMVマイページ トピックが表示されていない場合は、お使いの機種に合わせて「FMVマイページ トピック」を起動します。
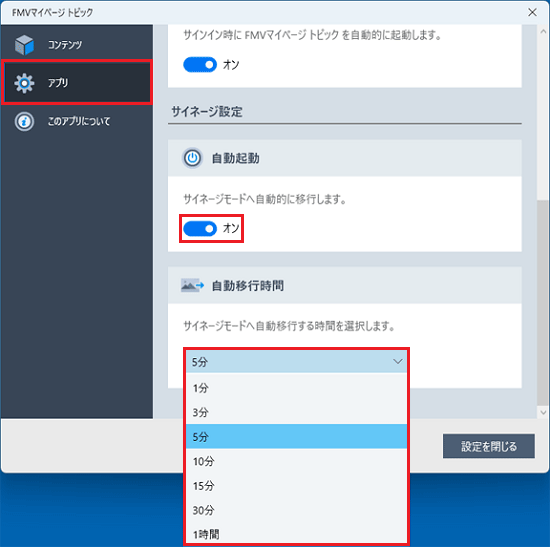
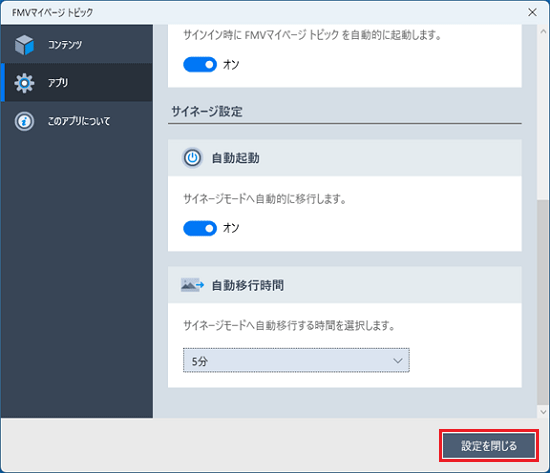
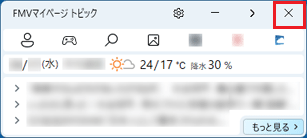
Windowsのスクリーンセーバーの待ち時間が、サイネージ自動移行時間よりも短い場合、サイネージモードに移行しません。
サイネージモードを利用する場合は、スクリーンセーバーを「なし」や、待ち時間をサイネージモードの移行時間以上に設定することをお勧めします。
スクリーンセーバーの設定を変更する方法は、次のQ&Aをご覧ください。
サイネージモードを解除する方法によっては、FMVマイページが表示されます。
詳しくは、次のQ&Aをご覧ください。
