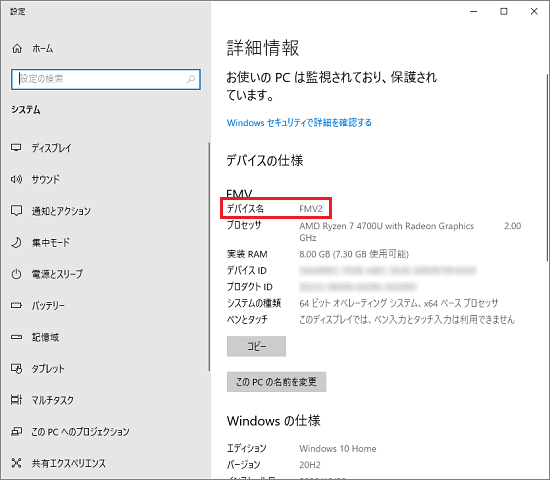このQ&Aは、Windows10 向けのものです。
他のOSをお使いの場合は、次のQ&Aをご覧ください。 ワークグループやコンピューター名を設定する方法を教えてください。
ワークグループやコンピューター名を設定する方法を教えてください。
Q&Aナンバー【7610-8371】更新日:2020年10月30日
このページをブックマークする(ログイン中のみ利用可)
[Windows 10] ワークグループやコンピューター名を設定する方法を教えてください。
| 対象機種 | すべて |
|---|---|
| 対象OS |
|
 質問
質問
Windows 10で、ワークグループやコンピューター名を設定する方法を教えてください。
 回答
回答
ワークグループやコンピューター名は、システムのプロパティから変更できます。
コンピューター名だけであれば、「設定」メニューの「バージョン情報」から変更できます。
ご案内
設定したい項目に応じて、手順が異なります。
次の目的に応じた項目をクリックして、確認してください。
ワークグループとコンピューター名を変更する場合
ワークグループとコンピューター名を変更する手順は、次のとおりです。

お使いの環境によっては、表示される画面が異なります。
- 「スタート」ボタンを右クリックし、表示されるメニューから「システム」をクリックします。
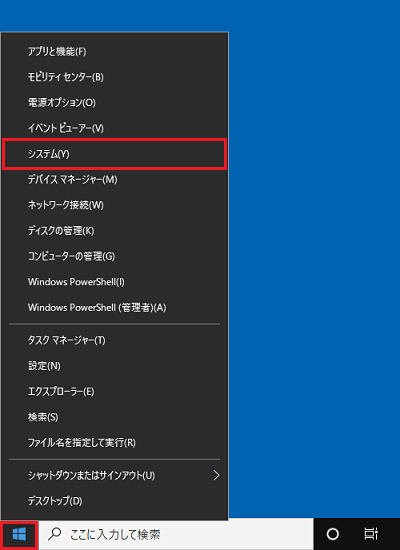
- 「設定」が表示されます。
画面右側、または下側にある「このPCの名前を変更(詳細設定)」または「システム情報」をクリックします。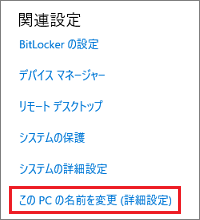
(「このPCの名前を変更(詳細設定)」の場合)アドバイス「システム情報」をクリックした場合は、次に表示された画面で「設定の変更」をクリックしてください。
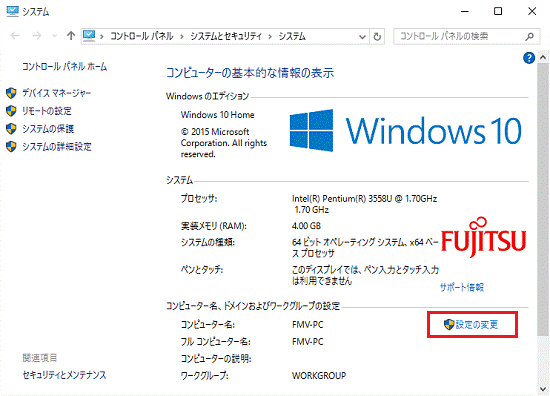
- 「システムのプロパティ」が表示されます。
「コンピューター名」タブをクリックします。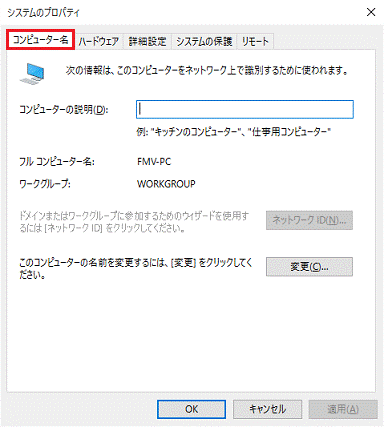
- 「変更」ボタンをクリックします。
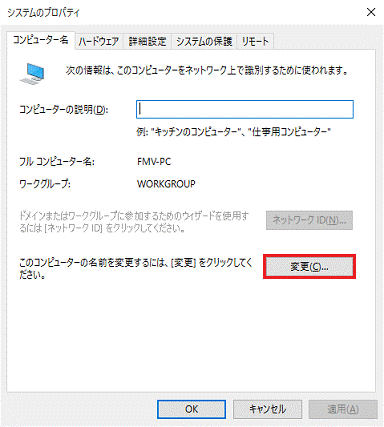
- 「コンピューター名/ドメイン名の変更」が表示されます。
「コンピューター名」に、お好みのコンピューター名を入力します。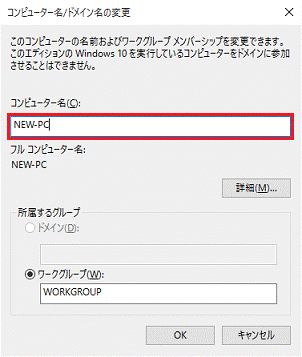
- 「ワークグループ」に、お好みのワークグループ名を入力します。
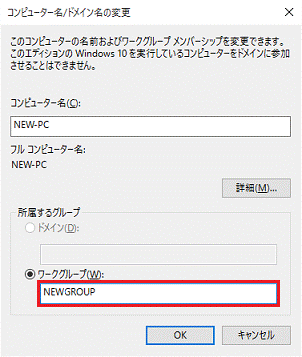
- 「OK」ボタンをクリックします。
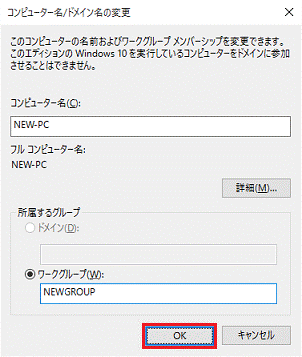
- 「(変更したワークグループ名) ワークグループへようこそ。」と表示されます。
「OK」ボタンをクリックします。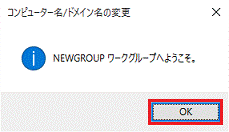 アドバイス
アドバイス手順6.でワークグループ名を変更しなかった場合、この画面は表示されません。次の手順に進みます。
- 「これらの変更を適用するには、お使いのコンピューターを再起動する必要があります」と表示されます。
「OK」ボタンをクリックします。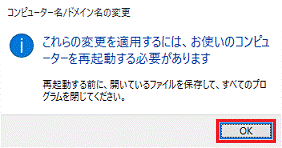
- 「システムのプロパティ」に戻ります。
「閉じる」ボタンをクリックします。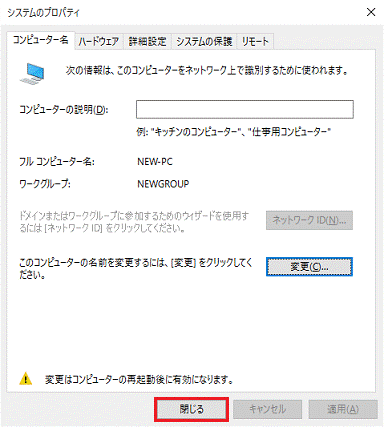
- 「これらの変更を適用するにはコンピューターを再起動する必要があります。」と表示されます。
「今すぐ再起動する」ボタンをクリックします。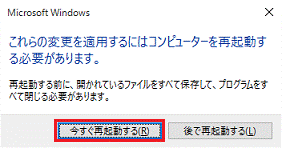
パソコンが再起動します。
再起動後、「コンピューター名」と「ワークグループ」が設定されます。
ご参考
他のパソコンとフォルダーを共有する方法については、次のQ&Aをご覧ください。 [Windows 10] 他のパソコンとフォルダーを共有する方法を教えてください。
[Windows 10] 他のパソコンとフォルダーを共有する方法を教えてください。
コンピューター名だけを変更する場合
コンピューター名だけを変更する手順は、次のとおりです。

お使いの環境によっては、表示される画面が異なります。
- 「スタート」ボタンを右クリックし、表示されるメニューから「システム」をクリックします。
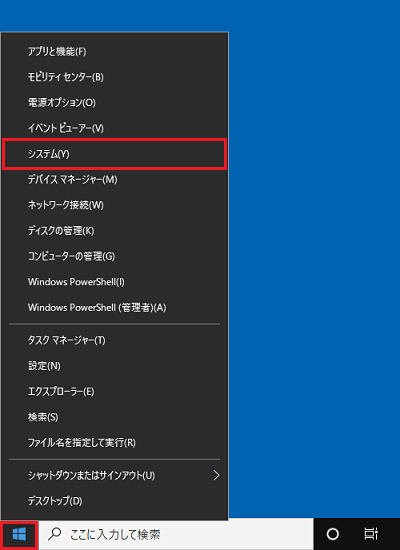
- 「設定」が表示されます。
「このPCの名前を変更」ボタンをクリックします。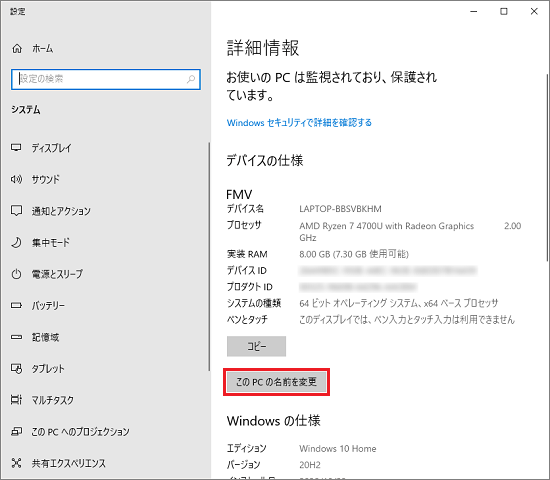
- 「PC名を変更する」が表示されます。
設定したいPC名(コンピューター名)を入力します。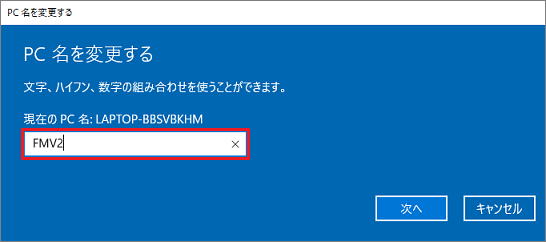
- 「次へ」ボタンをクリックします。
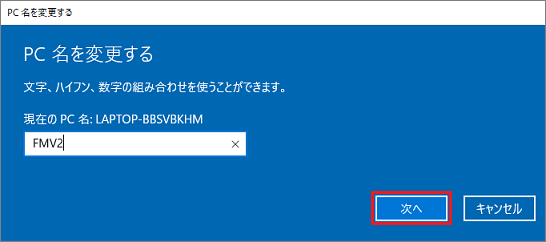
- 「今すぐ再起動する」ボタンをクリックします。
開いているファイルやプログラムがある場合は、「後で再起動する」ボタンをクリックし、すべて終了してからパソコンを再起動します。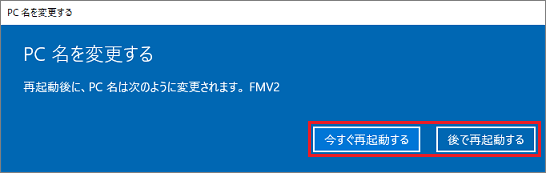
- パソコンが再起動したら、手順1.を行い、デバイス名(コンピューター名)が変更されたことを確認します。