Microsoft Teams(チームズ)は、さまざまな方法で世界中の友達、家族、同僚などと連絡を取り合えるアプリです。
テレワーク(在宅勤務)、オンライン会議などにも活用されています。
個人向けのMicrosoft Teamsのその他の使い方は、次のQ&Aをご覧ください。 Microsoft Teamsについて教えてください。
Microsoft Teamsについて教えてください。
Q&Aナンバー【7611-3290】更新日:2024年1月17日
このページをブックマークする(ログイン中のみ利用可)
[Windows 11] Microsoft Teamsを再インストールする方法を教えてください。
| 対象機種 | すべて |
|---|---|
| 対象OS |
|
 質問
質問
 回答
回答
再インストール後、同じアカウントでMicrosoft Teamsにサインインすれば、Microsoft Teamsに表示されていた連絡先や会話は復元されます。
ただし、万が一の場合に備えて、大切な連絡先はメモに控えたり、ファイルはパソコン内に保存したりすることをお勧めします。
Microsoft Teams(チームズ)を再インストールする方法は、次のとおりです。
次の項目を順番に確認してください。
手順1アンインストール手順
Microsoft Teams(チームズ)をアンインストールする方法は、次のとおりです。

操作手順は、Windows 11 23H2のものです。
お使いの環境によっては、表示される画面が異なります。
- 「スタート」ボタンを右クリックし、表示されるメニューから「インストールされているアプリ」または「アプリと機能」をクリックします。
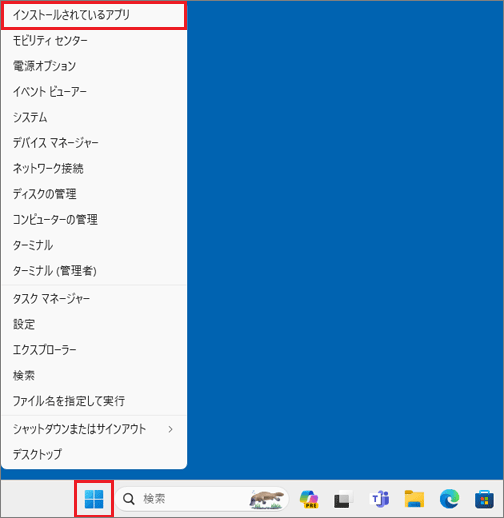
- 「Microsoft Teams」の右側にある「…」または「
 」をクリックし、表示されたメニューの「アンインストール」をクリックします。
」をクリックし、表示されたメニューの「アンインストール」をクリックします。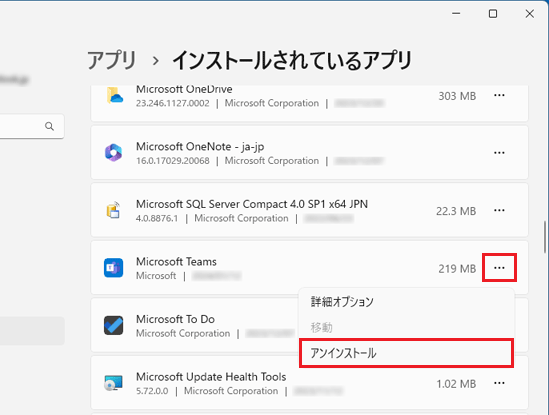 アドバイス
アドバイス「Microsoft Teams」がない場合は、アンインストールは不要です。
「インストール手順」に進んでください。 - 「このアプリとその関連情報がアンインストールされます。」と表示されます。
「アンインストール」ボタンをクリックします。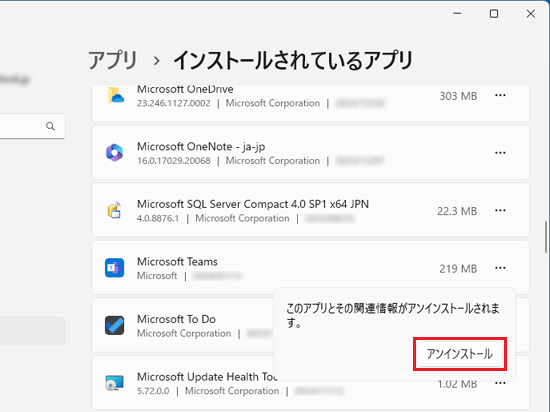
- 一覧から「Microsoft Teams」が消えたら、アンインストール完了です。
「×」ボタンをクリックし、「インストールされているアプリ」または「アプリと機能」を閉じます。 - 「スタート」ボタン→右下の「電源」→「再起動」の順にクリックします。
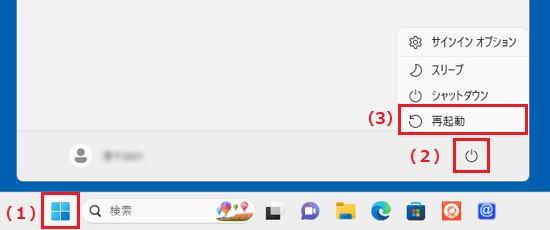
パソコンが再起動します。
お使いの機種がWindows 11 22H2以前の場合は、Microsoft Teamsをアンインストールしても、タスクバーの![]() 「チャット」アイコンは削除されません。
「チャット」アイコンは削除されません。
Microsoft Teamsを再インストールしないなど、タスクバーに不要な場合は、次のQ&Aをご覧になり、非表示にしてください。
手順2インストール手順
Microsoft Teamsを再インストールするには、インターネットに接続している必要があります。
Microsoft Teams(チームズ)をインストールする方法は、次のとおりです。

操作手順は、Windows 11 23H2のものです。
お使いの環境によっては、表示される画面が異なります。
- 次のマイクロソフト社のホームページを開きます。
マイクロソフト社
Microsoft Teams デスクトップとモバイルのアプリをダウンロード
https://www.microsoft.com/ja-jp/microsoft-teams/download-app - 「家族向けのTeams」に表示されている「Teamsをダウンロード」ボタンをクリックします。
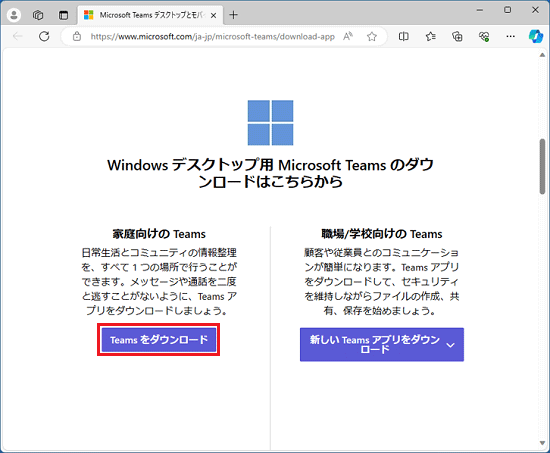
- ダウンロードが完了すると、画面右上に「ファイルを開く」が表示されます。
右上に表示されている「フォルダーに表示」をクリックします。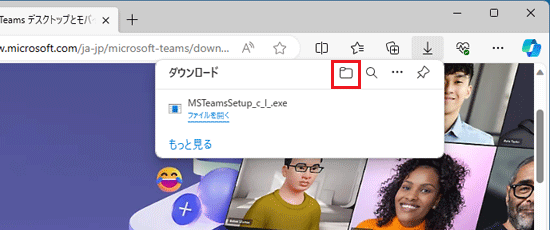 アドバイス
アドバイス- ダウンロードしたファイルは、ご購入時の状態では「ダウンロード」フォルダーに保存されます。
- 「お使いのデバイスに問題を起こす可能性があるため、ブロックされました」などのメッセージが表示されても、ダウンロードするファイルに問題はありません。
メッセージが表示されたときに、ファイルを保存する方法は、次のQ&Aをご覧ください。 [Microsoft Edge] 画面の右上にメッセージが表示されてファイルをダウンロードできません。
[Microsoft Edge] 画面の右上にメッセージが表示されてファイルをダウンロードできません。
- ダウンロードしたファイルは、ご購入時の状態では「ダウンロード」フォルダーに保存されます。
- 「ダウンロード」フォルダーなど、ファイルのダウンロード先が表示されます。
ダウンロードして保存した、「MSTeamsSetup_c_l_」(または「MSTeamsSetup_c_l_.exe」)アイコンをダブルクリックします。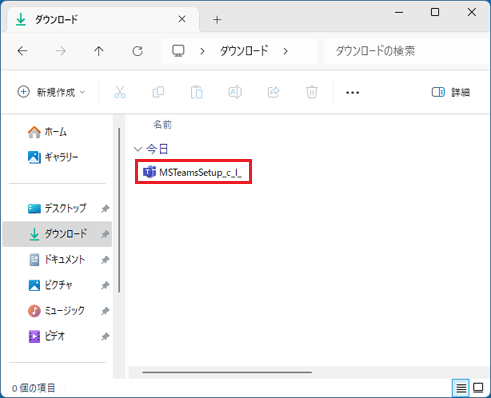
- インストールが開始されます。
完了するまで、そのまましばらく待ちます。 - 「ようこそ」と表示されたら、インストールは完了です。
「×」ボタンをクリックし、Microsoft Teamsを閉じます。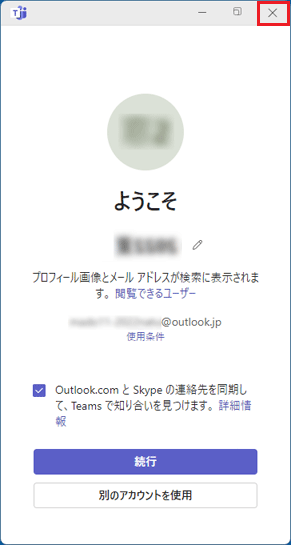 アドバイス
アドバイスしばらく待っても、Microsoft Teamsのウィンドウに何も表示されない場合は、パソコンを再起動してください。
- 「×」ボタンをクリックし、保存先のフォルダーを閉じます。
- 「×」ボタンをクリックし、Microsoft Edgeを閉じます。
Microsoft Teamsアイコンをタスクバーにピン留めする場合は、次のQ&Aをご覧ください。
手順3ダウンロードしたファイルの削除手順
Microsoft Teamsアプリが正常にインストールされたことを確認したら、ダウンロードしたファイルは、削除して結構です。
次の手順で、ダウンロードしたファイルを削除します。

操作手順は、Windows 11 23H2のものです。
お使いの環境によっては、表示される画面が異なります。
- 画面下側のタスクバーにある、「Microsoft Edge」アイコンをクリックします。
 アドバイス
アドバイス- 「Microsoft Edge」アイコンがない場合は、「スタート」ボタン→右上の「すべてのアプリ」→「Microsoft Edge」の順にクリックします。
- 「エクスプローラー」アイコンなどから、「ダウンロード」フォルダーを開いている場合は、手順4.に進みます。
- 「Microsoft Edge」アイコンがない場合は、「スタート」ボタン→右上の「すべてのアプリ」→「Microsoft Edge」の順にクリックします。
- 「Microsoft Edge」が起動します。
右上の「…」(設定など)→「ダウンロード」の順にクリックします。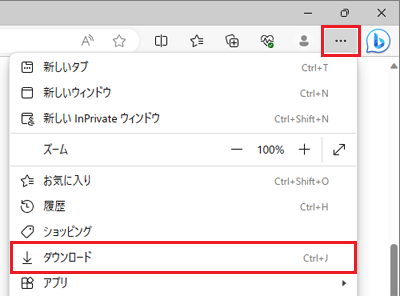
- 「ダウンロードフォルダーを開く」ボタンをクリックします。
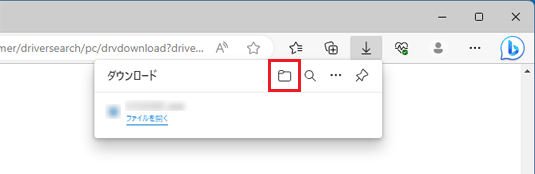
- 「ダウンロード」フォルダーが表示されます。
「MSTeamsSetup_c_l_」(または「MSTeamsSetup_c_l_.exe」)アイコンを右クリックし、表示されるメニューから「削除」をクリックします。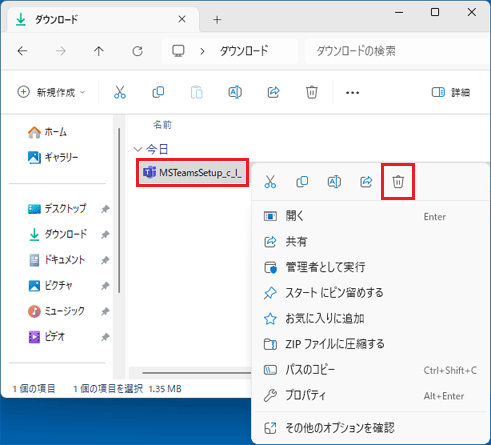
- ダウンロード先のフォルダーから、アイコンが消えたことを確認します。
Microsoft Teamsを使い始めるには初期設定が必要です。
初期設定の方法は、次のQ&Aをご覧ください。



