このQ&Aは、Windows 11 向けのものです。
他のOSをお使いの場合は、次のQ&Aをご覧ください。 通常使うプリンターを変更する方法を教えてください。
通常使うプリンターを変更する方法を教えてください。
Q&Aナンバー【8011-3348】更新日:2022年8月1日
このページをブックマークする(ログイン中のみ利用可)
[Windows 11] 通常使うプリンターを変更する方法を教えてください。
| 対象機種 | すべて |
|---|---|
| 対象OS |
|
 質問
質問
通常使うプリンターを変更する方法を教えてください。
 回答
回答
通常使うプリンターを変更したいときは、設定アプリの「Bluetooth とデバイス」で指定します。
ご案内
手順は、次のとおりです。

- 「スタート」ボタン→「設定」の順にクリックします。
スタートメニューに「設定」がない場合は、「スタート」ボタン→右上の「すべてのアプリ」→「設定」の順にクリックします。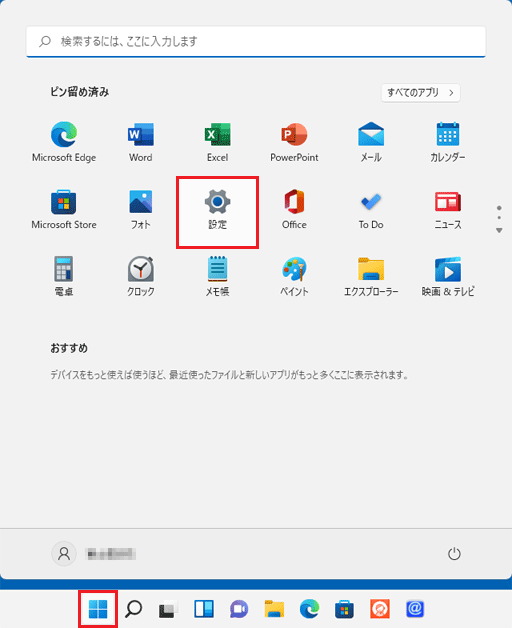
- 「設定」が表示されます。
「Bluetooth とデバイス」をクリックします。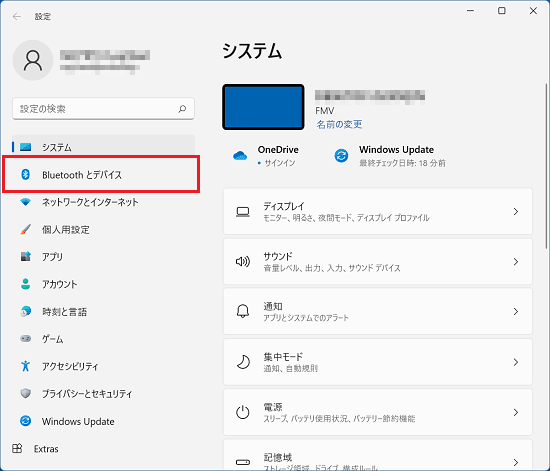 アドバイス
アドバイス「Bluetooth とデバイス」が表示されていない場合は、「設定」の左にある「
 」(ナビゲーションを開く)→「Bluetooth とデバイス」の順にクリックします。
」(ナビゲーションを開く)→「Bluetooth とデバイス」の順にクリックします。 - 「プリンターとスキャナー」をクリックします。
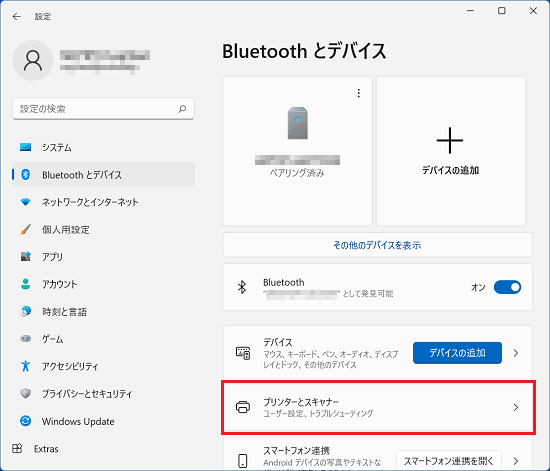
- 「プリンターの環境設定」にある、「Windows で通常使うプリンターを管理する」のスイッチをクリックし、「オフ」にします。
スイッチがすでに「オフ」の場合は、次の手順に進みます。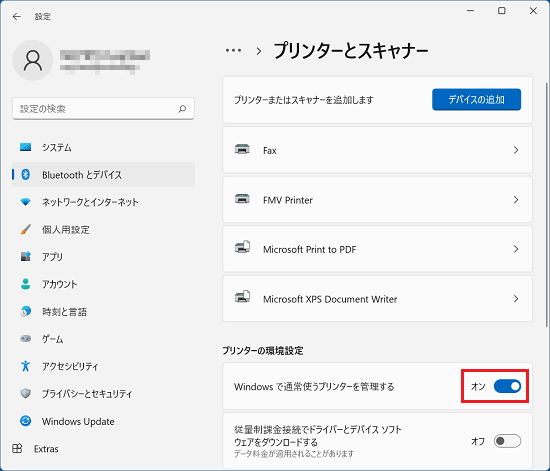
- 通常使うプリンターに設定するプリンターをクリックします。
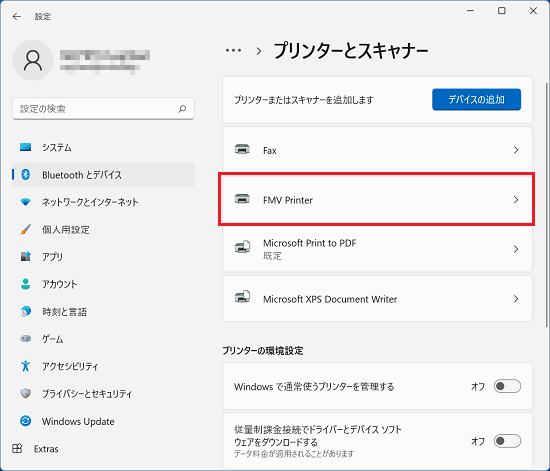
- 選択したプリンター名が表示されます。
「既定として設定する」ボタンをクリックします。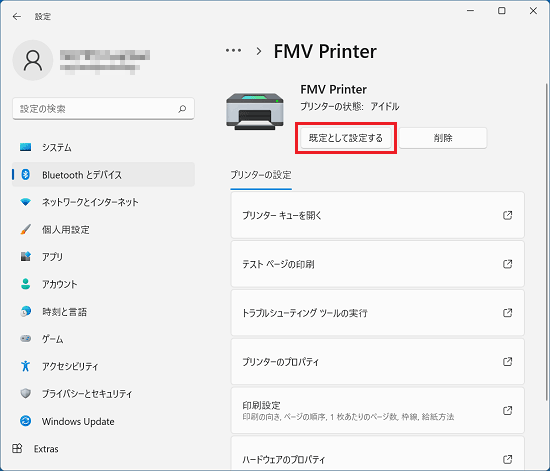
- 「プリンターの状態」が、「既定」になったことを確認します。
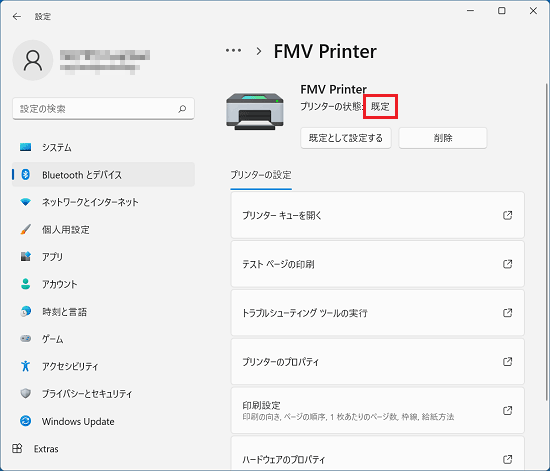
- 「×」ボタンをクリックして「設定」を閉じます。



