- Umoreやスマホカメラ転送アプリをご利用の場合、「FMVスマートカメラ」にも切り替わります。
- 画面は、カメラアプリのバージョン 2022.2210.9.0 のものです。
アプリのバージョンによって、表示が異なる可能性があります。
Q&Aナンバー【8111-2517】更新日:2023年5月11日
このページをブックマークする(ログイン中のみ利用可)
「アウト Web カメラ」と「イン Web カメラ」を切り替える方法を教えてください。
| 対象機種 | すべて |
|---|---|
| 対象OS |
|
 質問
質問
「アウト Web カメラ」と「イン Web カメラ」、「リア Web カメラ」と「フロント Web カメラ」など、カメラを2台搭載している機種を使用しています。
撮影するカメラを切り替える方法を教えてください。
撮影するカメラを切り替える方法を教えてください。
 回答
回答
カメラを使うアプリや機能によって、切り替える方法が異なります。
このQ&Aでは例として、Windows 標準のカメラアプリとSkype for Windows 10で、カメラを切り替える方法を紹介します。
その他のアプリや機能をお使いの場合は、それらのマニュアルやヘルプなどを確認してください。
お使いのアプリに応じた項目をクリックして、確認してください。
Windows 標準のカメラアプリの場合
画面右上に表示される、「カメラの変更」ボタンをクリックするたびに、カメラが切り替わります。
アドバイス
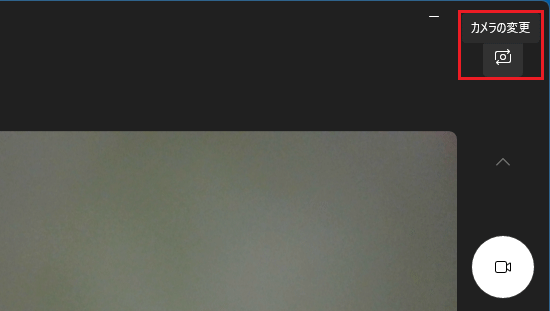
Microsoft Teams(Windows 11)の場合
手順は、次のとおりです。

操作手順の画像は、Microsoft Teams バージョン 23091.406.2009.3890 のものです。
お使いの環境によっては、表示される画面が異なります。
- Microsoft Teams でビデオ通話を開始します。
- 「…」(その他の操作)→「デバイスの設定」の順にクリックします。
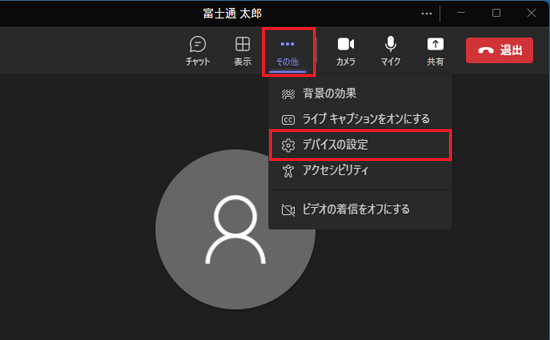
- 「ビデオ設定」のカメラに表示されている「
 」をクリックし、表示される一覧から、使用するカメラをクリックして選択します。
」をクリックし、表示される一覧から、使用するカメラをクリックして選択します。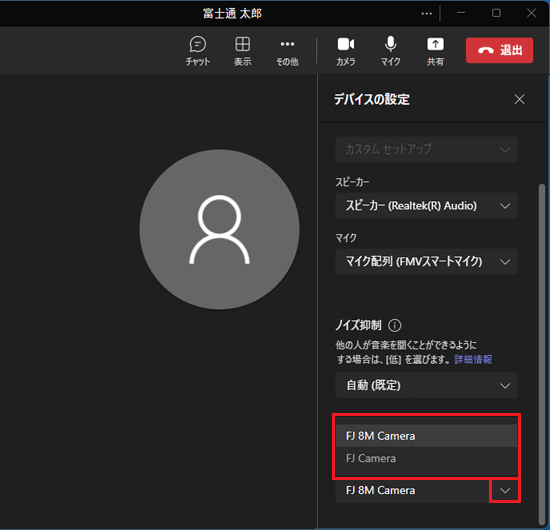 アドバイス
アドバイス表示されるカメラの名称は、お使いの機種によって異なります。
Skype for Windows 10の場合
手順は、次のとおりです。

操作手順の画像は、Skype for Windows 10 バージョン 15.97.3204.0 のものです。
アプリのバージョンによって、表示が異なる可能性があります。
- Skypeの画面上側にある、「・・・」→「設定」の順にクリックします。
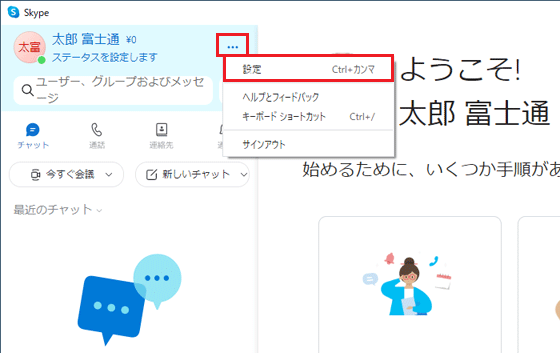
- 設定が表示されます。
「音声 / ビデオ」をクリックします。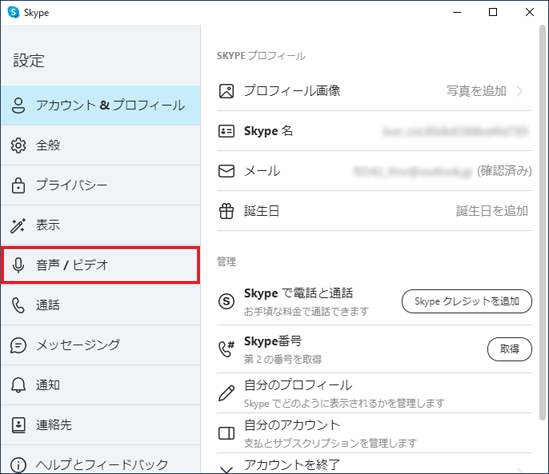
- カメラの映像が表示されます。
画面右上のカメラの名称をクリックし、表示される一覧から、使用するカメラをクリックして選択します。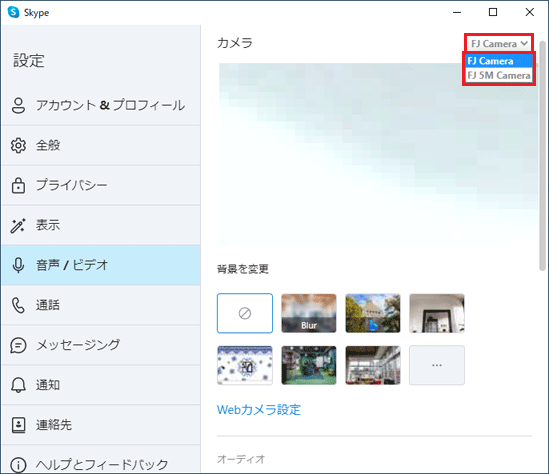 アドバイス
アドバイス表示されるカメラの名称は、お使いの機種によって異なります。



