- 本ドライバーをインストールする場合、「インテル(R) 無線 LAN WiFi ドライバー」の公開済最新版も適用してください。
- 本ドライバーをWindows 10の機種にインストールする場合、Windows 10 October 2018 Update(Windows 10, version 1809)以上のバージョンが必要です。
Windowsのバージョンを確認する方法は、次のQ&Aをご覧ください。 [Windows 10] Windowsのバージョンを確認する方法を教えてください。
[Windows 10] Windowsのバージョンを確認する方法を教えてください。
Q&Aナンバー【8111-2979】更新日:2022年8月23日
このページをブックマークする(ログイン中のみ利用可)
「インテル(R) Bluetooth ドライバー」(64ビット)の修正項目とインストール方法について(2019年10月発表モデル : LIFEBOOK SH75/D3 ほか)
これは機種別のドライバー関連情報です。ドライバー名、および対象の機種やOSをご確認ください。
| 対象機種 | 2019年10月発表モデルLIFEBOOK SH75/D3、他・・・ |
|---|---|
| 対象OS |
|
 質問
質問
【ドライバ名・バージョン】
インテル(R) Bluetooth ドライバー V22.140.0.4
【対象機種】
以下の Intel 社製無線 LAN 搭載製品
「Intel(R) Dual Band Wireless-AC 8265」
「Intel(R) Dual Band Wireless-AC 8260」
「Intel(R) Dual Band Wireless-N 8260」
【修正項目】
◇V22.140.0.4
1) Bluetooth機器との相互接続性を改善しました。
2) 脆弱性(INTEL-SA-00628)に対応しました。
◇V22.110.0.2
1) Bluetooth機器との相互接続性を改善しました。
◇V22.100.0.3
1) 脆弱性(INTEL-SA-00604)に対応しました。
◇V22.90.0.4
1) Bluetooth機器との相互接続性を改善しました。
2) 脆弱性(INTEL-SA-00540)に対応しました。
3) 脆弱性(INTEL-SA-00581)に対応しました。
◇V22.70.0.3
1) Windows 11に対応しました。
◇V22.50.0.4
1) 脆弱性(INTEL-SA-00520)に対応しました。
◇V22.30.0.4
1) Bluetooth機器との相互接続性を改善しました。
◇V22.0.0.2
1) Bluetooth機器との相互接続性を改善しました。
◇V21.120.0.4
1) Bluetooth機器との相互接続性を改善しました。
2) 脆弱性(INTEL-SA-00403)に対応しました。
◇V21.90.2.1
1) Bluetooth機器との相互接続性を改善しました。
◇V21.80.0.3
1) Bluetooth機器との相互接続性を改善しました。
◇V21.70.0.3
1) Bluetooth機器との相互接続性を改善しました。
◇V21.60.0.4
1) 新チップに対応しました。
◇V21.50.0.1
1) Bluetooth機器との相互接続性を改善しました。
2) 新チップに対応しました。
◇V21.40.0.1
1) Bluetooth機器との相互接続性を改善しました。
◇V21.10.1.1
1) Bluetooth機器との相互接続性を改善しました。
◇V21.0.0.4
1) Bluetooth機器との相互接続性を改善しました。
◇V20.110.0.3
1) Bluetooth機器との相互接続性を改善しました。
◇V20.90.0.3
1) Bluetooth機器との相互接続性を改善しました。
◇V20.70.2.1
1) 新規リリース
 回答
回答
次の順序で、インテル(R) Bluetooth ドライバーをインストールします。
次の項目を順番に確認してください。
手順1入手手順
次の手順で、インテル(R) Bluetooth ドライバーをダウンロードします。 インテル(R) Bluetooth ドライバー V22.140.0.4
インテル(R) Bluetooth ドライバー V22.140.0.4
お使いの環境によっては、表示される画面が異なります。
- 上の「ダウンロード」のリンクをクリックし、「ダウンロード」画面を表示させます。
- ページをスクロールし、「ダウンロードファイル」の「インテル(R) Bluetooth ドライバー [ E1032197.exe、17.03MB ( 17852045 bytes ) ]」をクリックします。

- 「行う操作を選んでください。」と表示された場合は、「保存」ボタンをクリックします。
表示されない場合は、次の手順に進みます。
- ダウンロードが完了するとブラウザに応じて、次のように表示されます。
表示された画面に応じて、操作します。- 画面右上に「ファイルを開く」が表示された場合は、「ダウンロード フォルダーを開く」ボタンをクリックします。
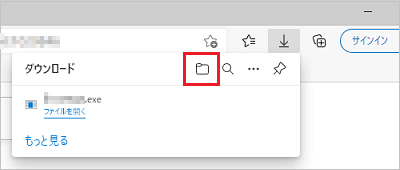
- 画面左下に「ファイルを開く」が表示された場合は、「…」をクリックし、表示されるメニューから「フォルダーに表示」をクリックします。

- 画面下側に「ダウンロードが完了しました。」と表示された場合は、「フォルダーを開く」ボタンをクリックします。

アドバイス- ダウンロードしたファイルは、ご購入時の状態では「ダウンロード」フォルダーに保存されます。
- ファイルをダウンロードするときに、セキュリティの警告が表示される場合がありますが、当社が提供するファイルはすべて検査済みです。
メッセージに関わらず、ダウンロードしてご利用いただけます。
メッセージが表示されたときのファイルのダウンロード方法は、次のQ&Aをご覧ください。 [Microsoft Edge] 画面の右上にメッセージが表示されてファイルをダウンロードできません。
[Microsoft Edge] 画面の右上にメッセージが表示されてファイルをダウンロードできません。
- 画面右上に「ファイルを開く」が表示された場合は、「ダウンロード フォルダーを開く」ボタンをクリックします。
- 「ダウンロード」フォルダーなど、ファイルのダウンロード先が表示されます。
「E1032197」(または「E1032197.exe」)アイコンが作成されたことを確認します。 - 「×」ボタンをクリックし、保存先のフォルダーを閉じます。
- 「×」ボタンをクリックし、Microsoft Edge を閉じます。
手順2アンインストール手順
次の手順で、インテル(R) Bluetooth ドライバーをアンインストールします。
お使いの環境によっては、表示される画面が異なります。
- 作業中のアプリケーションをすべて終了します。
作成中のファイルがある場合は、ファイルを保存します。 - 「スタート」ボタンを右クリックし、表示されるメニューから「アプリと機能」をクリックします。

- 「アプリと機能」が表示されます。
お使いのOSによって、手順が異なります。- Windows 11の場合
アプリの一覧から、「インテル(R) ワイヤレス Bluetooth(R)」または「Intel(R) Wireless Bluetooth(R)」の右側にある「 」→「アンインストール」の順にクリックします。
」→「アンインストール」の順にクリックします。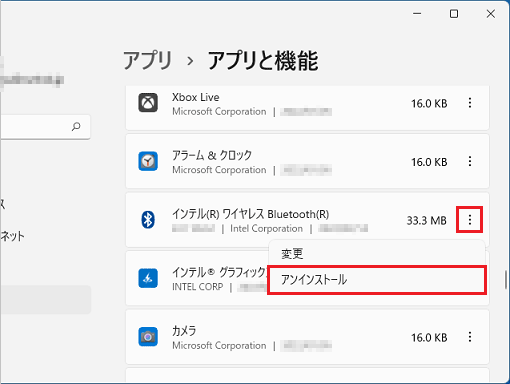
- Windows 10の場合
アプリの一覧から、「インテル(R) ワイヤレス Bluetooth(R)」または「Intel(R) Wireless Bluetooth(R)」をクリックし、表示される「アンインストール」ボタンをクリックします。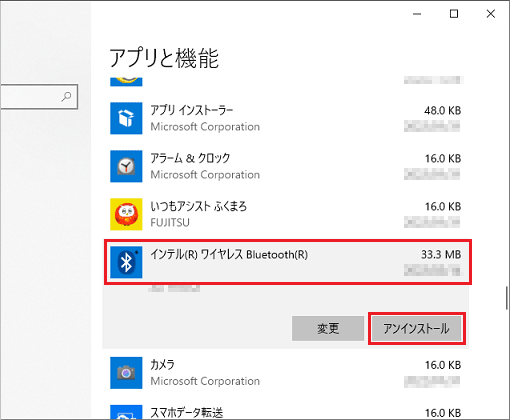
アドバイス一覧に「インテル(R) ワイヤレス Bluetooth(R)」または「Intel(R) Wireless Bluetooth(R)」で始まる項目がない場合、アンインストールは不要です。
「×」ボタンをクリックし「アプリと機能」を閉じてから、「インストール手順」に進んでください。 - Windows 11の場合
- 「このアプリとその関連情報がアンインストールされます。」と表示されます。
「アンインストール」ボタンをクリックします。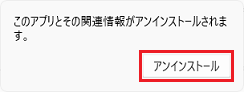
- 「インテル(R) ワイヤレス Bluetooth(R)をアンインストールしますか?」または「Intel(R) Wireless Bluetooth(R)をアンインストールしますか?」と表示されます。
「はい」ボタンをクリックします。
表示されない場合は、次の手順に進みます。 アドバイス
アドバイス「インテル(R) ワイヤレス Bluetooth(R) セットアップ・ウィザードにようこそ」と表示された場合は、「次へ」ボタン→「削除」→「次へ」ボタンの順にクリックし、画面の指示に従ってアンインストールを進めます。
- ユーザーアカウント制御が表示されます。
「はい」ボタンをクリックします。
表示されない場合は、次の手順に進みます。アドバイス次の画面に進まない場合は、画面下部のタスクバーにある、ユーザーアカウント制御のアイコン(黄色と青の盾のアイコン)をクリックします。
- アンインストールが開始されます。
完了するまで、しばらく待ちます。 アドバイス
アドバイス- ドライバーのアンインストールには時間がかかる場合があります。
その間にアンインストールを中断したり、別のアプリを起動したり、パソコンの電源を切ったりしないでください。 - ドライバーのアンインストール後、Windows 11、またはWindows 10 標準添付のドライバーが自動的にインストールされる場合があります。
- ドライバーのアンインストールには時間がかかる場合があります。
- アンインストールが完了すると、「アプリと機能」に戻ります。
「×」ボタンをクリックして閉じます。アドバイス「インテル(R) ワイヤレス Bluetooth(R) への設定の変更を有効にするには、システムを再起動する必要があります。」と表示された場合は、「はい」ボタンをクリックします。
- お使いのOSに応じて、再起動の操作をします。
- Windows 11の場合
 「スタート」ボタン→右下の
「スタート」ボタン→右下の 「電源」→「再起動」の順にクリックします。
「電源」→「再起動」の順にクリックします。 - Windows 10の場合
 「スタート」ボタン→「電源」→「再起動」の順にクリックします。
「スタート」ボタン→「電源」→「再起動」の順にクリックします。
- Windows 11の場合
手順3インストール手順
次の手順で、インテル(R) Bluetooth ドライバーをインストールします。
お使いの環境によっては、表示される画面が異なります。
- 画面下側のタスクバーにある、「エクスプローラー」アイコンをクリックします。
 アドバイス
アドバイス「エクスプローラー」アイコンがない場合は、
 「スタート」ボタンを右クリックし、表示されるメニューから「エクスプローラー」をクリックします。
「スタート」ボタンを右クリックし、表示されるメニューから「エクスプローラー」をクリックします。 - 画面左側の「PC」をクリックし、表示されるフォルダーの一覧から「ダウンロード」をダブルクリックします。
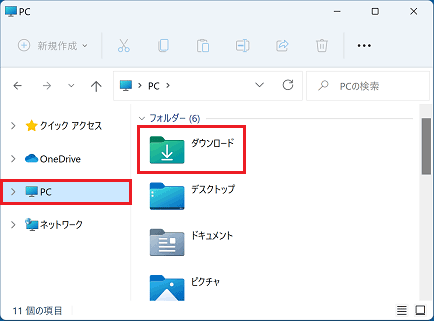
- ダウンロードして保存した、「E1032197」(または「E1032197.exe」)アイコンをダブルクリックします。
 アドバイス
アドバイス- 「WindowsによってPCが保護されました」と表示された場合は、「詳細情報」→「実行」の順にクリックします。
- 「インストールしようとしているアプリは、Microsoft 検証済みアプリではありません」などのメッセージが表示された場合は、「インストールする」ボタンをクリックします。
インストールのボタンがない場合は、お使いのOSに応じて、次のQ&Aをご覧ください。 [Windows 11] 「インストールしようとしているアプリは、Microsoft 検証済みアプリではありません」と表示されます。
[Windows 11] 「インストールしようとしているアプリは、Microsoft 検証済みアプリではありません」と表示されます。 [Windows 10] 「インストールしようとしているアプリは、Microsoft Storeの確認済みアプリではありません」と表示されます。
[Windows 10] 「インストールしようとしているアプリは、Microsoft Storeの確認済みアプリではありません」と表示されます。
- 「WindowsによってPCが保護されました」と表示された場合は、「詳細情報」→「実行」の順にクリックします。
- 黒い画面がしばらく表示され、「ib2214004」フォルダーが作成されます。
作成された「ib2214004」フォルダーをダブルクリックします。 アドバイス
アドバイス「overwrite(Yes/No/All)?」画面が表示された場合は、閉じるボタンで画面を終了し、次の手順に進みます。

- 「WirelessSetup」(または「WirelessSetup.exe」)アイコンをダブルクリックします。

- 「ユーザーアカウント制御」が表示されます。
「はい」ボタンをクリックします。アドバイス22.140.0.4へのアップグレードを確認するメッセージが表示された場合は、「はい」ボタンをクリックします。
- 「インテル(R) PROSet/Wireless ツール インストール ウィザードにようこそ」と表示されます。
「次へ」ボタンをクリックします。
- 「インテル(R) ワイヤレス Bluetooth(R) セットアップ・ウィザードにようこそ」と表示されます。
「次へ」ボタンをクリックします。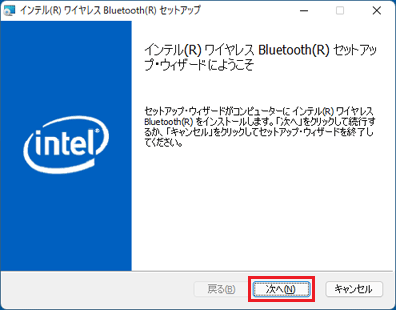
- 「使用許諾契約書」と表示されます。
内容をよく読み、同意する場合は「使用許諾契約の条項に同意します」をクリックしチェックを付けてから、「次へ」ボタンをクリックします。
- 「セットアップ タイプの選択」と表示されます。
「標準」ボタンをクリックします。
- 「インストール」ボタンをクリックします。

- インストールが開始されます。
完了するまで、しばらく待ちます。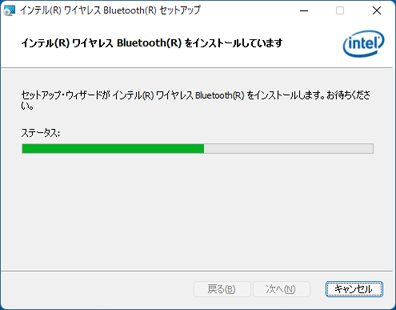
- 「インテル(R) ワイヤレス Bluetooth(R) セットアップ・ウィザードを完了しました」と表示されます。
「完了」ボタンをクリックします。
- 「×」ボタンをクリックし、「ib2214004」フォルダーを閉じます。アドバイス
パソコンの再起動を促すメッセージが表示された場合は、「はい」ボタンをクリックします。
再起動の完了後、「インストールの確認手順」に進みます。 - お使いのOSに応じて、再起動の操作をします。
- Windows 11の場合
 「スタート」ボタン→右下の
「スタート」ボタン→右下の 「電源」→「再起動」の順にクリックします。
「電源」→「再起動」の順にクリックします。 - Windows 10の場合
 「スタート」ボタン→「電源」→「再起動」の順にクリックします。
「スタート」ボタン→「電源」→「再起動」の順にクリックします。
- Windows 11の場合
手順4インストールの確認手順
次の手順で、インテル(R) Bluetooth ドライバーが正常にインストールされていることを確認します。
お使いの環境によっては、表示される画面が異なります。
- 「スタート」ボタンを右クリックし、表示されるメニューから「デバイスマネージャー」をクリックします。

- 「デバイスマネージャー」が表示されます。
「Bluetooth」の左側にある三角をクリックします。
- 「インテル(R) ワイヤレス Bluetooth(R)」を右クリックし、表示されるメニューから「プロパティ」をクリックします。

- 「インテル(R) ワイヤレス Bluetooth(R) のプロパティ」が表示されます。
「ドライバー」タブをクリックし、バージョンを確認します。
正常にインストールされているときは、「バージョン」の右側に「22.140.0.4」と表示されます。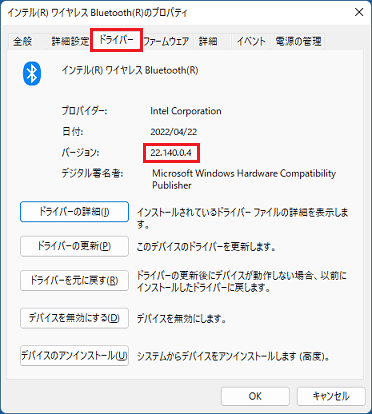
- 「×」ボタンをクリックし、「インテル(R) ワイヤレス Bluetooth(R) のプロパティ」を閉じます。
- 「×」ボタンをクリックし、「デバイスマネージャー」を閉じます。
手順5ダウンロードしたファイルの削除手順
インテル(R) Bluetooth ドライバーが正常にインストールされたことを確認したら、FMVサポートのホームページからダウンロードしたファイルは、削除して結構です。
次の手順で、ダウンロードしたファイルと、「インストール手順」で作成したフォルダーを削除します。
- 画面下側のタスクバーにある、「エクスプローラー」アイコンをクリックします。
 アドバイス
アドバイス「エクスプローラー」アイコンがない場合は、
 「スタート」ボタンを右クリックし、表示されるメニューから「エクスプローラー」をクリックします。
「スタート」ボタンを右クリックし、表示されるメニューから「エクスプローラー」をクリックします。 - 画面左側の「PC」をクリックし、表示されるフォルダーの一覧から「ダウンロード」をダブルクリックします。
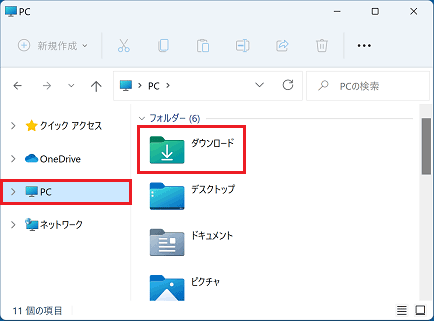
- 「E1032197」(または「E1032197.exe」)アイコンを右クリックし、表示されるメニューから「削除」をクリックします。
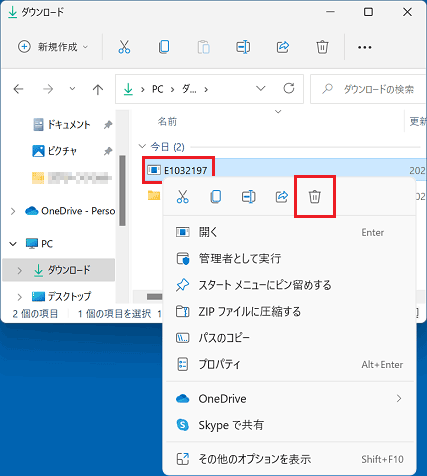
- 「ib2214004」フォルダーを右クリックし、表示されるメニューから「削除」をクリックします。

- アイコンやフォルダーが消えたことを確認します。
- 「×」ボタンをクリックし、エクスプローラーを閉じます。



