このQ&Aは、Windows 11向けのものです。
他のOSをお使いの場合は、次のQ&Aをご覧ください。
Q&Aナンバー【8111-3178】更新日:2024年2月20日
このページをブックマークする(ログイン中のみ利用可)
[Windows 11] ディスプレイの色を調整する方法を教えてください。
| 対象機種 | すべて |
|---|---|
| 対象OS |
|
 質問
質問
 回答
回答
ディスプレイの色の調整は、Windowsやディスプレイドライバー、液晶ディスプレイの機能を使って行います。
Windows 11には、夜間モードが搭載されています。
夜間モードを有効にすると、画面を暖かい色で表示して、ブルーライトの発光を抑えます。
夜間モードについて詳しくは、次のQ&Aをご覧ください。
お好みに応じた方法を、クリックして展開し、ご覧ください。
Windowsの機能で調整する
次の手順で、ディスプレイの色を調整します。

 「スタート」ボタン→右上の「すべてのアプリ」→「Windows ツール」の順にクリックします。
「スタート」ボタン→右上の「すべてのアプリ」→「Windows ツール」の順にクリックします。- 「Windows ツール」が表示されます。
「コントロールパネル」をダブルクリックします。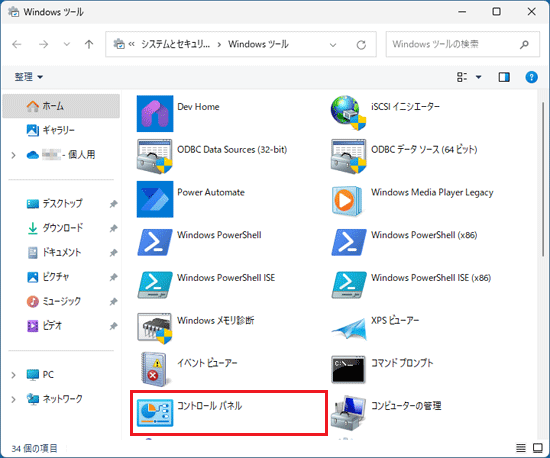
- 「コントロールパネル」が表示されます。
「表示方法」の「カテゴリ」をクリックし、表示される一覧から「大きいアイコン」、または「小さいアイコン」をクリックします。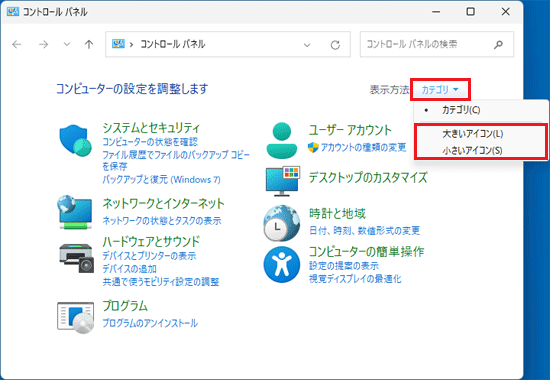 アドバイス
アドバイス表示方法が、すでに「大きいアイコン」、または「小さいアイコン」の場合は、次の手順に進みます。
- 「色の管理」をクリックします。
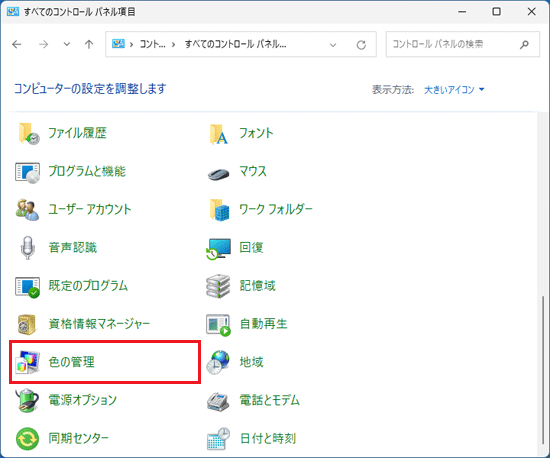
(「大きいアイコン」をクリックした場合) - 「色の管理」が表示されます。
「詳細設定」タブををクリックします。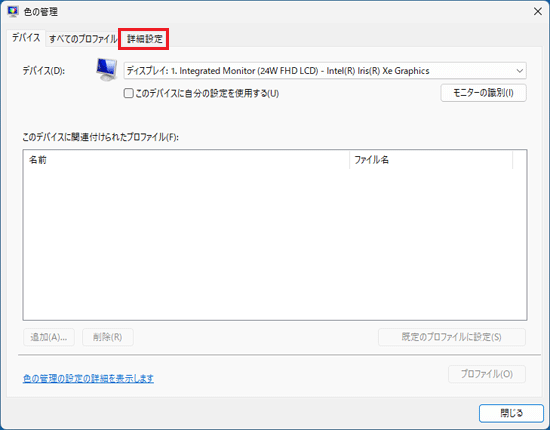
- 「ディスプレイの調整」ボタンをクリックします。
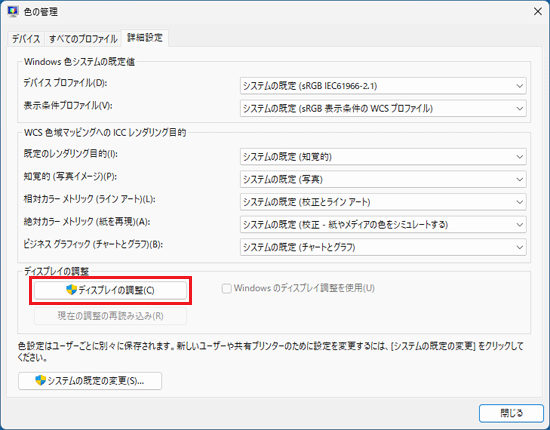
- 「画面の色調整の開始」と表示されます。
「次へ」ボタンをクリックします。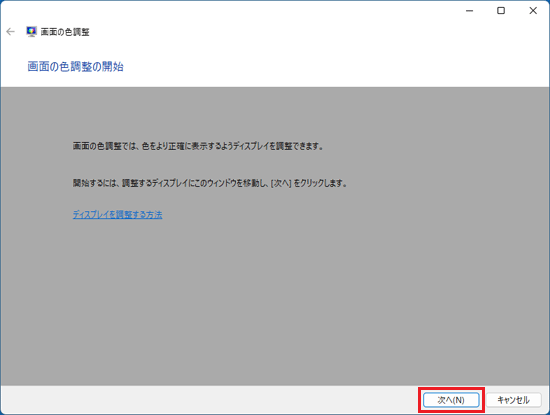
- 「基本的な色の設定」と表示されます。
「次へ」ボタンをクリックします。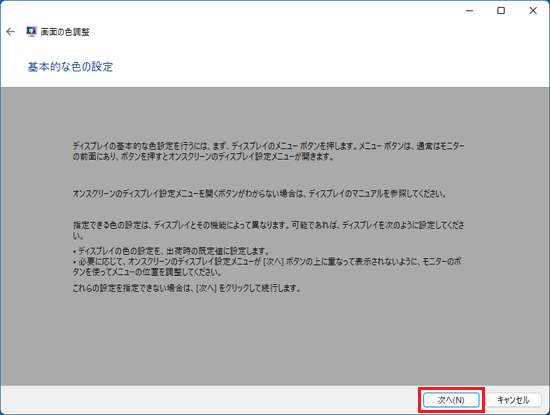
- 「ガンマの調整方法」と表示されます。
「次へ」ボタンをクリックします。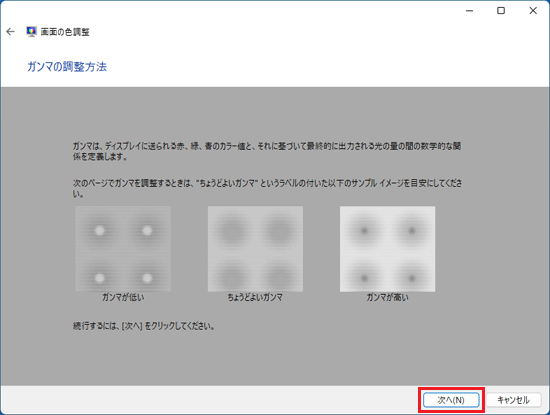
- 「ガンマの調整」と表示されます。
左側のつまみを、クリックしたまま上下に動かしてガンマを調整し、「次へ」ボタンをクリックします。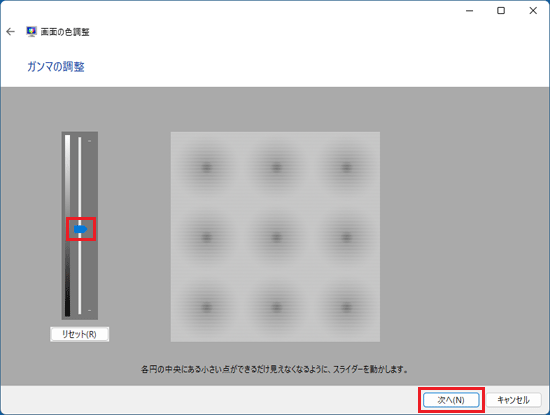
- 「ディスプレイの明るさコントロールとコントラスト コントロールの場所」と表示されます。
「明るさおよびコントラストの調整をスキップする」ボタンをクリックします。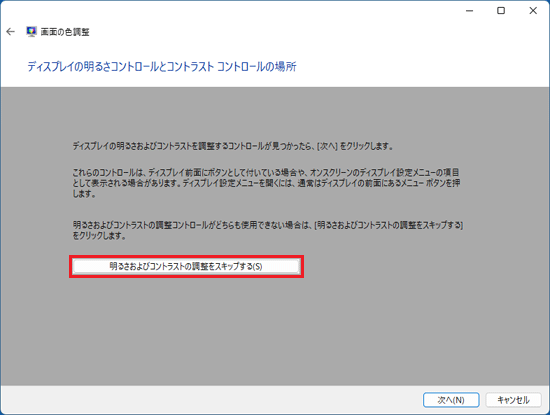
- 「カラー バランスの調整方法」と表示されます。
「次へ」ボタンをクリックします。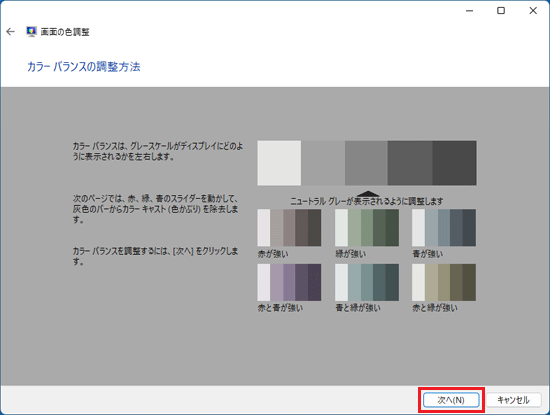
- 「カラー バランスの調整」と表示されます。
下側の3つのまみを、クリックしたまま左右に動かしてそれぞれの色を調整し、「次へ」ボタンをクリックします。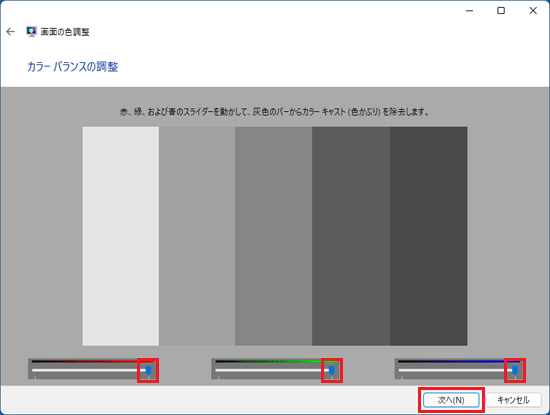
- 「新しい色調整が作成されました」と表示されます。
「前の調整」ボタンや「現在の調整」ボタンをクリックし、調整前と調整後の色合いを比較します。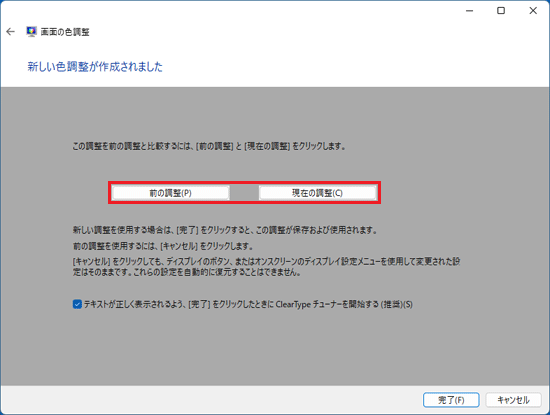
- 「テキストが正しく表示されるよう、[完了]をクリックしたときに ClearType チューナーを開始する(推奨)」をクリックしてチェックを外し、「完了」ボタンをクリックします。
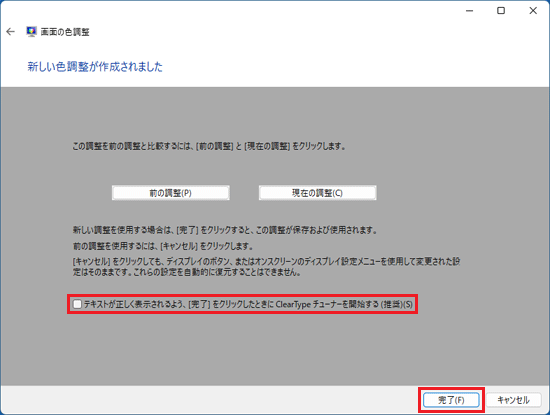
- 「×」ボタンをクリックし、「色の管理」を閉じます。
ディスプレイドライバーの機能で調整する
ディスプレイドライバーの機能を使って、ディスプレイの色を調整します。
はじめに、次の手順でお使いの機種にインストールされているディスプレイアダプターの種類を確認します。

- 「スタート」ボタンを右クリックし、表示されるメニューから「デバイス マネージャー」をクリックします。
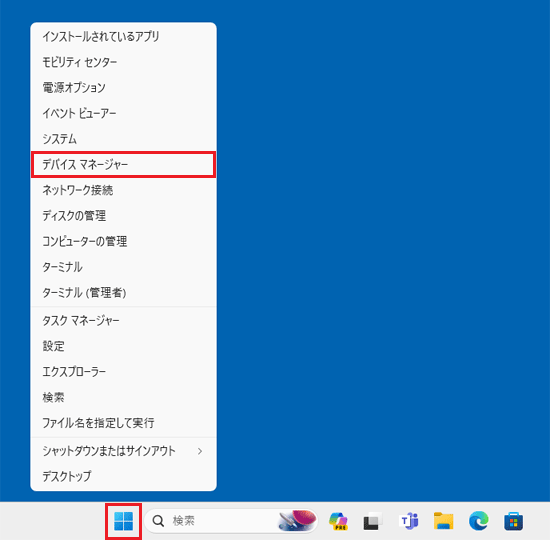
- 「デバイス マネージャー」が表示されます。
「ディスプレイ アダプター」の左にある矢印をクリックします。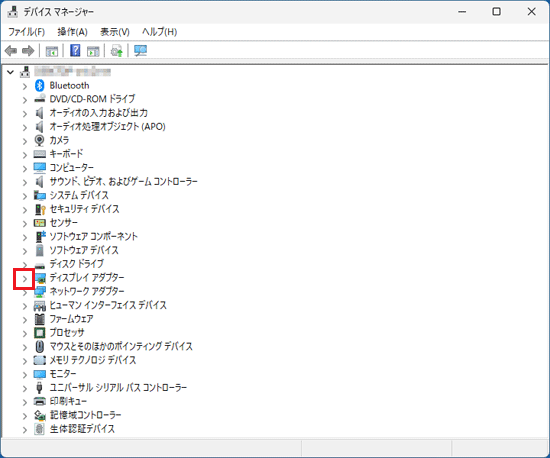
- 「ディスプレイ アダプター」の下に表示された、ディスプレイアダプターの名称を確認します。
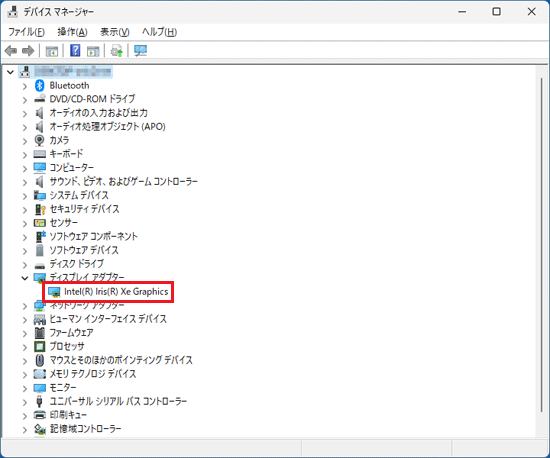
(「Intel(R) Iris(R) Xe Graphics」の場合)
表示されたディスプレイアダプターの種類に応じた項目をクリックして展開し、ご覧ください。
「Intel」から始まるディスプレイアダプターの場合
「インテル(R) グラフィックス・コマンド・センター」で、ディスプレイの色を調整します。
手順は、次のとおりです。

操作手順の画像は、バージョン 1.100.5287.0のものです。
お使いのバージョンによっては、表示される画面が異なります。
 「スタート」ボタン→右上の「すべてのアプリ」→「インテル(R) グラフィックス・コマンド・センター」の順にクリックします。
「スタート」ボタン→右上の「すべてのアプリ」→「インテル(R) グラフィックス・コマンド・センター」の順にクリックします。- 「インテル(R) グラフィックス・コマンド・センター」が開きます。
起動時に「ライセンス」が表示された場合は、内容を最後までよく読み、同意するときは「同意する」ボタンをクリックします。
表示されない場合は、次の手順に進みます。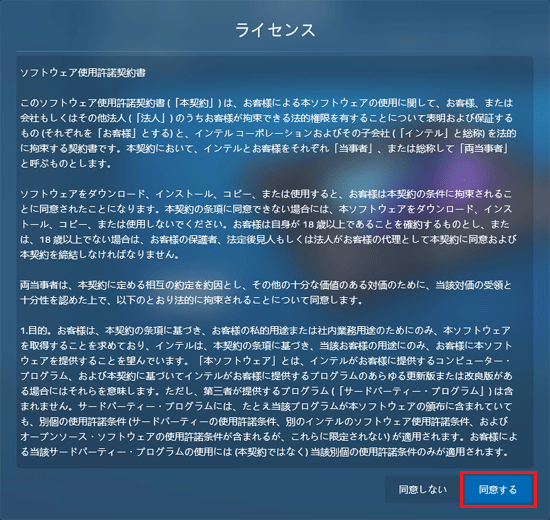 アドバイス
アドバイス「同意する」ボタンがクリックできない場合は、最後までスクロールすると、ボタンがクリックできる状態になります。
- 「ホーム」が表示されます。
「ディスプレイ」をクリックします。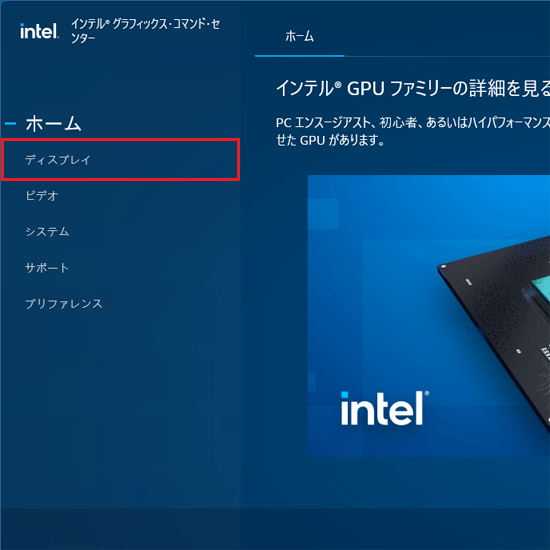 アドバイス
アドバイス「ディスプレイ」が表示されていない場合は、「ディスプレイ」アイコンをクリックします。
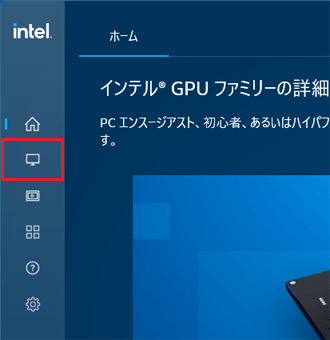
(「ディスプレイ」アイコンが表示されている場合) - 「ディスプレイ」が表示されます。
「色」をクリックします。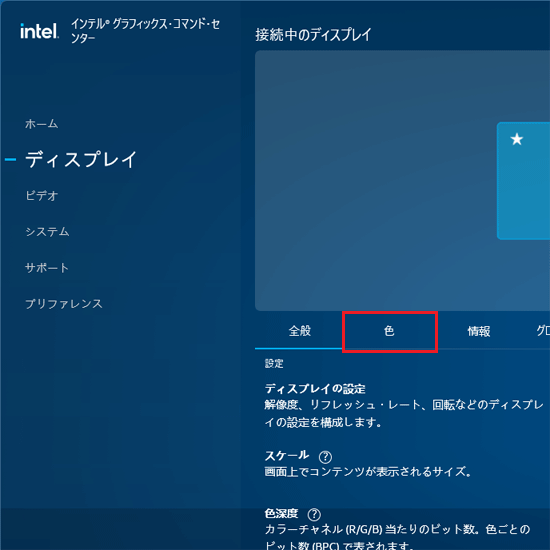
- 「色」が表示されます。
「カスタム」をクリックします。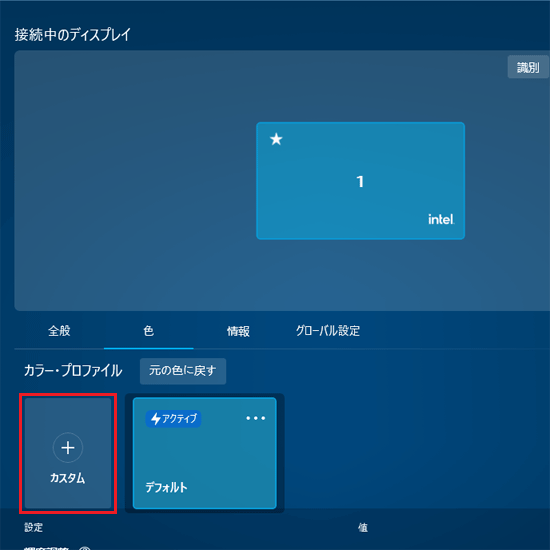 アドバイス
アドバイス「カスタム」が表示されない場合は、そのまま次の手順に進みます。
- 表示された画面で調整します。
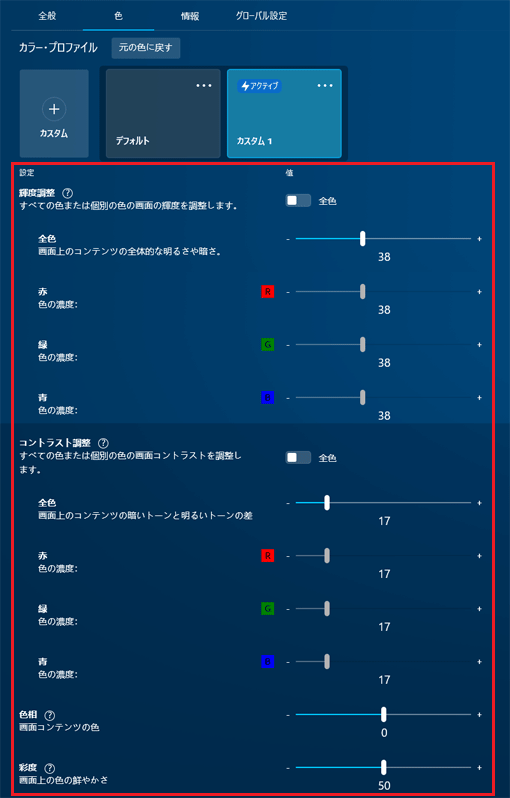 アドバイス
アドバイス- 「輝度調整」、「コントラスト調整」の、「赤」、「緑」、「青」を個別に調整したい場合は、「輝度調整」、「コントラスト調整」それぞれの右側にある「全色」ボタンをクリックして、「RGB」ボタンに切り替えます。
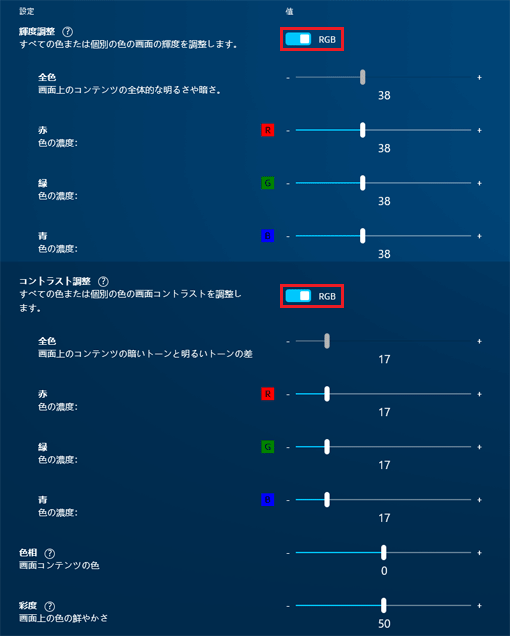
(「輝度調整」、「コントラスト調整」のそれぞれを、「赤」、「緑」、「青」の個別調整に切り替えた状態) - 初期値に戻したい場合は、「元の色に戻す」ボタンをクリックします。
お使いのバージョンによっては、「元の色に戻す」ボタンが画面の下側に表示されます。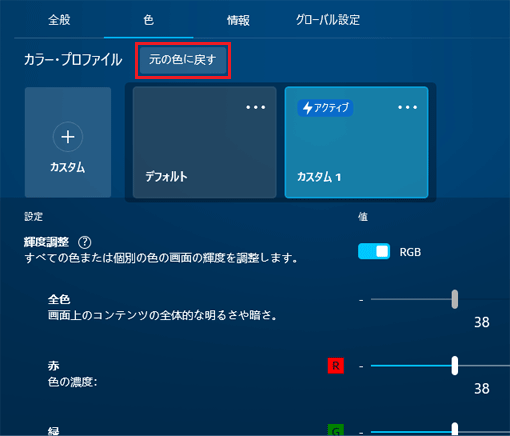
「実行してよろしいですか?」と表示されたら、メッセージの内容をよく確認して、「リセット」ボタンをクリックします。
- 「輝度調整」、「コントラスト調整」の、「赤」、「緑」、「青」を個別に調整したい場合は、「輝度調整」、「コントラスト調整」それぞれの右側にある「全色」ボタンをクリックして、「RGB」ボタンに切り替えます。
「AMD」から始まるディスプレイアダプターの場合
「AMD Software」、または「AMD Radeon Software」などで、ディスプレイの色を調整します。
このQ&Aでは例として、「AMD Software」の手順を紹介します。
- ご購入時の状態では、ディスプレイの色を調整できる機能がインストールされていない場合があります。
この場合は、「Windowsの機能で調整する」などの、その他の機能を使って調整してください。
なお、ディスプレイの色を調整できる機能は、インターネットに接続すると、自動的にインストールされることもあります。 - お使いの機種によっては、「AMD Radeon Settings」がインストールされています。
「AMD Radeon Settings」では、Windowsの機能で調整を行います。
手順は、「Windowsの機能で調整する」をご覧ください。
手順は、次のとおりです。

操作手順の画像は、バージョン 10.22.40043.0のものです。
お使いのバージョンによっては、表示される画面が異なります。
 「スタート」ボタン→右上の「すべてのアプリ」→「AMD Software」の順にクリックします。
「スタート」ボタン→右上の「すべてのアプリ」→「AMD Software」の順にクリックします。- 「AMD Software」が開きます。
起動時に「クイック セットアップ」と表示された場合は、「これをスキップ」をクリックします。
表示されない場合は、次の手順に進みます。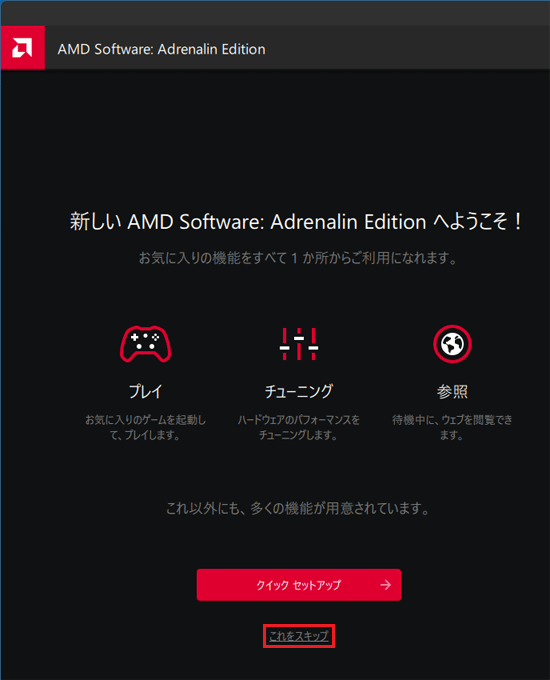
- 「ホーム」が表示されます。
「設定」ボタンをクリックします。
「システム」が表示されている場合は、次の手順に進みます。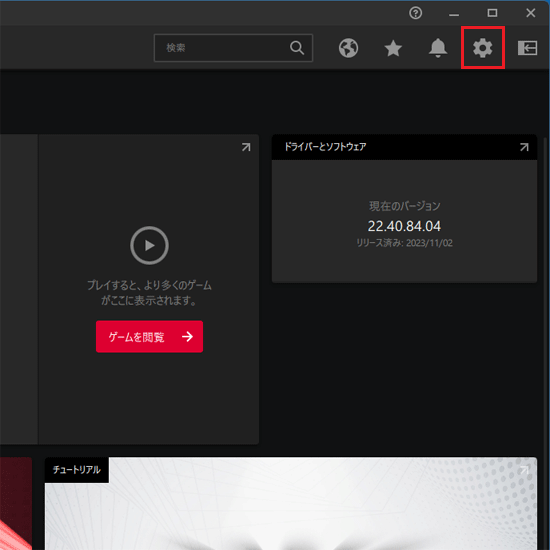
- 「システム」が表示されます。
「ディスプレイ」をクリックします。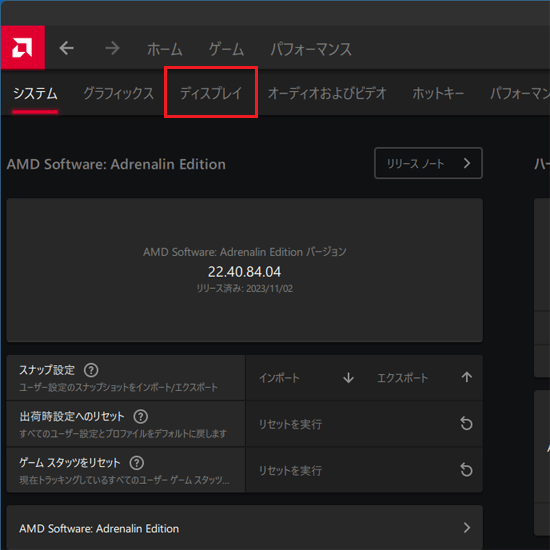
- 「ディスプレイ」が表示されます。
「カスタムカラー」右側の「無効」をクリックして、「有効」にします。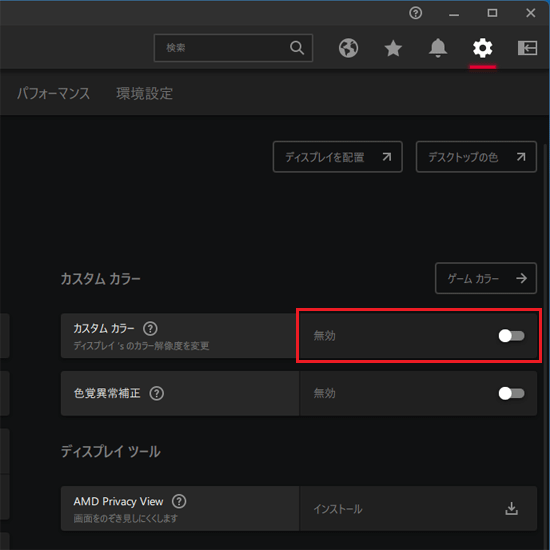
- 表示された画面で調整します。
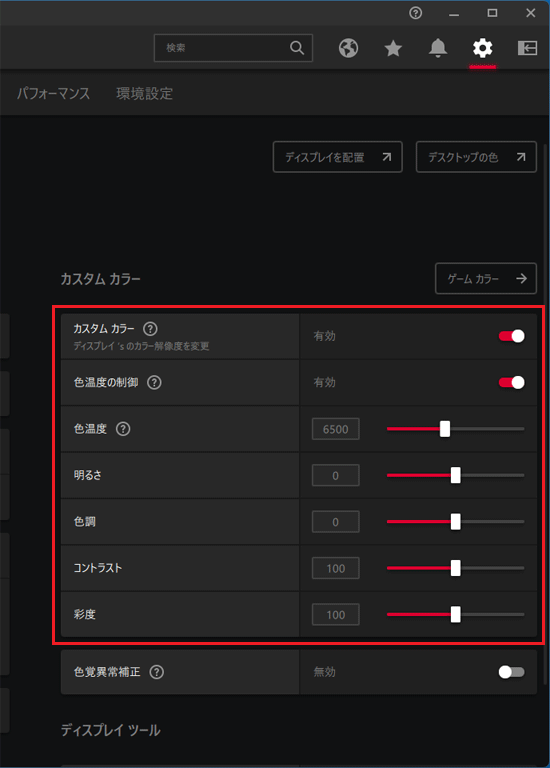 アドバイス
アドバイス「カスタムカラー」を「無効」に戻すと、調整したすべての内容が、初期値に戻ります。
- 「色覚異常補正」右側の「無効」をクリックして、「有効」にします。
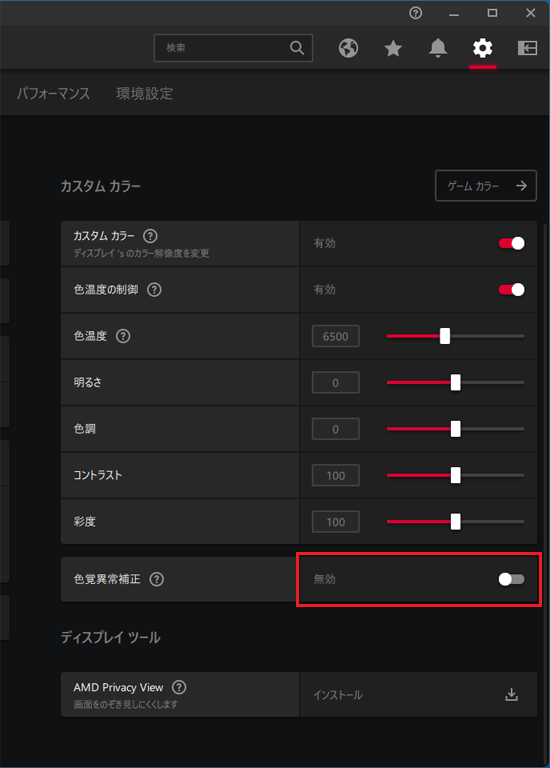 アドバイス
アドバイス「色覚異常補正」は、必要な場合のみ調整します。
調整が不要な場合は、「無効」のままにします。 - 表示された画面で調整します。
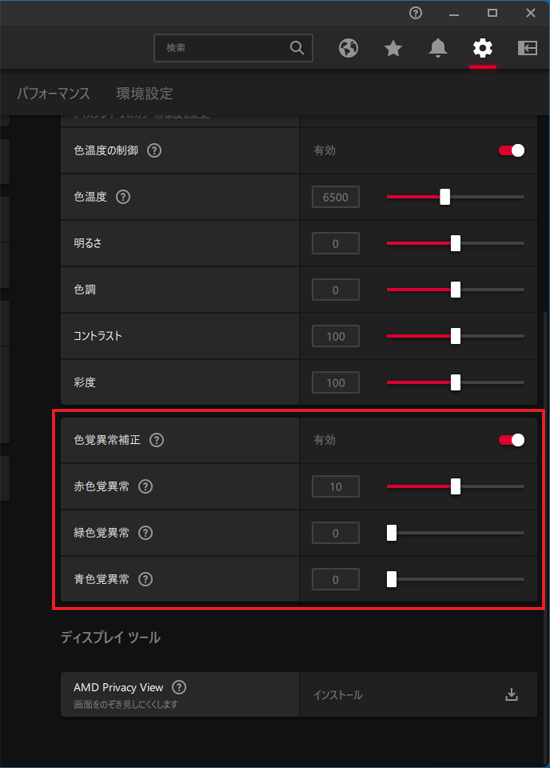
「NVIDIA」から始まるディスプレイアダプターの場合
「NVIDIA コントロール パネル」で、ディスプレイの色を調整します。
手順は、次のとおりです。

操作手順の画像は、バージョン 8.1.964.0のものです。
お使いのバージョンによっては、表示される画面が異なります。
 「スタート」ボタン→右上の「すべてのアプリ」→「NVIDIA Control Panel」の順にクリックします。
「スタート」ボタン→右上の「すべてのアプリ」→「NVIDIA Control Panel」の順にクリックします。- 「NVIDIA コントロール パネル」が開きます。
起動時に「NVIDIA ソフトウェア使用許諾契約書」と表示された場合は、「同意/続行」ボタンをクリックします。
表示されない場合は、次の手順に進みます。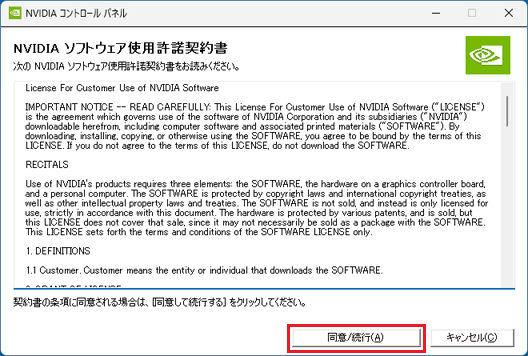
- 「ディスプレイ」の「デスクトップ カラー設定の調整」をクリックします。
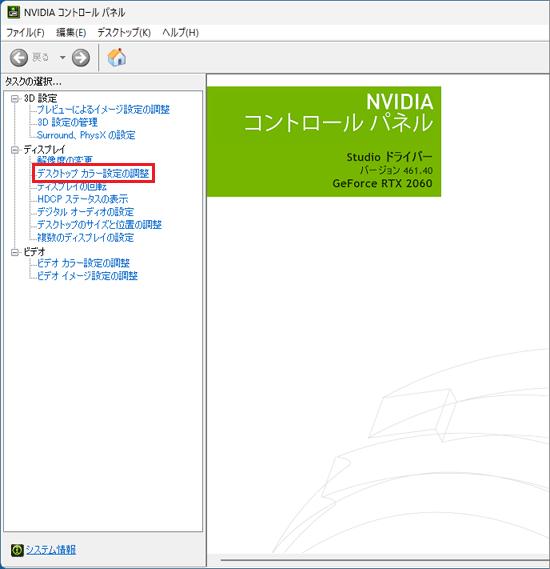 アドバイス
アドバイス「デスクトップ カラー設定の調整」がない場合は、「NVIDIA コントロール パネル」でディスプレイの色は調整できません。
その場合は、Windowsの機能で調整を行います。
手順は、「Windowsの機能で調整する」をご覧ください。 - 「デスクトップ カラー設定の調整」が表示されます。
表示された画面で調整します。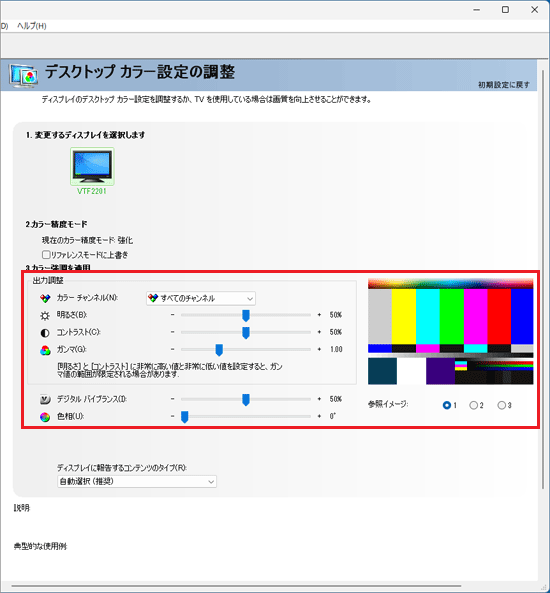 アドバイス
アドバイス- 「カラーチャンネル」の「
 」ボタンをクリックすると、「赤」、「緑」、「青」にチャンネルを変更できます。
」ボタンをクリックすると、「赤」、「緑」、「青」にチャンネルを変更できます。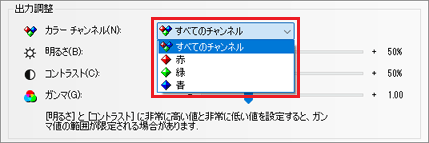
- 初期値に戻したい場合は、「初期設定に戻す」をクリックします。
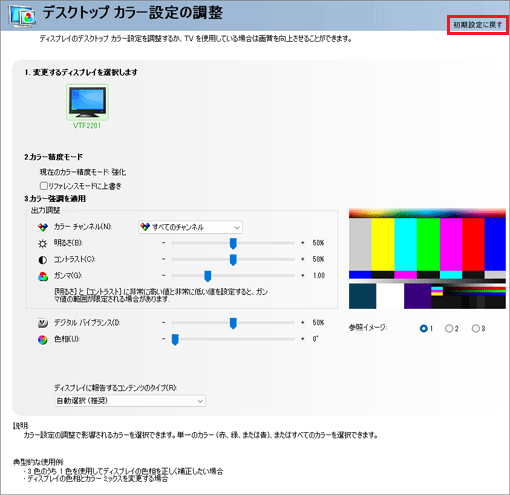
つづいて「適用」ボタンをクリックします。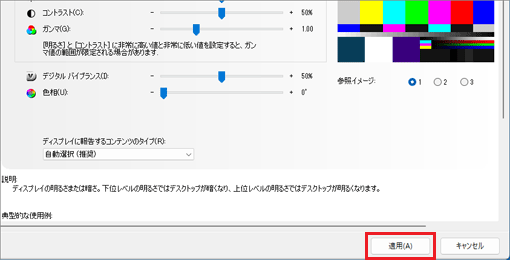
- 「カラーチャンネル」の「
- 調整が完了したら、「適用」ボタンをクリックします。
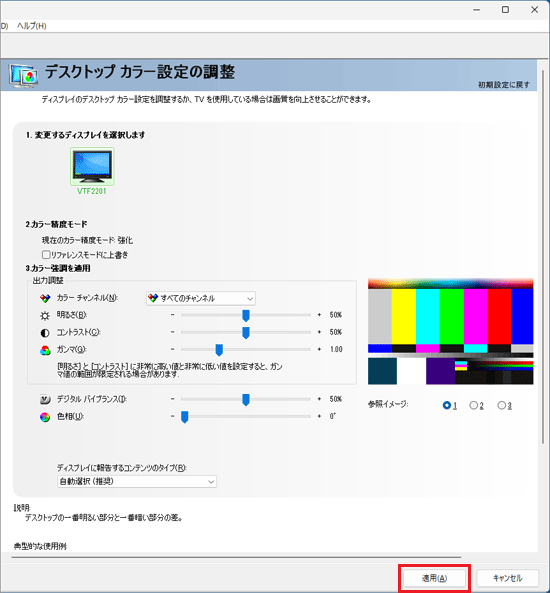
液晶ディスプレイの機能で調整する(パソコン本体/液晶ディスプレイ分離型)
液晶ディスプレイ前面にあるボタンを使って、色を調整します。
調整方法は、液晶ディスプレイのマニュアル『補足情報』をご覧ください。
液晶ディスプレイのマニュアルを参照する方法は、次のQ&Aをご覧になり、確認してください。 液晶ディスプレイのマニュアルをダウンロードする方法を教えてください。
液晶ディスプレイのマニュアルをダウンロードする方法を教えてください。



