システムファイルや隠しファイル、隠しフォルダーは、Windowsやアプリケーションに重大な影響を与えるファイルも含まれます。
このため、システムファイルや隠しファイル、隠しフォルダーは、不用意に削除したり、変更したりしないでください。
また、システムファイルや隠しファイル、隠しフォルダーを表示した後、必要な作業が終わったら、非表示に戻してください。
Q&Aナンバー【8511-2971】更新日:2022年5月18日
このページをブックマークする(ログイン中のみ利用可)
[Windows 11] システムファイルや隠しファイルを表示する / 非表示にする方法を教えてください。
| 対象機種 | すべて |
|---|---|
| 対象OS |
|
 質問
質問
Windows 11で、 システムファイルや隠しファイル、隠しフォルダーを表示する / 非表示にする方法を教えてください。
 回答
回答
隠しファイル、隠しフォルダーは、ファイルやフォルダーが保存されているウィンドウから簡単に表示 / 非表示を設定できます。
ご案内
このQ&Aは、Windows 11 向けのものです。
他のOSをお使いの場合は、次のQ&Aをご覧ください。 システムファイルや隠しファイルを表示する / 非表示にする方法を教えてください。
システムファイルや隠しファイルを表示する / 非表示にする方法を教えてください。
「表示」タブ→「表示」→「隠しファイル」の順にクリックしてください。
チェックを付けると隠しファイル、隠しフォルダーが表示され、外すと非表示になります。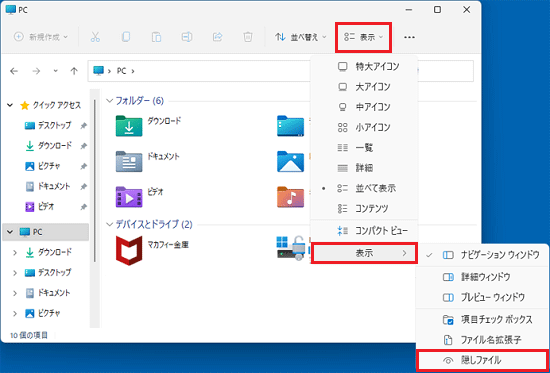
システムファイルを表示する場合や、「エクスプローラーのオプション」から設定を変更したい場合は、次の手順を行います。
ご注意

お使いの環境によっては、表示される画面が異なります。
 「スタート」ボタン→右上の「すべてのアプリ」→「Windows ツール」の順にクリックします。
「スタート」ボタン→右上の「すべてのアプリ」→「Windows ツール」の順にクリックします。- 「Windows ツール」が表示されます。
「コントロールパネル」をダブルクリックします。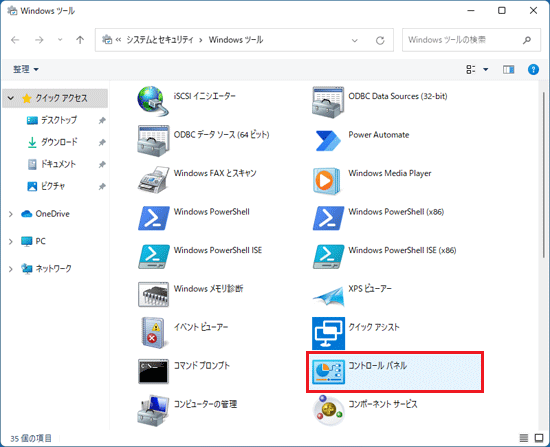
- 「コントロールパネル」が表示されます。
「デスクトップのカスタマイズ」をクリックします。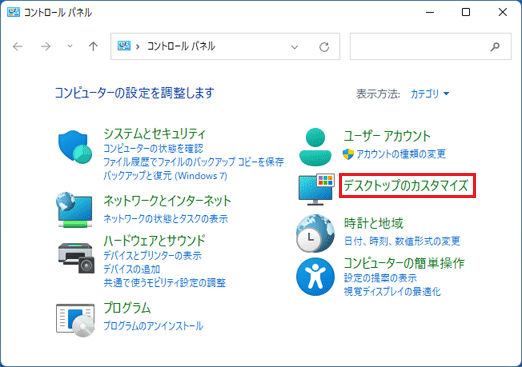 アドバイス
アドバイス表示方法が「大きいアイコン」または「小さいアイコン」の場合は、「エクスプローラーのオプション」アイコンをクリックし、手順5.に進みます。
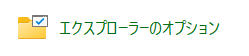
- 「デスクトップのカスタマイズ」が表示されます。
「エクスプローラーのオプション」にある「すべてのファイルとフォルダーを表示」をクリックします。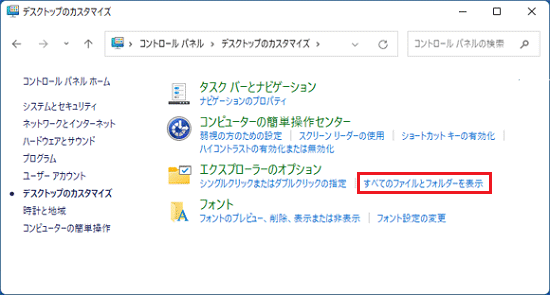
- 「エクスプローラーのオプション」が表示されます。
「表示」タブをクリックします。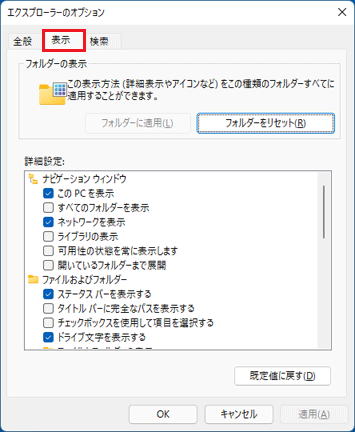
- 目的に応じて、次を操作します。
- 隠しファイルや隠しフォルダーを表示する
「隠しファイル、隠しフォルダー、および隠しドライブを表示する」をクリックします。重要隠しファイルや隠しフォルダーは、非表示でお使いになることをお勧めします。
- 隠しファイルや隠しフォルダーを非表示にする
「隠しファイル、隠しフォルダー、または隠しドライブを表示しない」をクリックします。
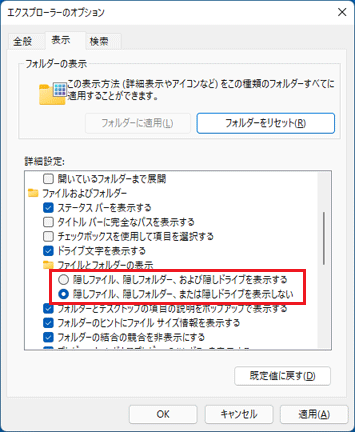
- 隠しファイルや隠しフォルダーを表示する
- 目的に応じて、次を操作します。
- システムファイルを表示する
「保護されたオペレーティングシステムファイルを表示しない(推奨)」をクリックしてチェックを外し、次の手順に進みます。重要システムファイルは、非表示でお使いになることをお勧めします。
- システムファイルを非表示にする
「保護されたオペレーティングシステムファイルを表示しない(推奨)」をクリックしてチェックを付け、手順9.に進みます。
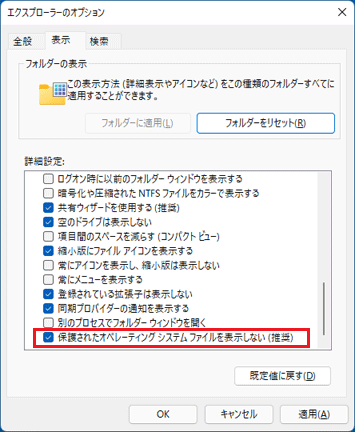
(システムファイルを非表示にする場合) - システムファイルを表示する
- 「警告」が表示されます。
「はい」ボタンをクリックします。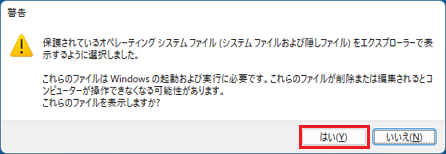
- 「OK」ボタンをクリックし、「エクスプローラーのオプション」を閉じます。
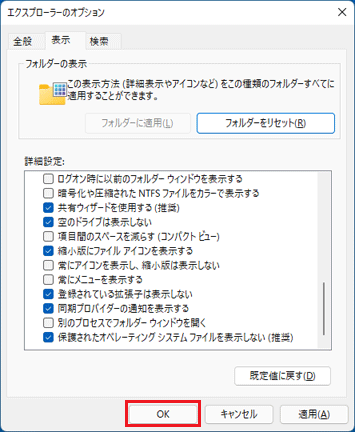
- 「×」ボタンをクリックし、「デスクトップのカスタマイズ」または「すべてのコントロールパネル項目」を閉じます。
重要
上の手順で、システムファイルや隠しファイル、隠しフォルダーを表示する設定に変更した場合は、必要な作業が終了したら、もう一度手順1.から操作し、システムファイルや隠しファイル、隠しフォルダーを非表示にする設定に戻してください。



