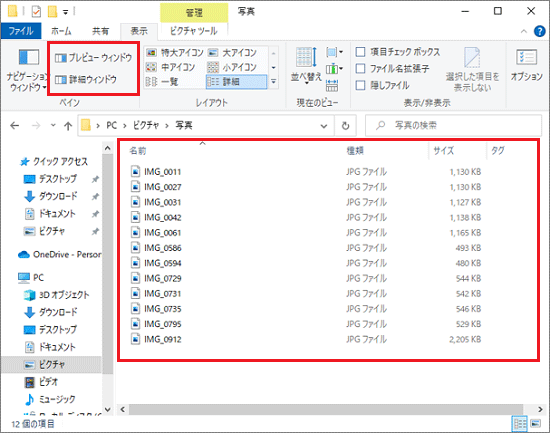プレビューウィンドウ、または詳細ウィンドウが青色で表示されている場合は、既に表示する設定になっています。
クリックする必要はありません。
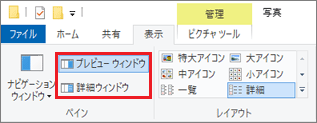
(プレビューウィンドウが表示する設定になっている場合)
Q&Aナンバー【8611-2886】更新日:2023年2月8日
このページをブックマークする(ログイン中のみ利用可)
| 対象機種 | すべて |
|---|---|
| 対象OS |
|
エクスプローラーのプレビューウィンドウには、選択したファイルの内容が表示され、ファイルを開かずに内容を確認できます。
詳細ウィンドウには、選択したファイルの詳細が表示され、ファイルを開かずに作成日時や、サイズなどを確認できます。
プレビューウィンドウ、または詳細ウィンドウは、クリックするたびに表示 / 非表示が切り替わります。
目的に応じた項目をクリックして、確認してください。
表示する手順は、次のとおりです。

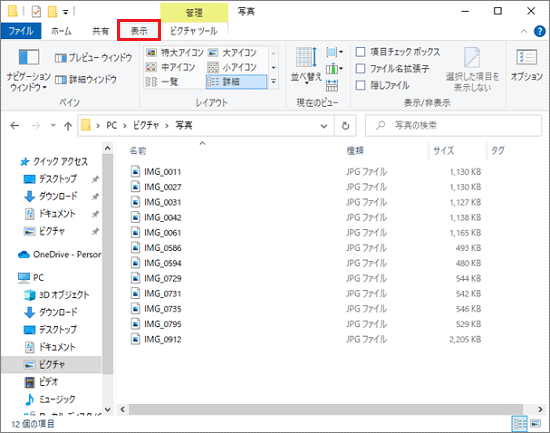
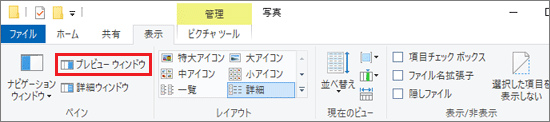
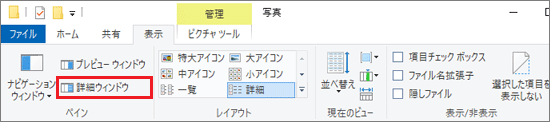
プレビューウィンドウ、または詳細ウィンドウが青色で表示されている場合は、既に表示する設定になっています。
クリックする必要はありません。
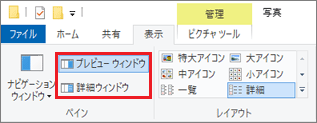
(プレビューウィンドウが表示する設定になっている場合)
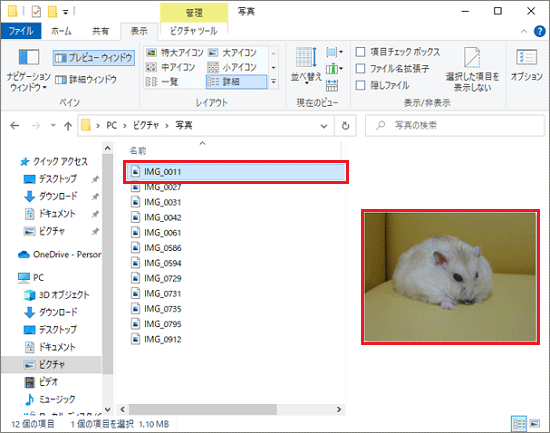
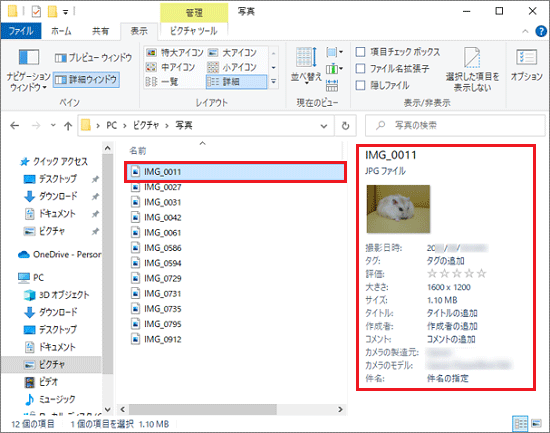
非表示にする手順は、次のとおりです。

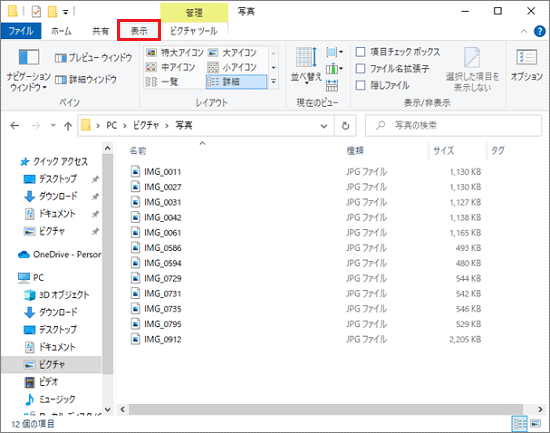
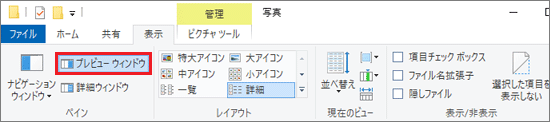
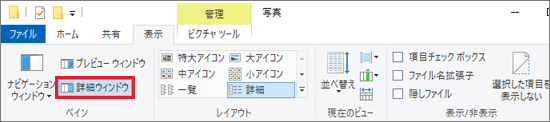
プレビューウィンドウ、または詳細ウィンドウが青色で表示されていない場合は、既に非表示設定になっています。
クリックする必要はありません。
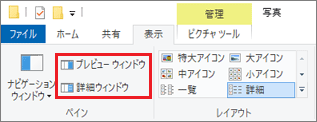
(非表示の設定になっている場合)