バッテリ充電制御機能のアップデートは、ノートパソコンをより安全にお使いいただくために提供しています。
このアップデートは、バッテリの消耗により内圧が上昇して発生する発火・発煙などの事故を未然に防ぐことを目的としています。
バッテリの消耗に合わせて充電制御を行い内圧を下げることで、より安全にお使いいただくことができます。
バッテリが消耗したときに備えて、アップデートを適用してください。
FMVサポートのページでは、「バッテリ充電制御機能アップデートのお願い」を公開しています。
注意事項など、ページの内容をよくご確認ください。 【ノートパソコンを安全にお使いいただくために】バッテリ充電制御機能アップデートのお願い
【ノートパソコンを安全にお使いいただくために】バッテリ充電制御機能アップデートのお願い
Q&Aナンバー【0011-2022】更新日:2023年9月7日
このページをブックマークする(ログイン中のみ利用可)
「バッテリ充電制御アップデートツール」が表示されました。
| 対象機種 | すべて |
|---|---|
| 対象OS |
|
 質問
質問
 回答
回答
バッテリ充電制御アップデートツールとは、お使いの機種がバッテリ充電制御機能のアップデートの対象かどうかをチェックするツールです。
アップデートが必要な場合は、ソフトウェアのダウンロードと適用を案内する画面を表示します。
バッテリ充電制御アップデートツールは、Windows Updateで自動配信されるため、パソコンの使用中に自動的に表示されることがあります。
バッテリ充電制御アップデートツールの詳細は、内容に応じて次の項目をクリックしてご覧ください。
「「BIOS書換えデータ」のアップデートを適用してください」と表示された場合
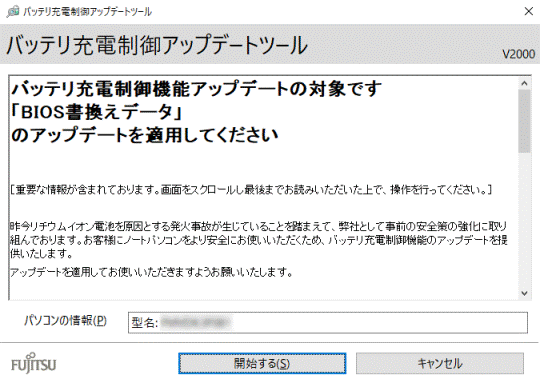
次の手順で、「BIOS書換えデータ」をアップデートします。
適用の前に、次の注意事項を確認してください。
- 画面内のメッセージをスクロールして、内容をよく確認してください。
- 消耗したバッテリをお使いの場合、充電表示が100%であっても、実際のバッテリ駆動時間(充電量)はアップデートを適用する前の約85%になります。
- アップデートを適用すると、適用前の状態に戻すことはできません。
- パソコン本体にACアダプタを接続してください。
- アップデート中は電源を切らないでください。
- 使用中のアプリケーションを終了してください。
- アップデート後に再起動やシャットダウンが必要な場合があります。

- バッテリ充電制御アップデートツールの「開始する」ボタンをクリックします。
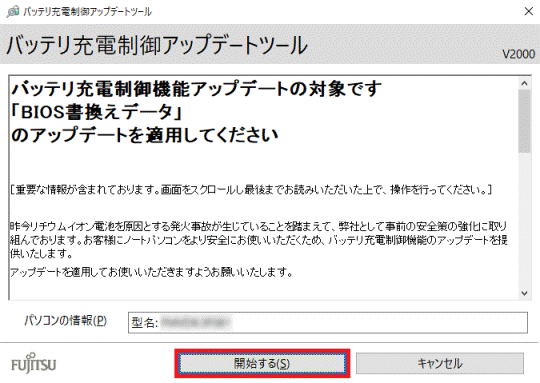 アドバイス
アドバイス- 「ユーザーアカウント制御」が表示された場合は、「はい」ボタンをクリックします。
- ソフトウェアのダウンロードに失敗する場合は、時間をおいて再度実行してください。
- 「ユーザーアカウント制御」が表示された場合は、「はい」ボタンをクリックします。
- 「開始」ボタン、「OK」ボタン、「はい」ボタンなど、表示されたボタンをクリックします。
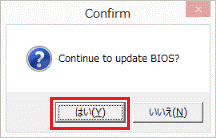
(表示例)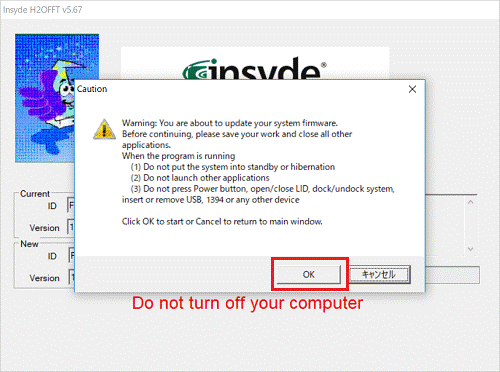
(表示例)アドバイス「システムファームウェア および BIOSアップデートを行います」と表示された場合は、BIOSアップデートが終了して再起動した後、システムファームウェアのアップデートが開始されます。
また、一部の機種では、その後でコントローラー用ファームウェア修正プログラムのアップデートが開始されます。
メッセージの内容を確認したら、「開始」ボタンをクリックしてください。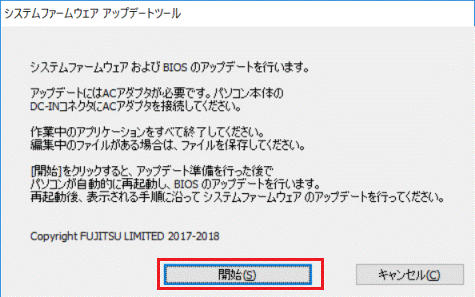
- BIOSのアップデートが開始されます。
BIOSのアップデート中は、黒い画面が表示されたり、パソコンが再起動・シャットダウンしたりします。
パソコンを操作せずに、そのまま待ちます。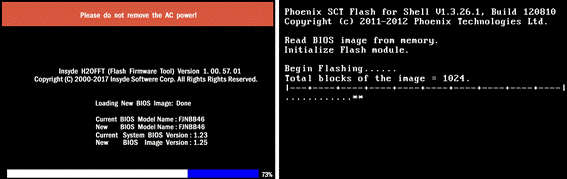
- パソコンが起動し、「引き続き、システムファームウェアのアップデートを行います。」と表示された場合は、「開始」ボタンをクリックします。
表示されない場合は、手順7.に進みます。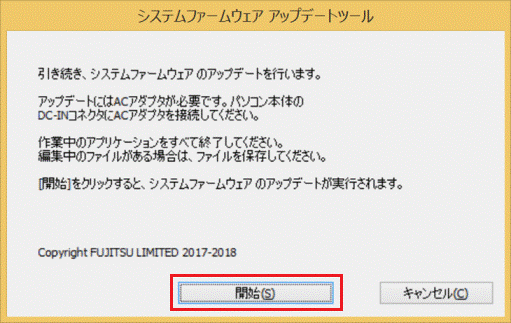
- アップデートが開始されます。
パソコンを操作せずに、そのまま待ちます。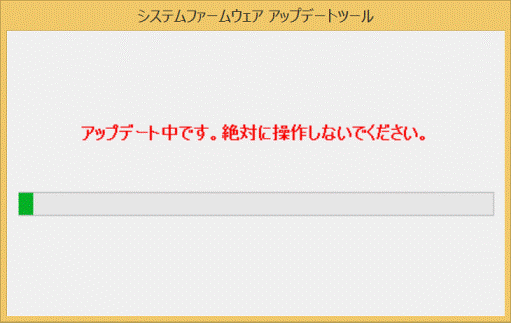
- 「システムファームウェアのアップデートを完了しました。」と表示されます。
「シャットダウン」ボタンをクリックします。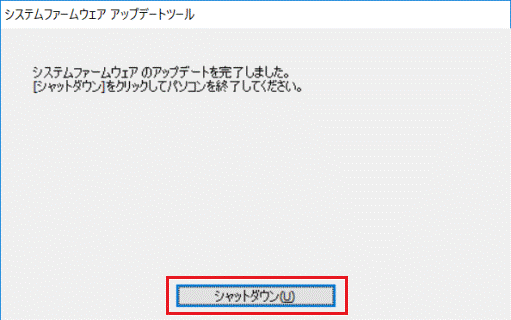
- シャットダウンもしくは再起動したら、アップデートは終了です。
LIFEBOOK AH77/W、AH78/W、WA3/W、AH53/X、AH50/X、AH77/Y、AH90/X、AH90/XG、AH47/U、AH46/W、WA2/W、WA2/Z、WA2/A3をお使いの場合
これらの機種は、アップデートを完了してシャットダウンした後、BIOSセットアップを起動して「標準設定値」に設定する必要があります。詳しくは、次のQ&Aをご覧ください。 BIOSセットアップを「標準設定値」に設定する方法を教えてください。(2015年9月・10月・12月発表以降)
BIOSセットアップを「標準設定値」に設定する方法を教えてください。(2015年9月・10月・12月発表以降)
パソコンがシャットダウンした場合は、パソコンを一度、起動してください
「「コントローラー用ファームウェア修正プログラム」のアップデートを適用してください」と表示された場合
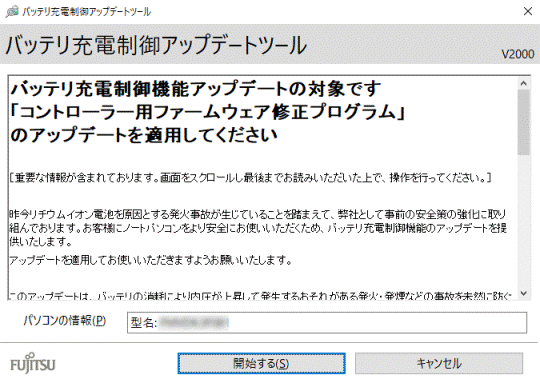
次の手順で、「コントローラー用ファームウェア修正プログラム」をアップデートします。
適用の前に、次の注意事項を確認してください。
- 画面内のメッセージをスクロールして、内容をよく確認してください。
- 消耗したバッテリをお使いの場合、充電表示が100%であっても、実際のバッテリ駆動時間(充電量)はアップデートを適用する前の約85%になります。
- アップデートを適用すると、適用前の状態に戻すことはできません。
- パソコン本体にACアダプタを接続してください。
- アップデート中は電源を切らないでください。
- 使用中のアプリケーションを終了してください。
- アップデート後に再起動やシャットダウンが必要な場合があります。

- バッテリ充電制御アップデートツールの「開始する」ボタンをクリックします。
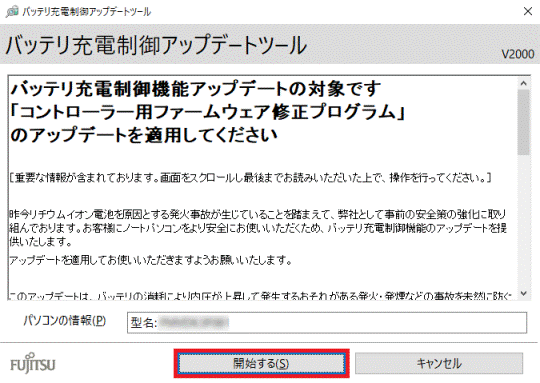 アドバイス
アドバイス- ユーザーアカウント制御」が表示された場合は、「はい」ボタンをクリックします。
- ソフトウェアのダウンロードに失敗する場合は、時間をおいて再度実行してください。
- ユーザーアカウント制御」が表示された場合は、「はい」ボタンをクリックします。
- 表示された画面に応じて、次のとおり操作します。
シャットダウンもしくは再起動したら、アップデートは終了です。- 「コントローラー用ファームウェア修正プログラム」が表示された場合
表示された内容をよく読み、「更新」ボタンをクリックします。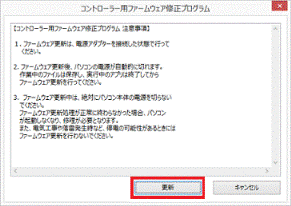
- 「富士通ファームウェアアップデートツール」が表示された場合
「アップデートのために自動で再起動しますがよろしいですか。」をクリックしチェックを付けてから、「更新する」ボタンをクリックします。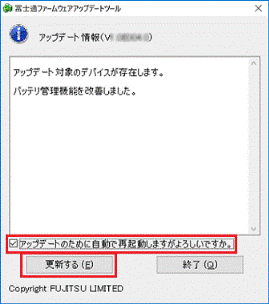
- 「コントローラー用ファームウェア修正プログラム」が表示された場合
「「バッテリ充電制御ユーティリティ」を適用してください」と表示された場合
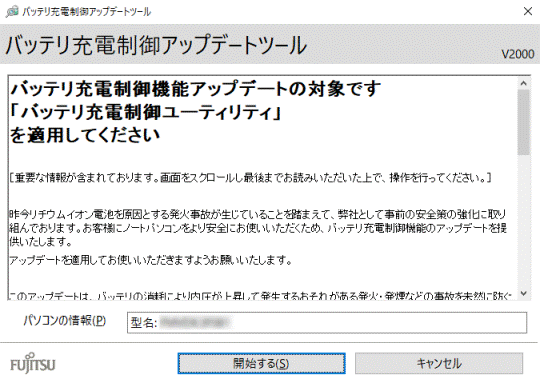
次の手順で、「バッテリ充電制御ユーティリティ」をアップデートします。
適用の前に、次の注意事項を確認してください。
- 画面内のメッセージをスクロールして、内容をよく確認してください。
- 消耗したバッテリをお使いの場合、実際のバッテリ駆動時間(充電量)はアップデートを適用する前の約65%になります。
- バッテリ充電制御ユーティリティはリカバリにより適用前の状態に戻ります。リカバリ後に再度適用が必要です。
- パソコン本体にACアダプタを接続してください。
- アップデート中は電源を切らないでください。
- 使用中のアプリケーションを終了してください。
- アップデート後に再起動やシャットダウンが必要な場合があります。

- バッテリ充電制御アップデートツールの「開始する」ボタンをクリックします。
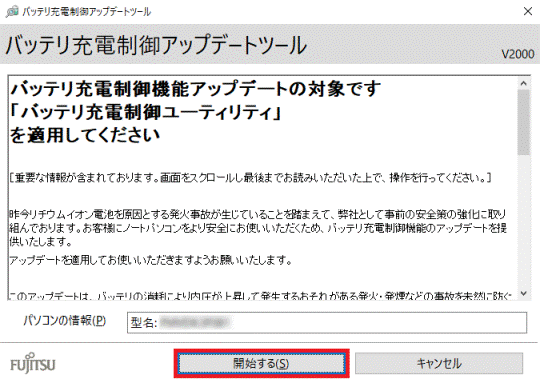 アドバイス
アドバイス- ユーザーアカウント制御」が表示された場合は、「はい」ボタンをクリックします。
- ソフトウェアのダウンロードに失敗する場合は、時間をおいて再度実行してください。
- ユーザーアカウント制御」が表示された場合は、「はい」ボタンをクリックします。
- 「バッテリ充電制御ユーティリティ の InstallShield Wizard へようこそ」と表示されます。
「次へ」ボタンをクリックします。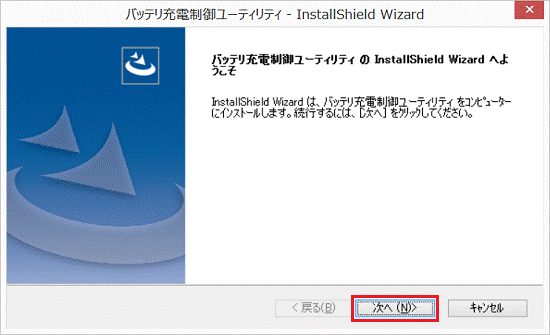
- インストールが開始されます。
そのまま、しばらく待ちます。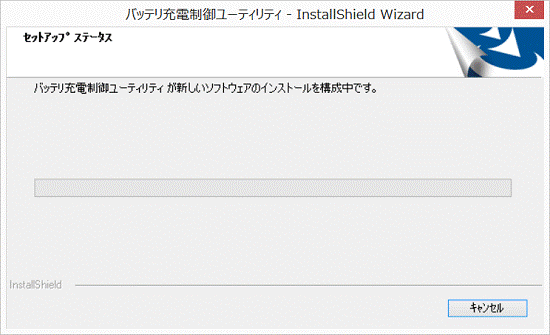
- インストールが完了すると、「InstallShield Wizardの完了」と表示されます。
「完了」ボタンをクリックします。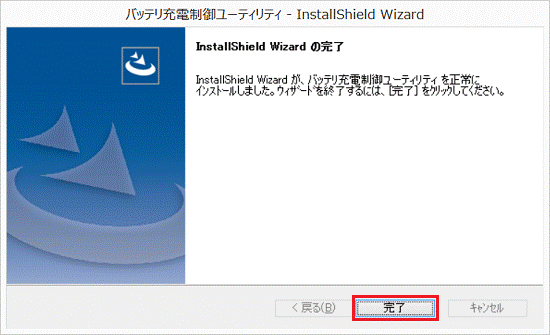 アドバイス
アドバイスバッテリ充電制御ユーティリティは、インストール直後にバッテリのチェックを自動で行います。
バッテリが消耗している場合は、続けて「このパソコンに搭載されているバッテリパックはすでに消耗しています」と表示されます。
バッテリが消耗していない場合は表示されませんが、今後消耗したことを検知した場合表示されます。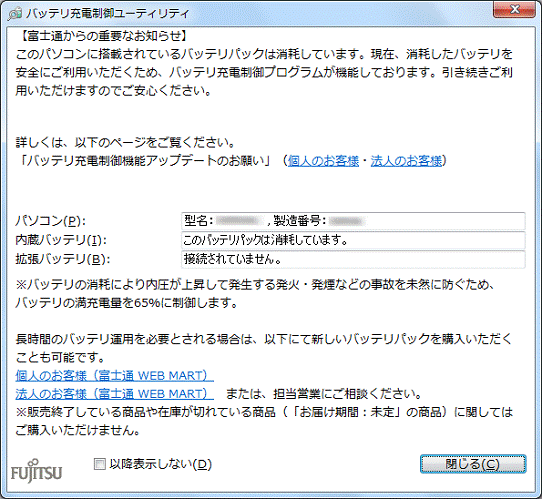
(表示例)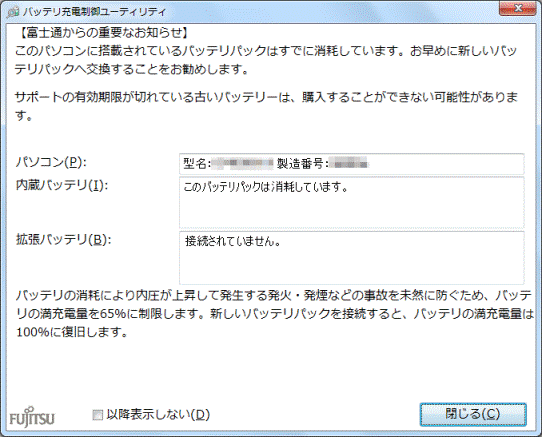
(表示例)
なお、バッテリパックを交換する場合は、必ず指定品を使用してください。
指定以外のバッテリパックは、電圧や端子の極性が異なっていることがあるため、火災、破裂、発熱のおそれがあります。
バッテリパックの購入方法は、次のQ&Aをご覧ください。 ACアダプタやバッテリの購入方法を教えてください。
ACアダプタやバッテリの購入方法を教えてください。
バッテリ充電制御機能のアップデートを延期したい場合
アップデートの延期が可能な場合は、「バッテリ充電制御アップデートツール」に「キャンセル」ボタンが表示されます。
「キャンセル」ボタンをクリックすることで、アップデートを延期できます。
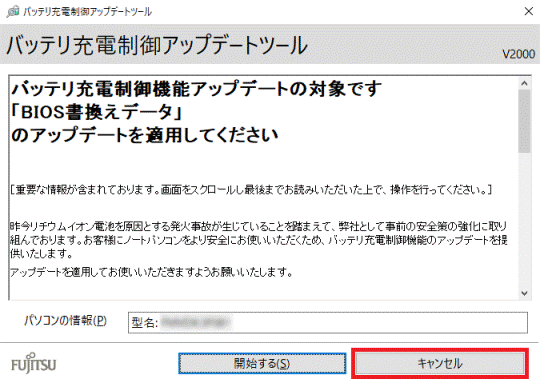
- 「キャンセル」ボタンをクリックすると、次のメッセージが表示されることがあります。
メッセージの内容をよく確認して、「延期する」/「延期しない」ボタンをクリックしてください。- このアップデートは、バッテリの消耗により内圧が上昇して発生するおそれがある発火・発煙などの事故を未然に防ぐことを目的としています。
バッテリの消耗に合わせて充電制御を行い内圧を下げることで、より安全にお使いいただくことができます。
バッテリが消耗したときに備えて、アップデートを推奨します。
アップデートを延期しますか?
- このアップデートは、バッテリの消耗により内圧が上昇して発生するおそれがある発火・発煙などの事故を未然に防ぐことを目的としています。
- 「キャンセル」ボタンをクリックした後も、パソコンを再起動すると再度表示されます。



