- 通常、更新プログラムは、不具合を修正したり、システムの欠陥であるセキュリティホールを改善したりするものがほとんどです。
このため、更新プログラムのアンインストールはお勧めできません。 - 更新プログラムによっては、アンインストールできない更新プログラムがあります。
Q&Aナンバー【1311-1109】更新日:2021年2月6日
このページをブックマークする(ログイン中のみ利用可)
[Windows 10] Windows Updateでインストールされた更新プログラムをアンインストールする方法を教えてください。
| 対象機種 | すべて |
|---|---|
| 対象OS |
|
 質問
質問
 回答
回答
Windows Updateでインストールされた更新プログラムは「プログラムと機能」の「インストールされた更新プログラム」からアンインストールします。
また、Windowsが起動できない場合は、Windows 回復環境から更新プログラムをアンインストールします。
目的に応じた項目をクリックして、ご覧ください。
Windowsが起動できる場合
更新プログラムをアンインストールする方法は、次のとおりです。

お使いの環境によっては、表示される画面が異なります。
- 作成中のファイルなどがあるときは、データを保存して終了します。
また、起動しているアプリケーションはすべて終了します。 - 「スタート」ボタンを右クリックし、表示されるメニューから「アプリと機能」または「プログラムと機能」をクリックします。
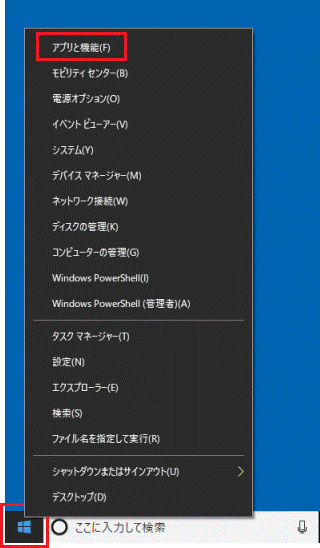 アドバイス
アドバイス「アプリと機能」をクリックした場合は、画面右にある「プログラムと機能」をクリックします。
「プログラムと機能」が画面右にない場合は、画面を一番下までスクロールして表示される、「プログラムと機能」をクリックします。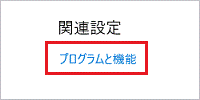
- 「プログラムと機能」が表示されます。
「インストールされた更新プログラムを表示」をクリックします。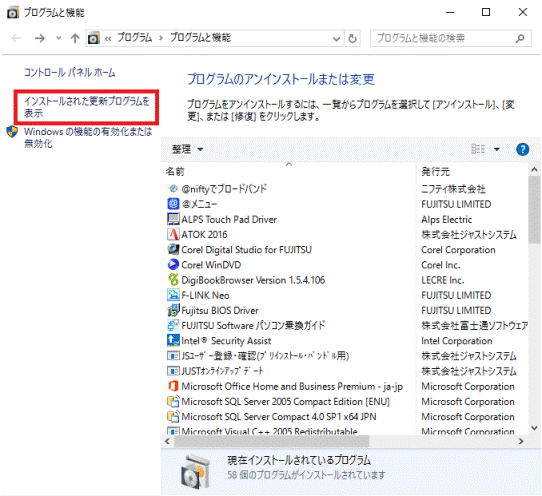
- インストールされた更新プログラムの一覧が表示されます。
削除したい更新プログラムをダブルクリックします。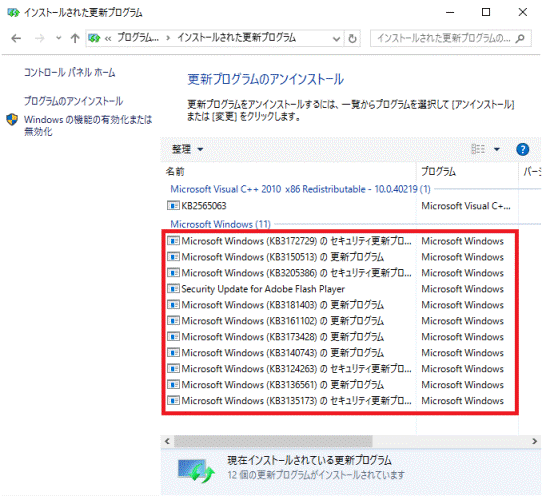 アドバイス
アドバイス画面の右上にある「インストールされた更新プログラムの...」に「KB4461627」など、更新プログラムの名前を入力すると、更新プログラムを検索できます。
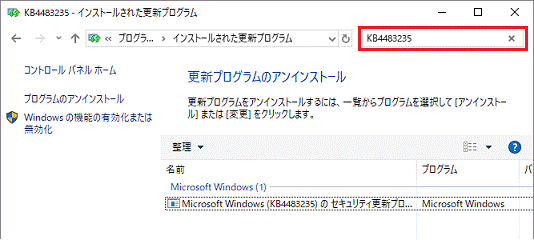
- 「コンピューターからこの更新プログラムをアンインストールしますか?」と表示されます。
「はい」ボタンをクリックします。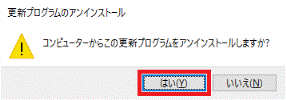 アドバイス
アドバイス削除したい更新プログラムをダブルクリックしても「コンピューターからこの更新プログラムをアンインストールしますか?」と表示されない場合は、アンインストールできない更新プログラムです。
- 「更新プログラムがアンインストールされるまでお待ちください。」と表示されます。
アンインストールされるまで、しばらく待ちます。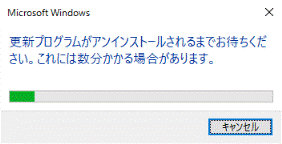
- 「これらの変更を適用するにはコンピューターを再起動する必要があります。」と表示されます。
「今すぐ再起動する」ボタンをクリックします。
表示されない場合は、以上で更新プログラムのアンインストールは完了です。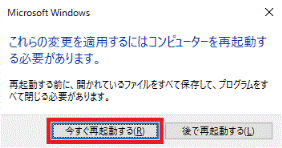 アドバイス
アドバイスアンインストールが完了するまで、時間がかかる場合があります。
Windowsが起動できない場合
2016年10月発表モデル以降の機種(一部の機種を除く)は、Windowsが起動していない状態から「Windows 回復環境」を実行して、最新の品質更新プログラムをアンインストールできます。
「Windows 回復環境」を搭載している機種や実行方法は、次のQ&Aをご覧ください。 「Windows 回復環境」を実行する方法を教えてください。
「Windows 回復環境」を実行する方法を教えてください。
- デバイスの暗号化の対応機種は、手順の実行中にデバイスの暗号化の回復キーの入力が必要になることがあります。
このため、事前に回復キーをお手元に用意されることをお勧めします。
デバイスの暗号化の対応機種を確認する方法と、回復キーを取得する方法は、次のQ&Aをご覧ください。 [Windows 10] デバイスの暗号化の回復キー(BitLocker 回復キー)を取得する方法を教えてください。
[Windows 10] デバイスの暗号化の回復キー(BitLocker 回復キー)を取得する方法を教えてください。 - アンインストールする更新プログラムは選べません。
- 本手順は、Bluetoothマウスでは操作できません。
添付のマウスで操作できない場合は、フラットポイントなどで操作してください。
手順は、次のとおりです。

お使いの環境によっては、表示される画面が異なります。
- 上のQ&Aをご覧になり、「Windows 回復環境」を実行します。
- 「トラブルシューティング」と表示されます。
「詳細オプション」をクリックします。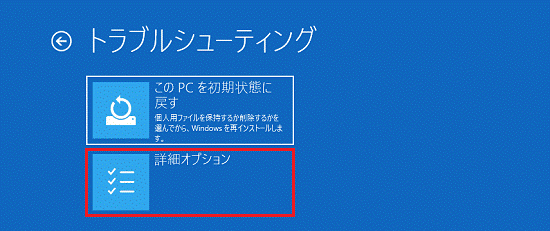
- 「更新プログラムのアンインストール」をクリックします。
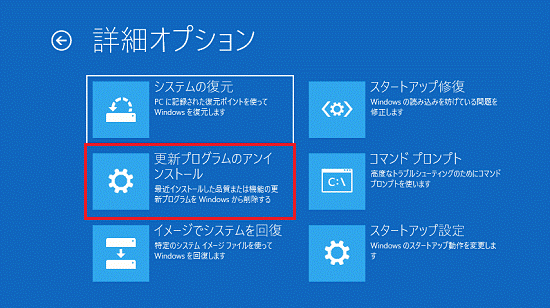
- 「最新の品質更新プログラムをアンインストールする」をクリックします。
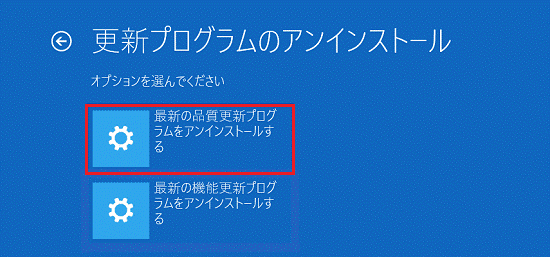 アドバイス
アドバイス- 「品質更新プログラム」とは、「機能更新プログラム」よりも頻繁に提供され、主に小規模の修正プログラムとセキュリティ更新プログラムが含まれるものです。
- 「機能更新プログラム」とは、1年に2回配信される大型のアップデートプログラムで、新機能の他に、潜在的な修正プログラムとセキュリティ更新プログラムが含まれるものです。
- 「品質更新プログラム」とは、「機能更新プログラム」よりも頻繁に提供され、主に小規模の修正プログラムとセキュリティ更新プログラムが含まれるものです。
- 「使用できる状態に戻すには回復キーを入力してください」と表示された場合は、回復キーを入力し、「続行」ボタンをクリックします。
表示されない場合は、次の手順に進みます。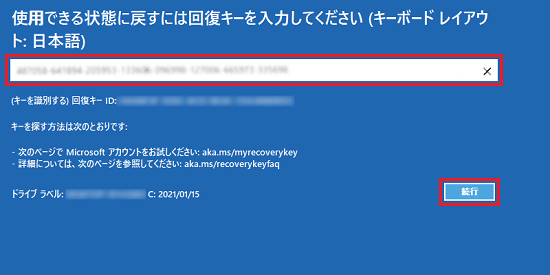
- 「続けるにはアカウントを選んでください。」と表示されます。
お使いのユーザー名をクリックします。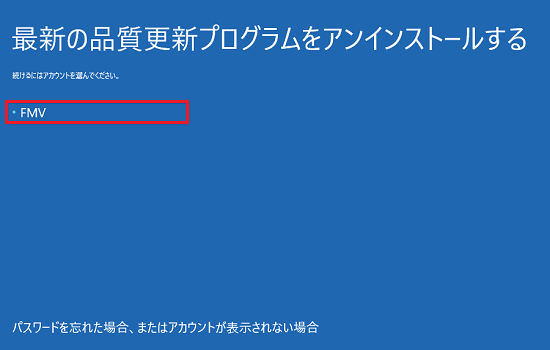 アドバイス
アドバイス「品質更新プログラムをアンインストールする」と表示された場合は、手順8.に進みます。
- アカウントのパスワードを入力し、「続行」ボタンをクリックします。
パスワードを設定していない場合は、何も入力せずに、「続行」ボタンをクリックします。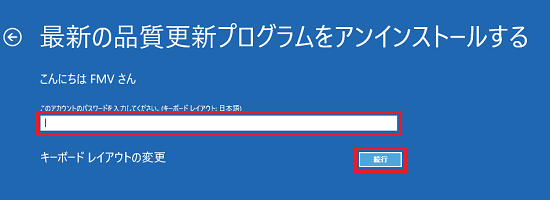
- 「品質更新プログラムをアンインストールする」をクリックします。
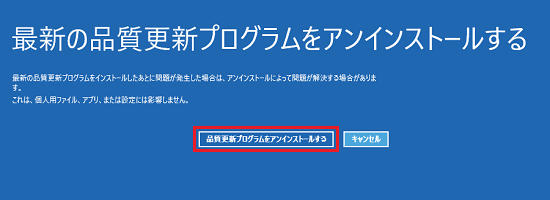
- 更新プログラムのアンインストールが始まります。
完了するまで、しばらく待ちます。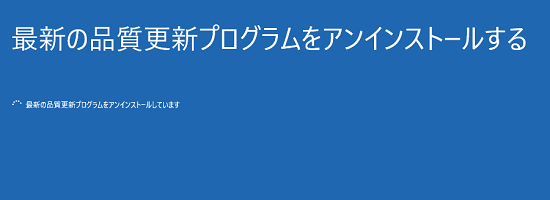 アドバイス
アドバイス「問題が発生しました。Windwsの最新の品質更新プログラムをアンインストールすることができません。」と表示された場合は、更新プログラムをアンインストールできません。
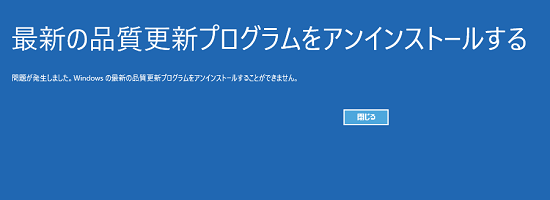
- 更新プログラムのアンインストールが完了すると、「アンインストールが完了しました」と表示されます。
「完了」ボタンをクリックします。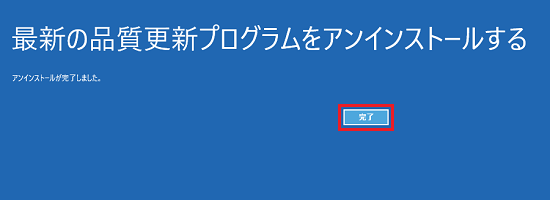
- 「オプションの選択」と表示されます。
「続行」をクリックします。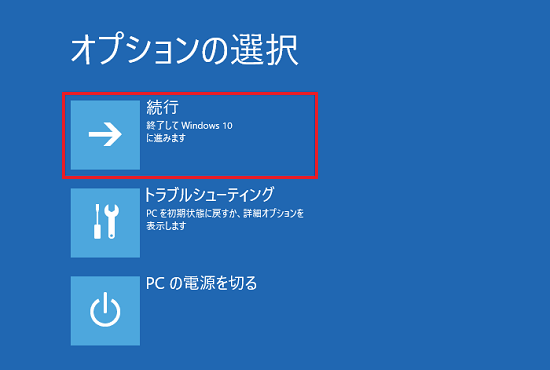
- Windowsが起動します。



