ショートカットアイコンとは、よく使うファイルやフォルダーに簡単にアクセスするためのアイコンです。
ショートカットアイコンには、左下に矢印のマークが付いています。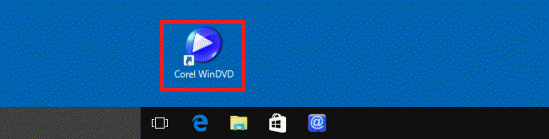
(ショートカットアイコンの例)
デスクトップにショートカットアイコンを作成すれば、複数のフォルダーを開かずに目的のフォルダーやファイルにアクセスできます。
Q&Aナンバー【2910-7979】更新日:2020年6月30日
このページをブックマークする(ログイン中のみ利用可)
[Windows 10] デスクトップにショートカットアイコンを作成する方法を教えてください。
| 対象機種 | すべて |
|---|---|
| 対象OS |
|
 質問
質問
デスクトップにファイルやフォルダーなどのショートカットアイコンを作成する方法を教えてください。
 回答
回答
ファイルやフォルダー、アプリなどのショートカットをデスクトップに作成できます。
ご案内
このQ&Aは、Windows 10向けのものです。
他のOSをお使いの場合は、次のQ&Aをご覧ください。  デスクトップにショートカットアイコンを作成する方法を教えてください。
デスクトップにショートカットアイコンを作成する方法を教えてください。
ご参考
次の場合に応じた項目を確認してください。
「ファイル / フォルダー」のショートカットアイコンの作成方法
次の手順で、デスクトップにショートカットアイコンを作成します。

(フォルダーのショートカットアイコンの例)

お使いの環境によっては、表示される画面が異なります。
- タスクバーの「エクスプローラー」アイコンをクリックします。
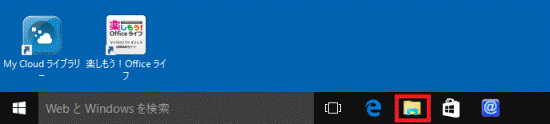
- 「エクスプローラー」が表示されます。
デスクトップにショートカットを作成したいフォルダー、またはファイルを右クリックし、表示されるメニューから「送る」→「デスクトップ(ショートカットを作成)」の順にクリックします。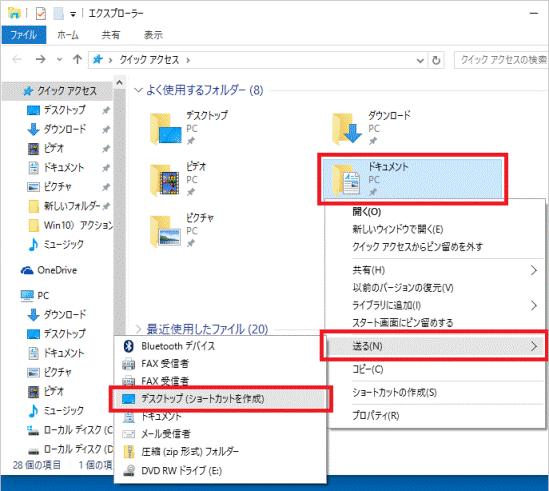
- デスクトップにショートカットアイコンが作成されたことを確認します。
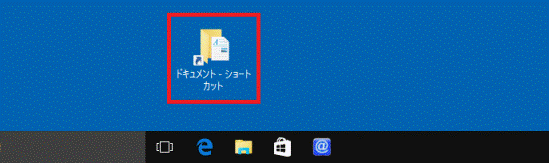
「ハードディスクドライブ / 光学ドライブ」のショートカットアイコンの作成方法
次の手順で、デスクトップにショートカットアイコンを作成します。

(光学ドライブのショートカットアイコンの例)

お使いの環境によっては、表示される画面が異なります。
- タスクバーの「エクスプローラー」アイコンをクリックします。
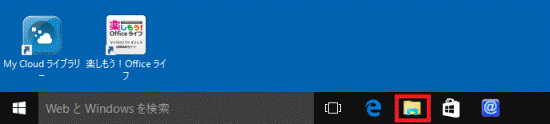
- 「エクスプローラー」が表示されます。
「PC」をクリックします。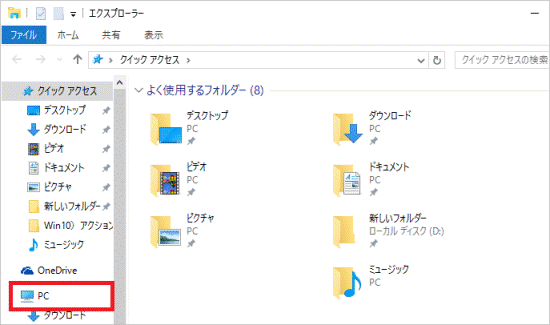
- 「PC」が表示されます。
デスクトップにショートカットを作成したいドライブを右クリックし、表示されるメニューから「ショートカットの作成」をクリックします。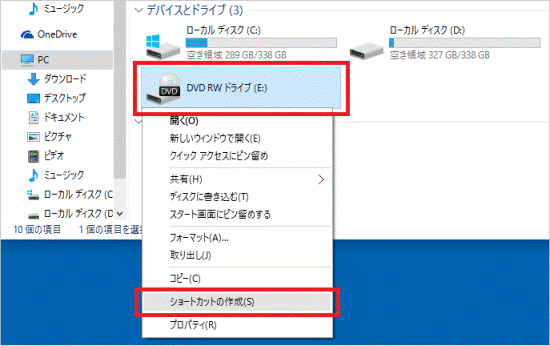
- 「ここにショートカットを作成することはできません。」と表示されます。
「はい」ボタンをクリックします。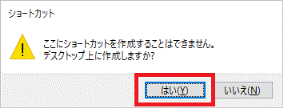
- デスクトップにショートカットアイコンが作成されたことを確認します。
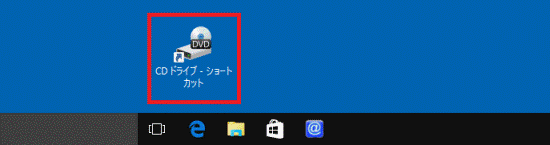
「アプリ」のショートカットアイコンの作成方法
次の手順で、デスクトップにショートカットアイコンを作成します。

(アプリのショートカットアイコンの例)

お使いの環境によっては、表示される画面が異なります。
- 「スタート」ボタンをクリックし、表示される一覧からショートカットを作成したいアプリの名前を表示します。
- フォルダーが表示されている場合は、「V」をクリックします。
アプリのアイコンが表示されている場合は、次の手順に進みます。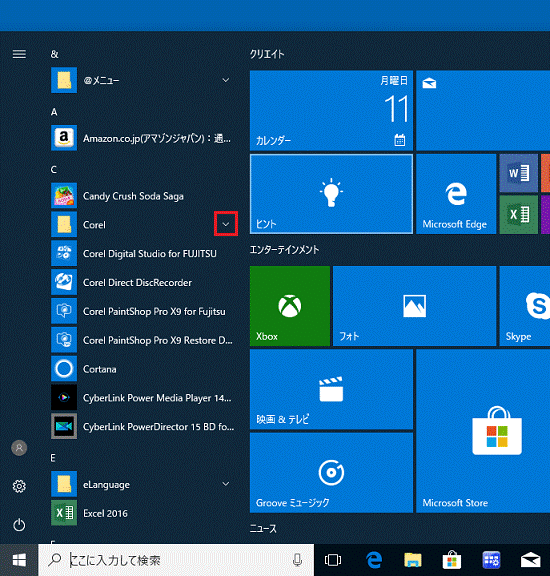
- アプリのアイコンをドラッグし、マウスポインターをデスクトップまで動かします。
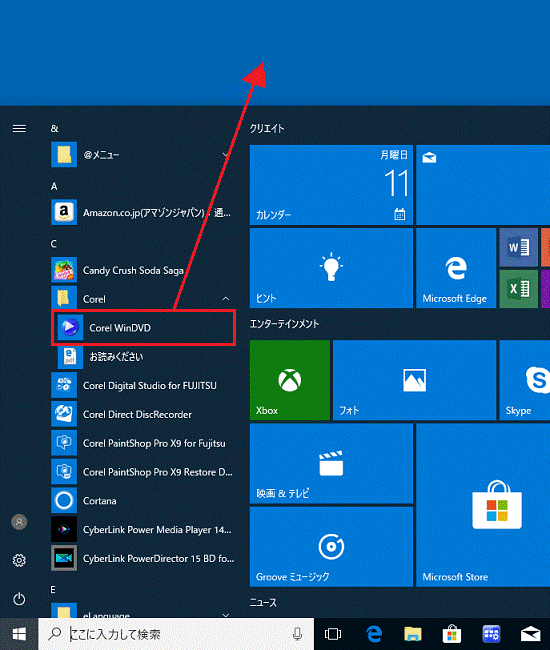 アドバイス
アドバイス「ドラッグ」とは、マウスのボタンを押したままマウスを動かし、マウスポインターを目的の場所に移動させる操作です。
- デスクトップに、アプリのアイコンと「リンク」が表示されたら、マウスのボタンから指を離します。
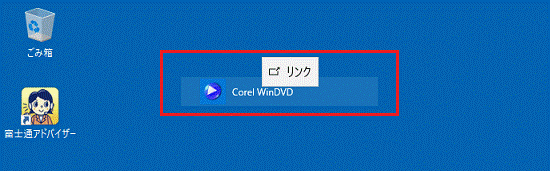
- デスクトップにショートカットアイコンが作成されたことを確認します。
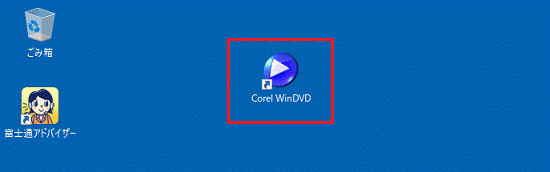
ホームページのショートカットアイコンの作成方法
デスクトップによく使うホームページのショートカットアイコンを作成できます。
お使いのブラウザーに応じて、次のQ&Aをご覧ください。
- Internet Explorerの場合
 [Internet Explorer] ホームページのショートカットアイコンをデスクトップに作成する方法を教えてください。
[Internet Explorer] ホームページのショートカットアイコンをデスクトップに作成する方法を教えてください。 - Microsoft Edgeの場合
 [Microsoft Edge] ホームページのショートカットアイコンをデスクトップに作成する方法を教えてください。
[Microsoft Edge] ホームページのショートカットアイコンをデスクトップに作成する方法を教えてください。



