- パスワードの入力を省略する設定を行うと、パソコンの起動時に自動でサインインし、誰でもパソコンを使える状態になります。
そのため、次の条件に当てはまるパソコンでは、設定しないでください。- 持ち運ぶ可能性のあるパソコン
- 他人が使用する可能性のあるパソコン
- その他、パスワードによる管理が必要なパソコン
- 持ち運ぶ可能性のあるパソコン
- この設定はパスワードを削除する手順ではなく、起動時の入力を省略するものです。
パスワードは起動時以外にも使用するときがあるため、忘れないように必ずメモなどに控えてください。
Q&Aナンバー【7411-3148】更新日:2021年12月29日
このページをブックマークする(ログイン中のみ利用可)
[Windows 11] パソコンの起動時に、パスワードの入力を省略する方法を教えてください。
| 対象機種 | すべて |
|---|---|
| 対象OS |
|
 質問
質問
 回答
回答
「ユーザーアカウント」の設定から、パソコンの起動時や再起動時にパスワードの入力を省略する設定を行います。
この設定によって、Microsoft アカウントをお使いの場合でも、パソコンの起動時や再起動時に自動サインインします。
ローカルアカウントをお使いの場合、アカウントへのパスワードの設定は必須ではありません。
パソコンの起動時に、パスワードの入力を省略したい場合は、パスワードを削除してください。
パスワードを削除する手順については、次のQ&Aをご覧ください。
 [Windows 11] アカウント(ローカルアカウント)のパスワードを作成 / 変更 / 削除する方法を教えてください。
[Windows 11] アカウント(ローカルアカウント)のパスワードを作成 / 変更 / 削除する方法を教えてください。
次の項目を順番に確認してください。
手順1サインインオプションの設定を変更する
パスワードの入力を省略するように設定するには、サインインオプションでWindows Helloによるサインインを要求しないように設定を変更する必要があります。
手順は、次のとおりです。
サインインオプションの設定を変更しても、パスワードの入力を省略する設定を行えないことがあります。

お使いの環境によっては、表示される画面が異なります。
- パスワードを省略したいユーザーアカウントでサインインします。
- 「スタート」ボタン→「設定」の順にクリックします。
スタートメニューに「設定」がない場合は、「スタート」ボタン→右上の「すべてのアプリ」→「設定」の順にクリックします。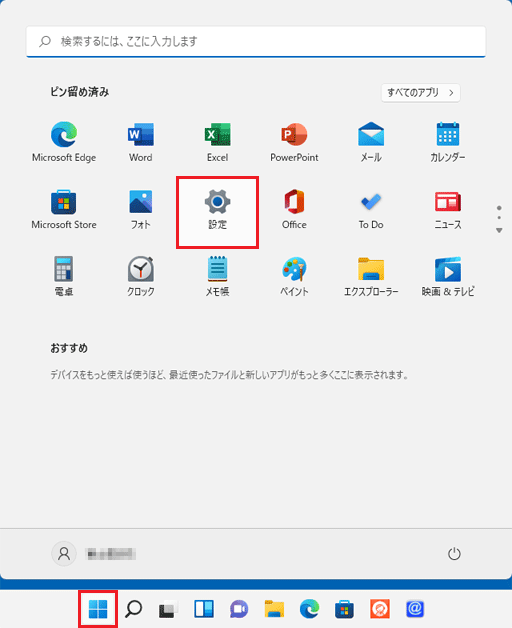
- 「アカウント」をクリックします。
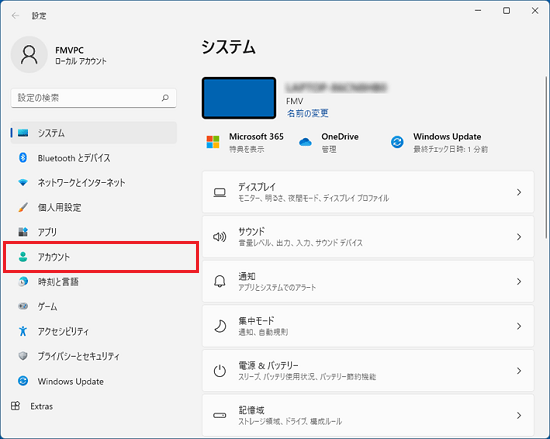 アドバイス
アドバイス「アカウント」が表示されていない場合は、「設定」の左にある「
 」(ナビゲーションを開く)→「アカウント」の順にクリックします。
」(ナビゲーションを開く)→「アカウント」の順にクリックします。 - 「サインインオプション」をクリックします。
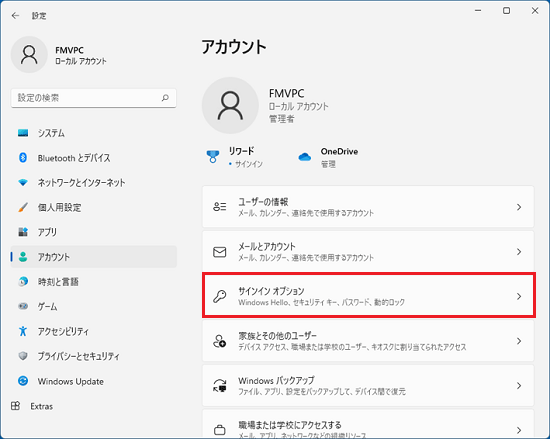
- 「セキュリティ向上のため、このデバイスではMicrosoft アカウント用にWindows Helloサインインのみを許可する(推奨)」のスイッチが「オン」になっている場合は、クリックして「オフ」に切り替えます。
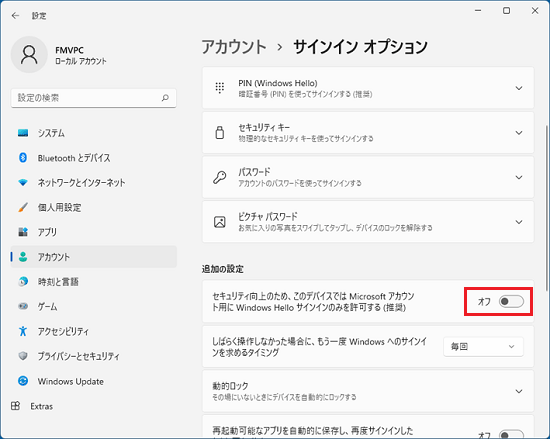 アドバイス
アドバイススイッチが薄く表示され、クリックができない場合は、スイッチの状態により対処が異なります。
- 「オフ」になっていてクリックができない場合
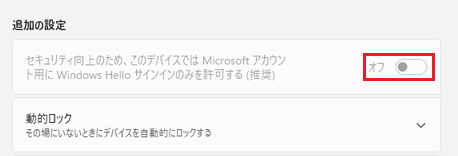
PINを作成していなくてもパスワードを省略することができます。
「パスワードの入力を求めないように設定する」に進んでください。 - 「オン」になっていてクリックができない場合
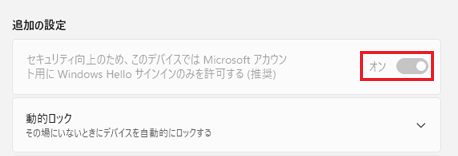
PINが作成されていないため、「オフ」に切り替えることができません。
次のQ&Aをご覧になりPINを作成した後で、手順1.からの操作を行ってください。 [Windows 11] PINを作成 / 変更 / 削除する方法を教えてください。
[Windows 11] PINを作成 / 変更 / 削除する方法を教えてください。
- 「オフ」になっていてクリックができない場合
手順2パスワードの入力を求めないように設定する
次の手順で、パスワードの入力を省略する設定をします。

お使いの環境によっては、表示される画面が異なります。
- 「スタート」ボタン、または「検索」ボタンをクリックします。

- メニューが表示されたら、次のとおり入力します。
netplwiz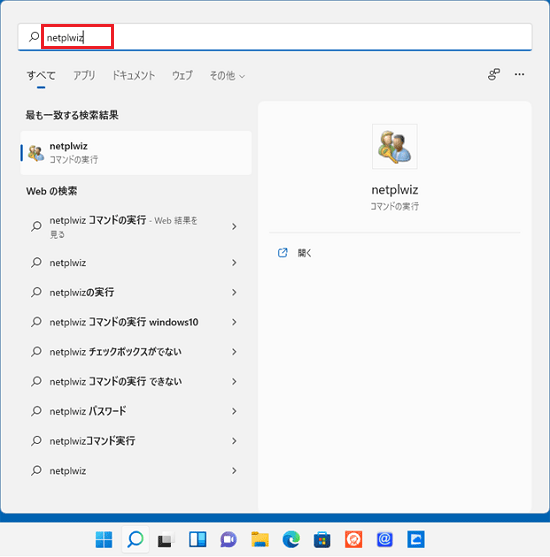
- 検索結果が表示されます。
「最も一致する検索結果」にある、人のアイコンが表示されている「netplwiz」をクリックします。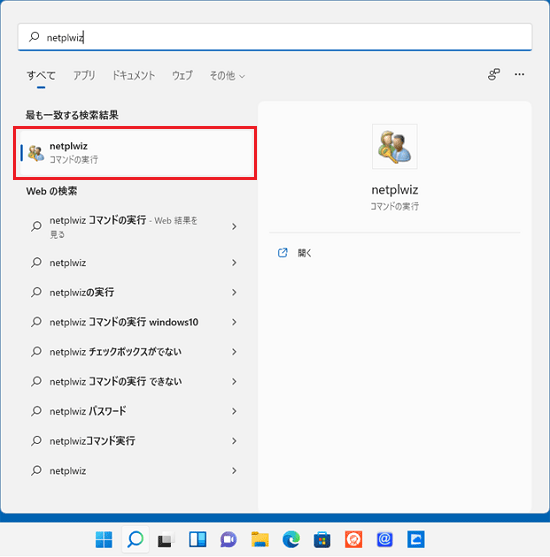
- 「ユーザーアカウント」が表示されます。
パスワードの入力を省略したいユーザーをクリックします。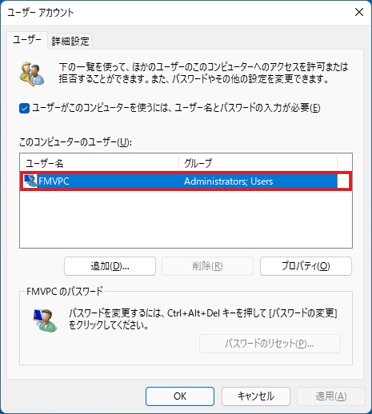 重要
重要「ユーザーアカウント」の画面では、本Q&Aに記載された手順以外を行わないでください。
設定内容によっては、パソコンをご購入時の状態に戻す作業が必要になる場合があります。 - 「ユーザーがこのコンピューターを使うには、ユーザー名とパスワードの入力が必要」をクリックし、チェックを外します。
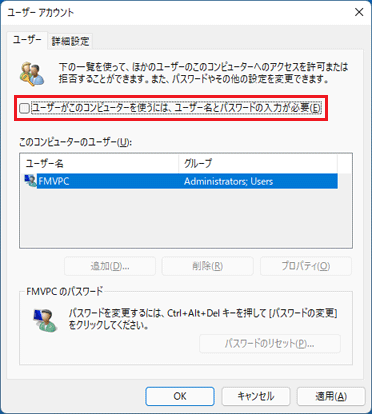 アドバイス
アドバイス「ユーザーがこのコンピューターを使うには、ユーザー名とパスワードの入力が必要」が表示されない場合は、パソコンの起動時にパスワードの入力を省略することはできません。
PIN入力や指紋認証、顔認証などの利用をご検討ください。
- 「OK」ボタンをクリックします。
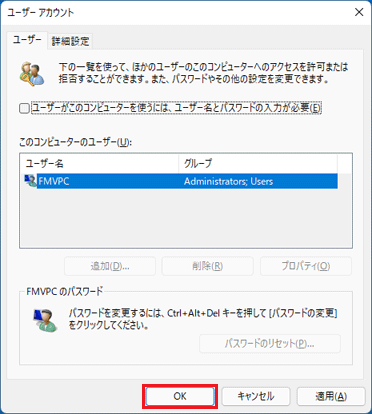
- 「自動サインイン」が表示されます。
「パスワード」と「パスワードの確認入力」にユーザーのパスワードを入力します。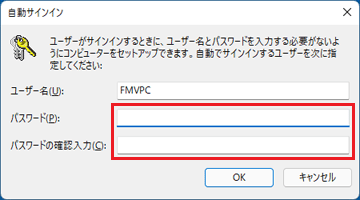 アドバイス
アドバイス「パスワード」と「パスワードの確認入力」には、同じ文字を入力します。
重要ユーザーに設定されているパスワードとは別のパスワードを入力しても、エラーメッセージは表示されません。
パスワードが誤っていた場合、設定できたように見えますが、自動サインインはできません。
パスワードの入力間違いには、ご注意ください。 - 「OK」ボタンをクリックします。
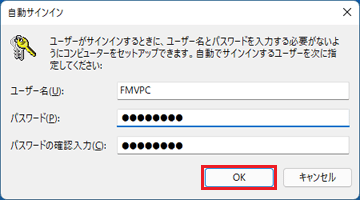
表示されているすべての画面が終了したら、設定は完了です。
スリープ解除時のパスワード保護が有効になっている場合は、スリープや休止状態から復帰するときにパスワードの入力が必要です。
スリープや休止状態から復帰するときのパスワード設定を解除する方法は、次のQ&Aをご覧ください。 [Windows 11] スリープや休止状態から復帰するときのパスワード設定を解除する方法を教えてください。
[Windows 11] スリープや休止状態から復帰するときのパスワード設定を解除する方法を教えてください。



