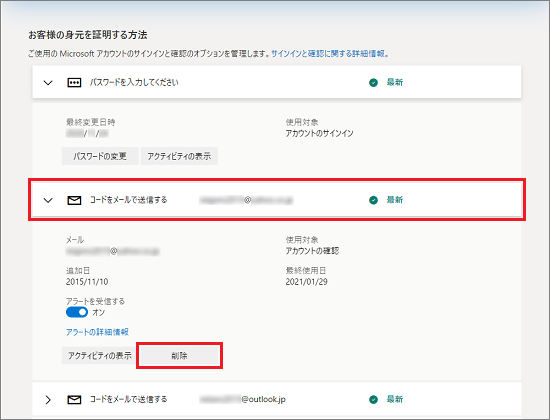Microsoft アカウントのパスワードを変更する方法は、次のQ&Aをご覧ください。
- Windows 11
 [Windows 11] Microsoft アカウントのパスワードを変更する方法を教えてください。
[Windows 11] Microsoft アカウントのパスワードを変更する方法を教えてください。 - Windows 10
 [Windows 10] Microsoft アカウントのパスワードを変更する方法を教えてください。
[Windows 10] Microsoft アカウントのパスワードを変更する方法を教えてください。 - Windows 8.1/8
 [Windows 8.1/8] Microsoft アカウントのパスワードを変更する方法を教えてください。
[Windows 8.1/8] Microsoft アカウントのパスワードを変更する方法を教えてください。
Q&Aナンバー【9211-2246】更新日:2023年2月3日
このページをブックマークする(ログイン中のみ利用可)
| 対象機種 | すべて |
|---|---|
| 対象OS |
|
Microsoft アカウントのユーザー情報は、マイクロソフト社がインターネット上で管理しています。
ユーザー情報の変更は、マイクロソフト社のホームページで行います。
Microsoft アカウントのパスワードを変更する方法は、次のQ&Aをご覧ください。
 [Windows 11] Microsoft アカウントのパスワードを変更する方法を教えてください。
[Windows 11] Microsoft アカウントのパスワードを変更する方法を教えてください。 [Windows 10] Microsoft アカウントのパスワードを変更する方法を教えてください。
[Windows 10] Microsoft アカウントのパスワードを変更する方法を教えてください。 [Windows 8.1/8] Microsoft アカウントのパスワードを変更する方法を教えてください。
[Windows 8.1/8] Microsoft アカウントのパスワードを変更する方法を教えてください。手順は、次のとおりです。

お使いの環境によっては、表示される画面が異なります。
2023年1月現在の情報です。
ホームページの内容や手順は、予告なく変更される場合があります。
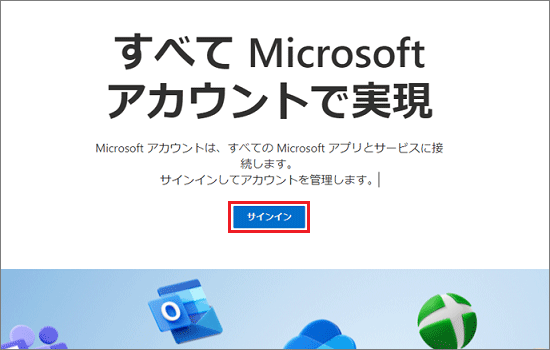
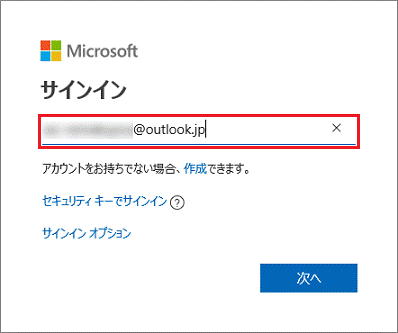
サインイン済みのページが表示された場合は、手順7.に進みます。
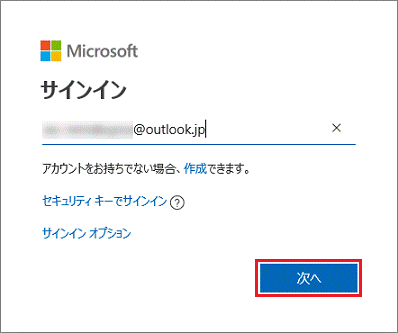
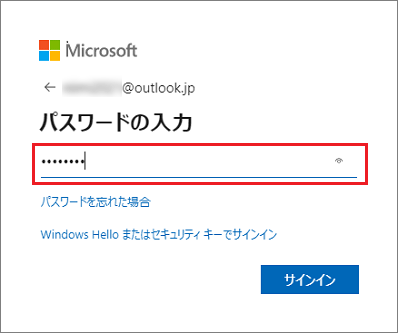
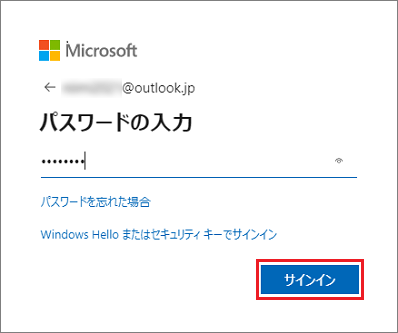
「サインインの状態を維持しますか?」と表示されている場合は、お好みにあわせて「はい」ボタン、または「いいえ」ボタンをクリックします。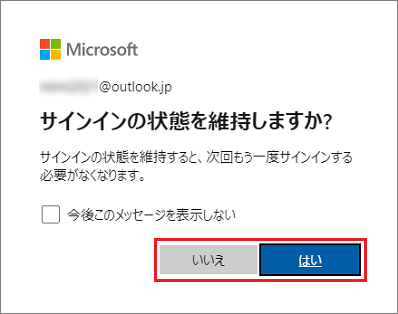
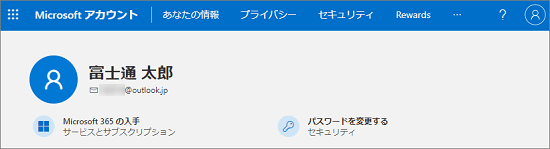
異なるアカウントが表示されている場合は、右上のMicrosoft アカウントの画像アイコンをクリックし、表示されるメニューから「別のアカウントでサインインする」をクリックします。
「サインイン」が表示されたら、手順3.から操作を繰り返してください。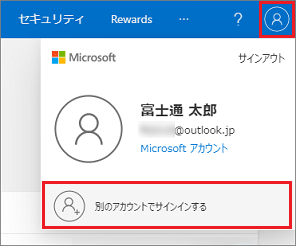
このQ&Aでは、例として、次の情報を変更する方法をご案内します。
目的に応じた項目をクリックして、ご覧ください。
Microsoft アカウントに登録されている姓名を変更する方法は、次のとおりです。

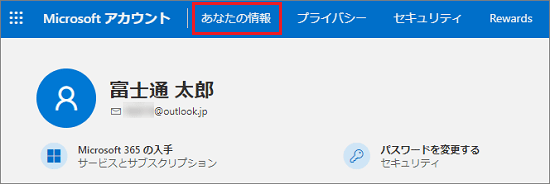
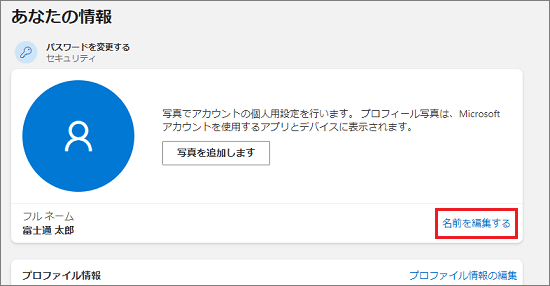
初めて名前を追加するときは、「名前の追加」が表示されます。
「名前の追加」をクリックしてください。
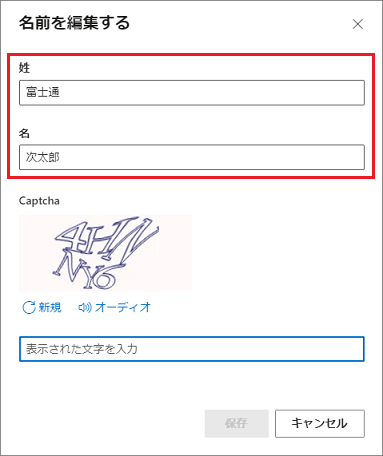
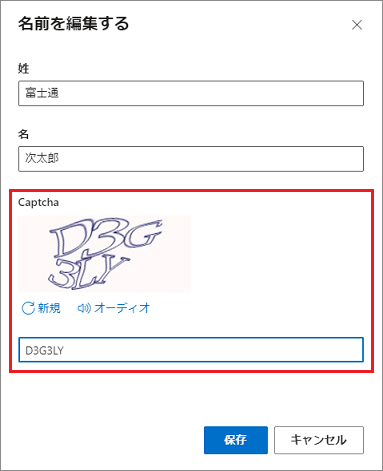
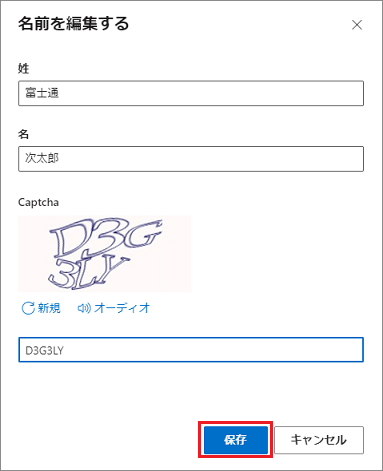
「正しくありません。もう一度やり直してください。」と表示された場合は、表示されている文字列の入力内容が正しくない可能性があります。
文字列の入力をもう一度、やり直してください。
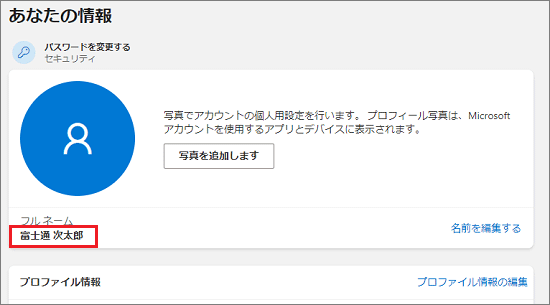
変更した名前をWindowsに反映するには、パソコンを再起動してください。
Microsoft アカウントに登録されている画像を変更する方法は、次のとおりです。

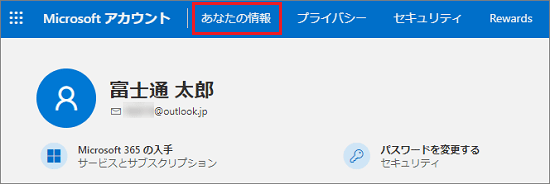
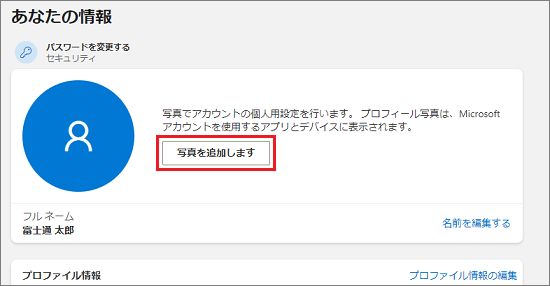
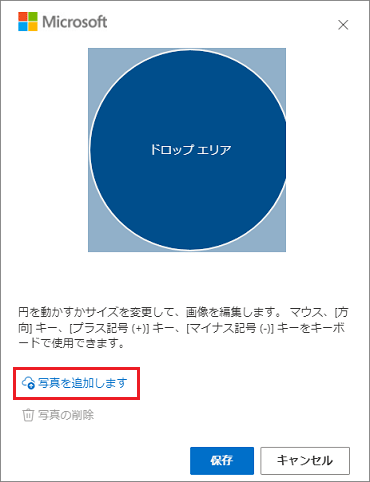
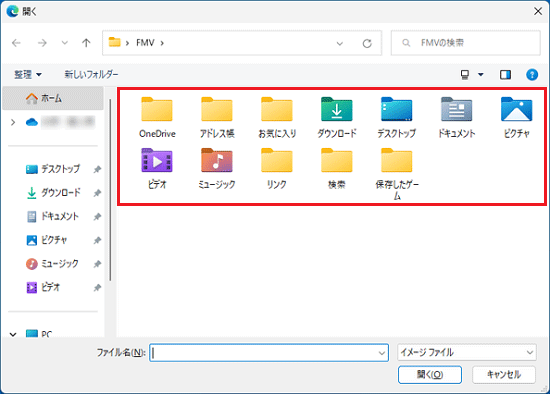
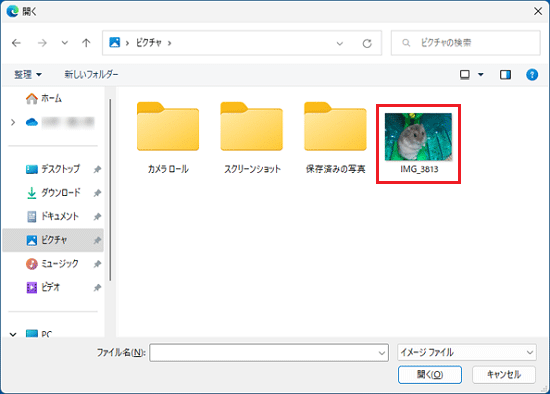
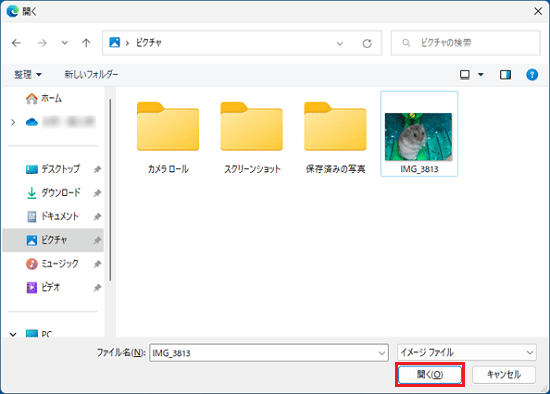
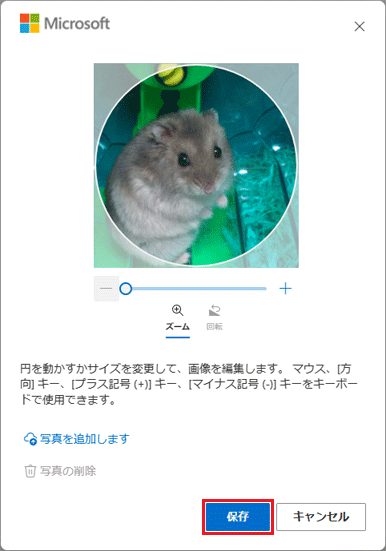
「ドラッグ」とは、マウスのボタンを押したままマウスを動かし、マウスポインターを目的の場所に移動させる操作です。
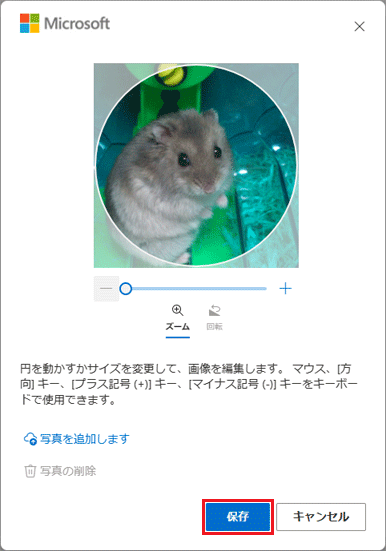
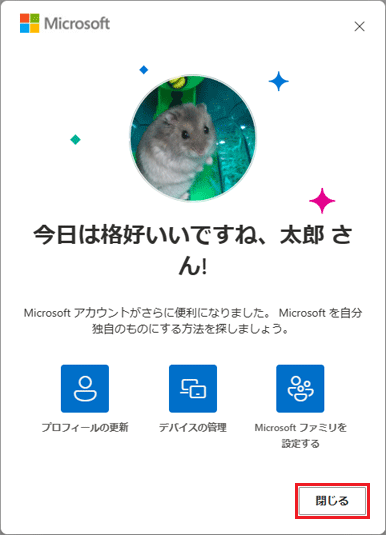
画像を削除したい場合は、変更の画面で「写真の削除」をクリックし、「保存」ボタンをクリックします。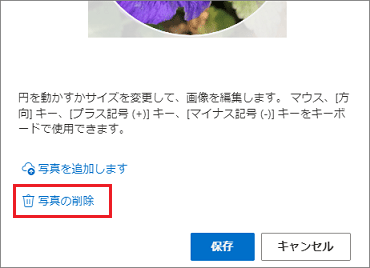
Microsoft アカウントの登録情報を修正する方法は、次のとおりです。

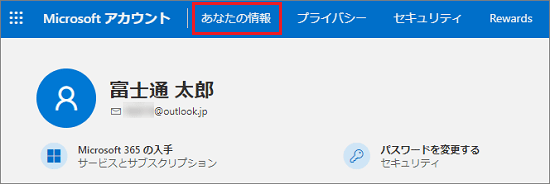
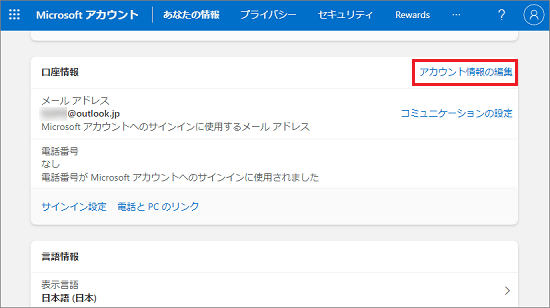
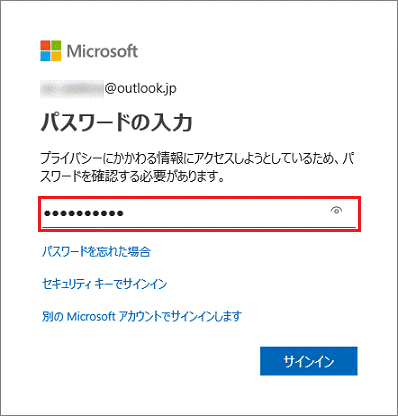
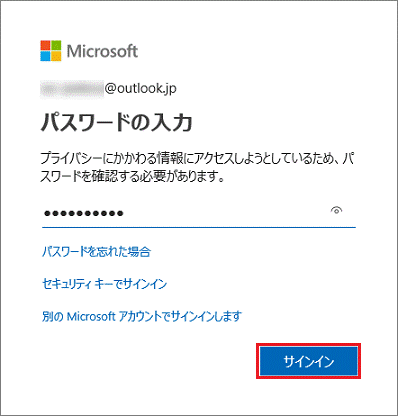
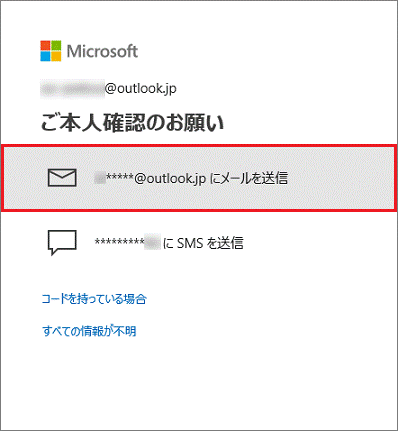
コードを受信する連絡先がわからない場合など、コードを受信できない場合は、次のQ&Aをご覧になり対処してください。
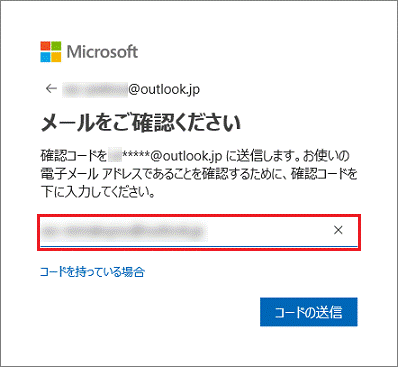
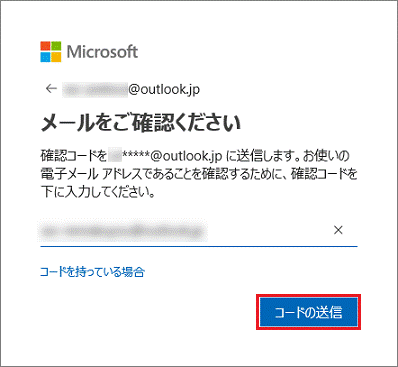
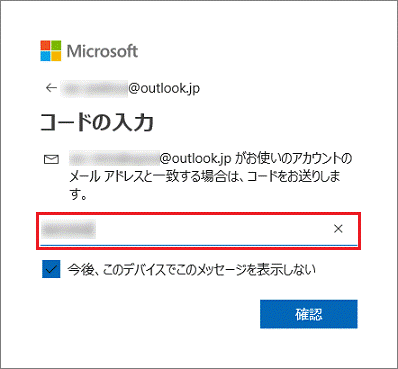
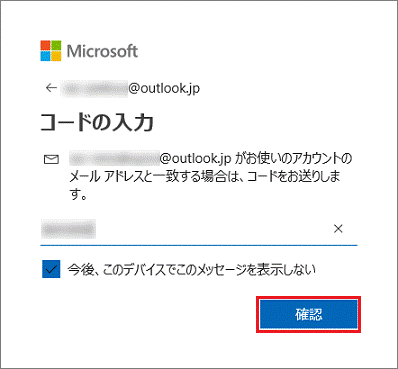
「パスワードから自由になる」が表示された場合は、「キャンセル」をクリックしてください。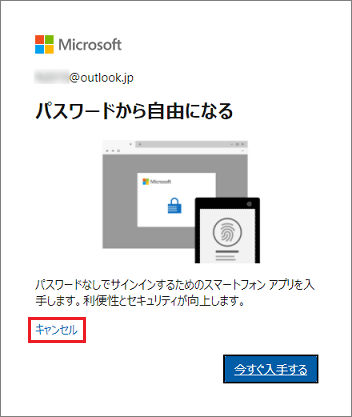
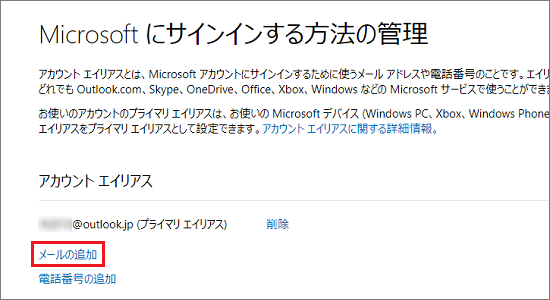
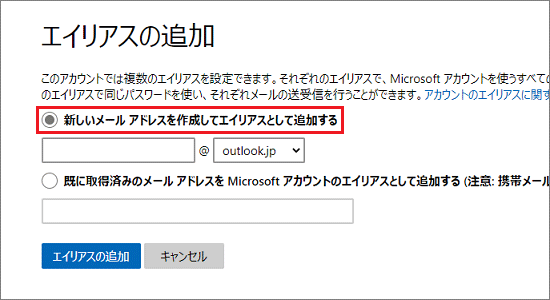
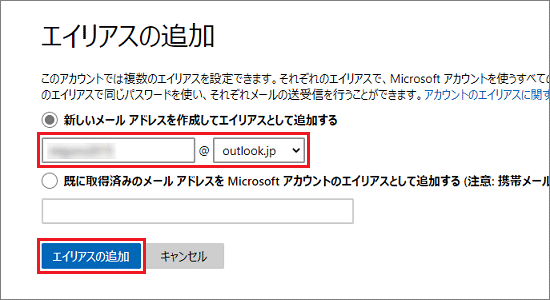
「既に取得済みのメールアドレスを〜」を選択し「このメールアドレスは既に取得されています。別のアドレスを試してください。」と表示された場合は、入力したメールアドレスがMicrosoftアカウントとして既に登録されていて使用できません。
別のメールアドレスにするか、新しく作成してください。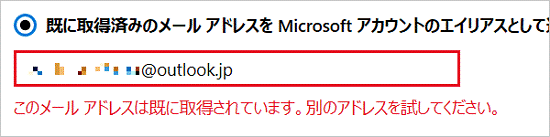
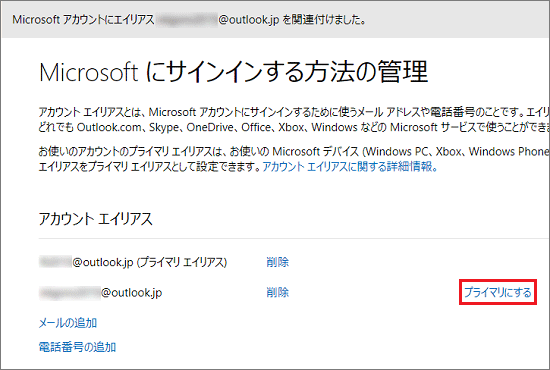
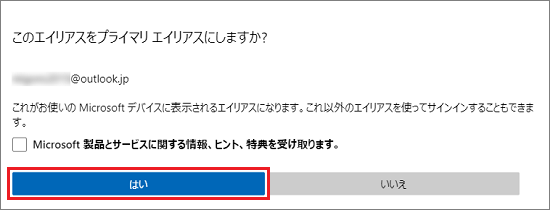
新しいプライマリエイリアスがすべてのMicrosoft製品やサービスで表示されるようになるまで、最大48時間かかる場合があります。
連絡先は、Microsoft アカウントの本人確認が必要なときなどに使用します。
連絡先を変更する方法は、次のとおりです。

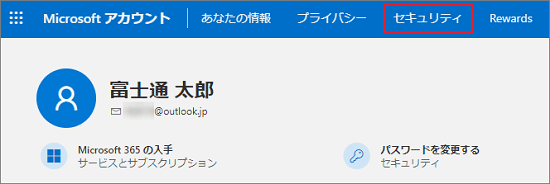
「セキュリティ」が表示されていない場合は、「…」をクリックすると表示されるメニュー内にあります。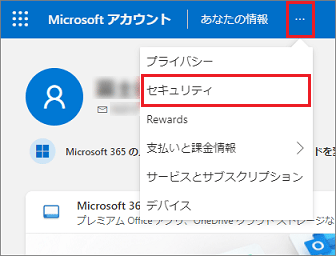
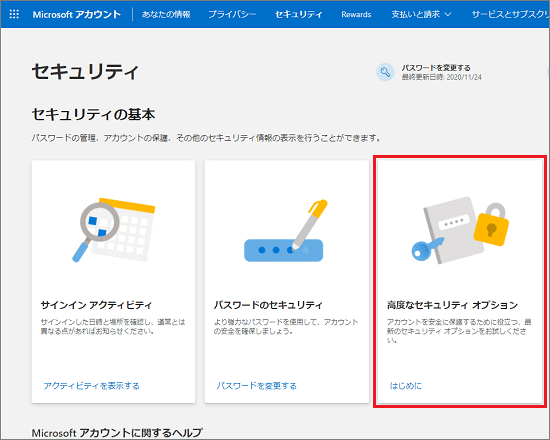
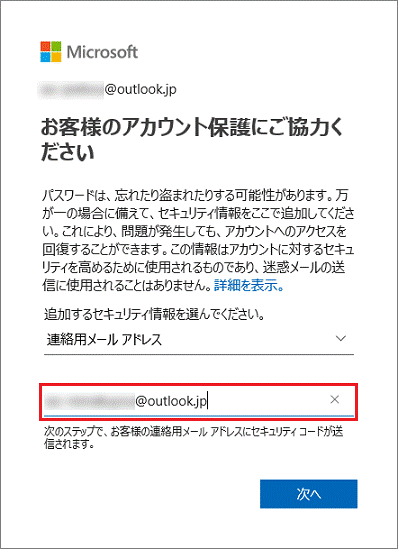

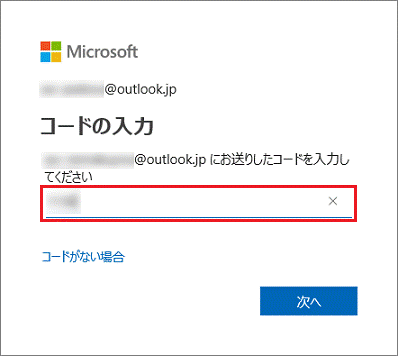
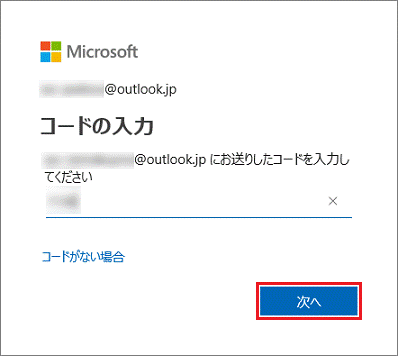
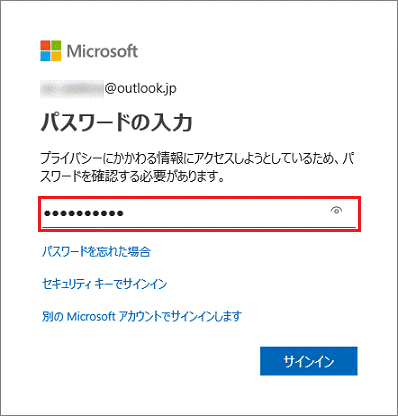
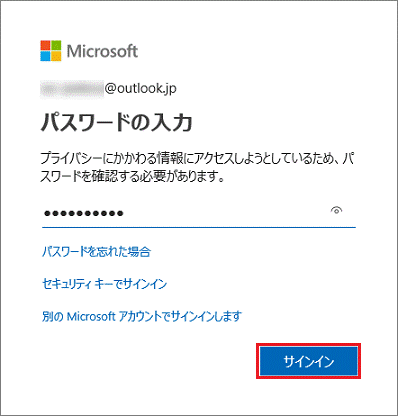
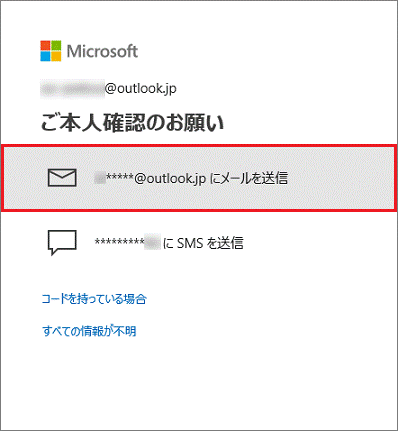
コードを受信する連絡先がわからない場合など、コードを受信できない場合は、次のQ&Aをご覧になり対処してください。
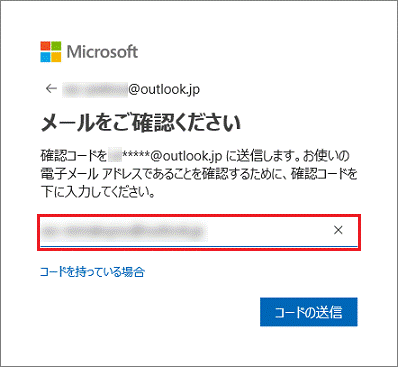
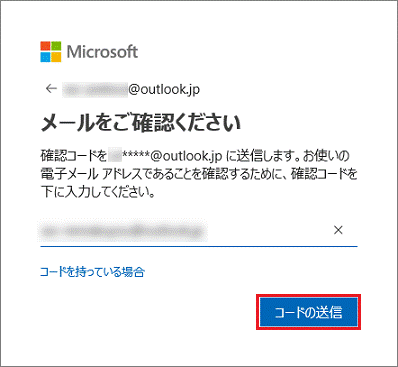
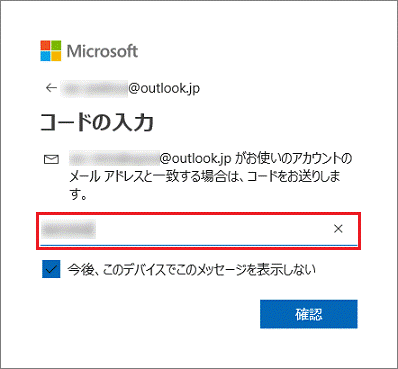
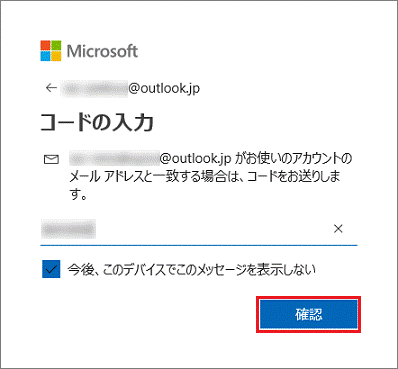
「パスワードから自由になる」が表示された場合は、「キャンセル」をクリックしてください。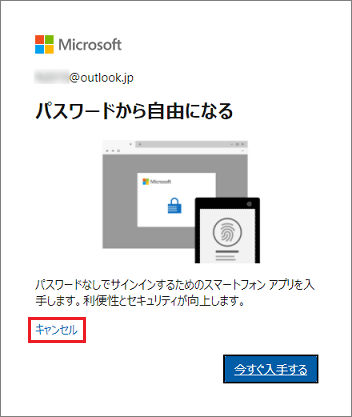
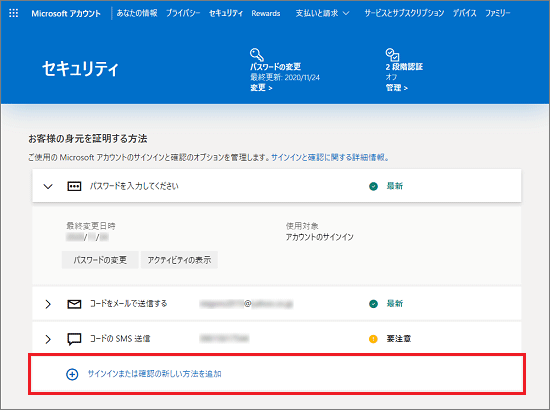
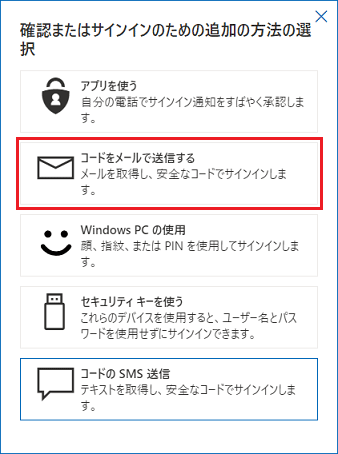
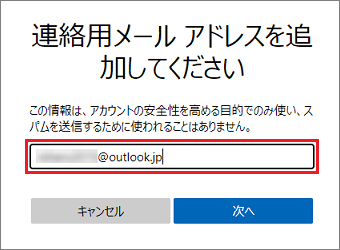
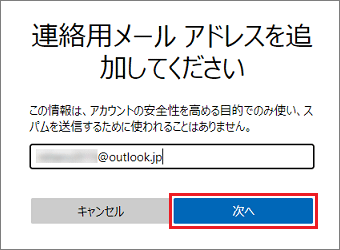
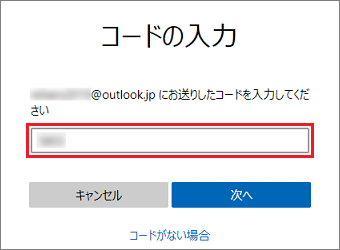
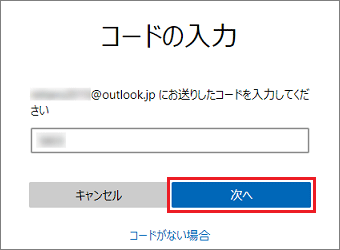
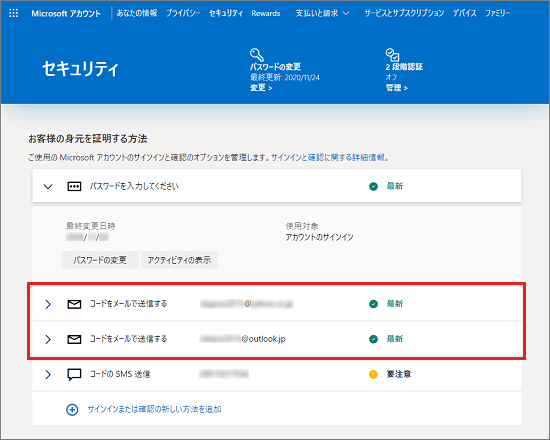
元の連絡先が不要な場合は、元の連絡先をクリックし、「削除」ボタンをクリックすると、削除できます。