Q&Aナンバー【0110-4655】更新日:2014年7月25日
このページをブックマークする(ログイン中のみ利用可)
[SDカード/メモリースティックスロットドライバー] Realtek RTS5229 メモリーカードドライバー Version 6.2.9200.29068(64ビット/プレインストール版)の再インストール方法を教えてください。
これは機種別のドライバー関連情報です。ドライバー名、および対象の機種やOSをご確認ください。
| 対象機種 | 2014年5月発表モデルESPRIMO すべて |
|---|---|
| 対象OS |
|
 質問
質問
次の機種に添付されている、Realtek RTS5229 メモリーカードドライバー(64ビット / プレインストール版 / Version 6.2.9200.29068)の再インストール方法を教えてください。
- 2014年5月発表モデル
- ESPRIMOすべて
 回答
回答
次の順序で、Realtek RTS5229 メモリーカードドライバーの再インストールとインストールの確認をします。
次の項目を順番に確認してください。
手順1アンインストール手順
次の手順で、ドライバーをアンインストールします。

お使いの環境によっては、表示される画面が異なります。
- 作業中のアプリケーションをすべて終了します。
作成中のファイルがある場合は、ファイルを保存します。 - 「デスクトップ」タイルをクリックします。
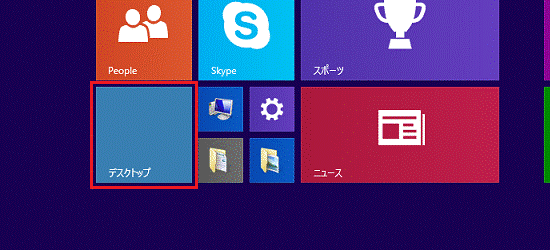

デスクトップが表示されている場合は、次の手順に進みます。 - 画面の右下の角に、マウスポインターを移動します。
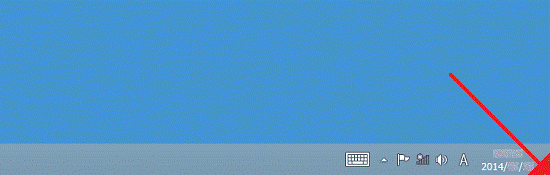
- チャームが表示されます。
「設定」をクリックします。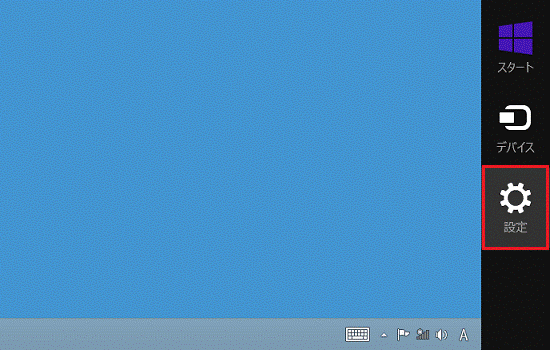
- 「コントロールパネル」をクリックします。
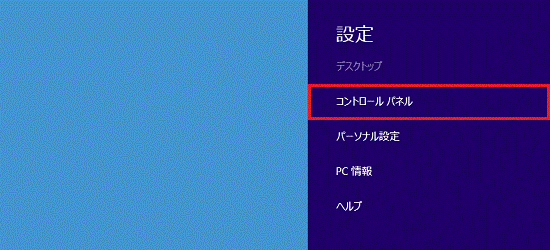
- 「プログラムのアンインストール」をクリックします。
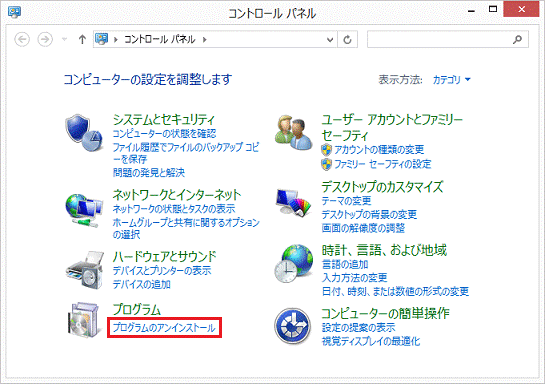

表示方法が「大きいアイコン」、または「小さいアイコン」の場合は、「プログラムと機能」をクリックします。 - 「プログラムと機能」が表示されます。
「Realtek Card Reader」をダブルクリックします。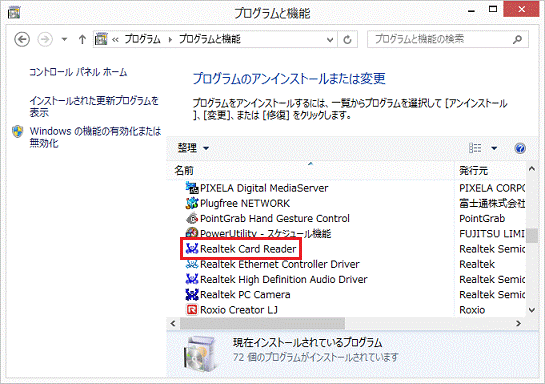

「名前」の一覧に「Realtek Card Reader」がない場合は、「×」ボタンをクリックして「プログラムと機能」を閉じてから、「インストール手順」に進みます。 - 「ファイル削除の確認」が表示されます。
「OK」ボタンをクリックします。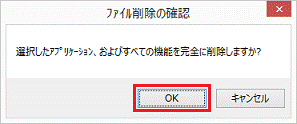
- アンインストールが開始します。
完了するまで、しばらく待ちます。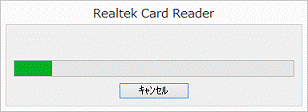
- 「アンインストール完了」と表示されます。
「完了」ボタンをクリックします。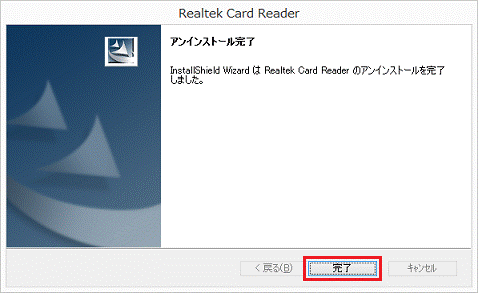
- 「×」ボタンをクリックし、「プログラムと機能」を閉じます。
- 画面の右下の角に、マウスポインターを移動します。
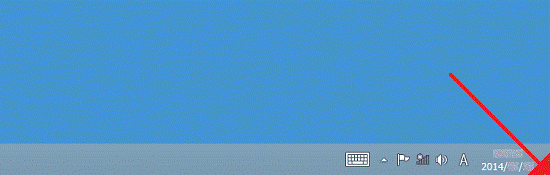
- チャームが表示されます。
「設定」をクリックします。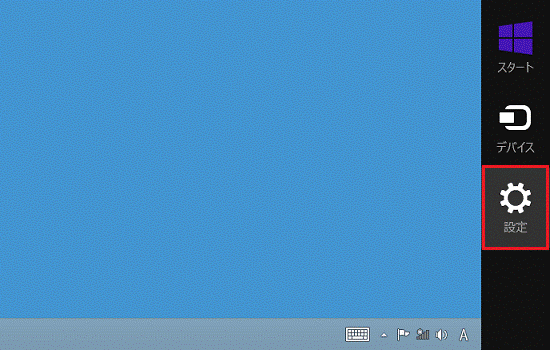
- 「電源」→「再起動」の順にクリックします。
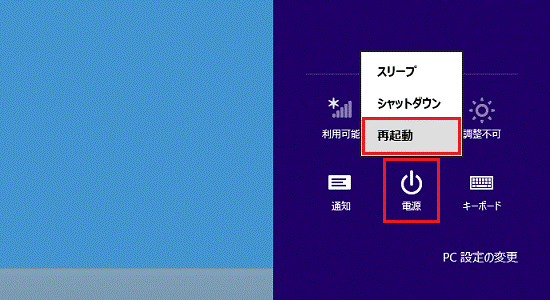
手順2インストール手順
次の手順で、ドライバーをインストールします。

お使いの環境によっては、表示される画面が異なります。
- 作業中のアプリケーションをすべて終了します。
作成中のファイルがある場合は、ファイルを保存します。 - スタート画面でマウスポインターを動かし、「↓」ボタンが表示されたら、「↓」ボタンをクリックします。
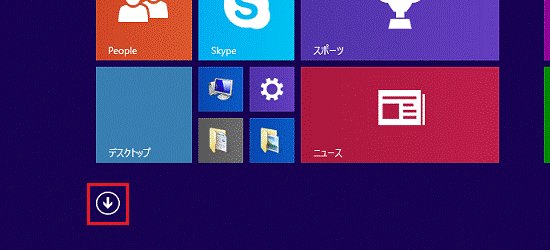

デスクトップが表示されている場合は、「スタート」ボタンをクリックしてから、手順2.を操作します。 - アプリの一覧が表示されます。
「FUJITSU - ソフトウェアディスク検索」にある「ソフトウェアディスク検索(ハードディスク)」をクリックします。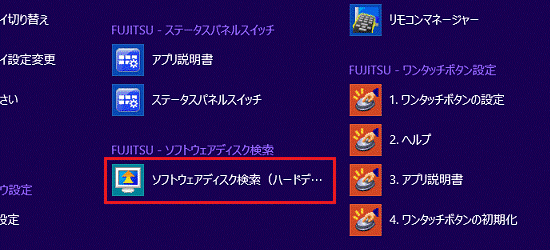
- 「ユーザーアカウント制御」が表示されます。
「はい」ボタンをクリックします。 - 「リカバリ領域に保存されているソフトウェア一覧を表示します。」と表示されます。
「OK」ボタンをクリックします。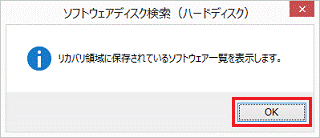
- 「ソフトウェアディスク検索」が表示されます。
「機種名」欄に、お使いの機種が表示されていることを確認します。
異なる機種が表示されている場合は、「 」をクリックし、表示されるメニューから、お使いの機種をクリックします。
」をクリックし、表示されるメニューから、お使いの機種をクリックします。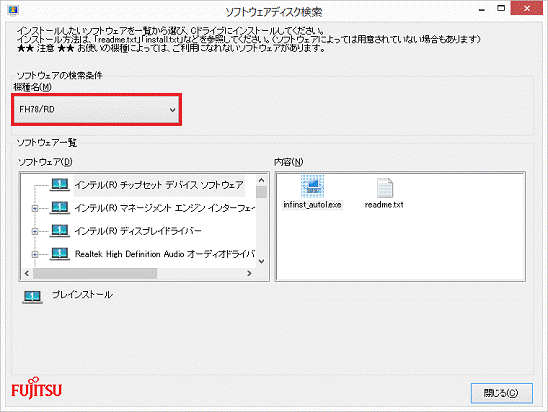
- 「ソフトウェア」欄の「Realtek RTS5229 メモリーカードドライバー」をクリックします。
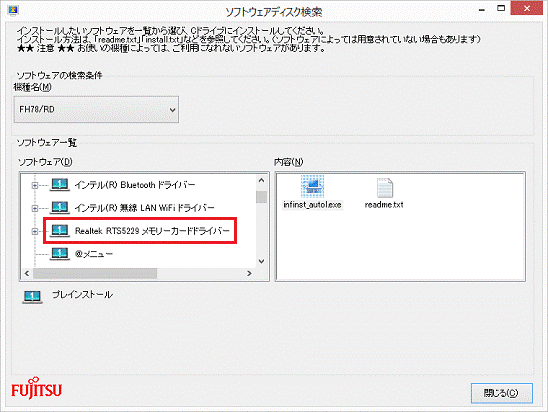
- 「内容」欄の「setup.exe」アイコンをダブルクリックします。
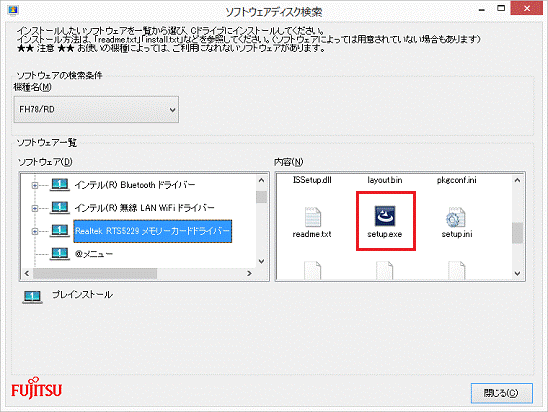

「ユーザーアカウント制御」が表示された場合は、「はい」ボタンをクリックします。 - インストールが開始されます。
完了するまで、しばらく待ちます。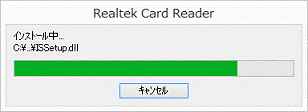
- 「InstallShield Wizard の完了」と表示されます。
「完了」ボタンをクリックします。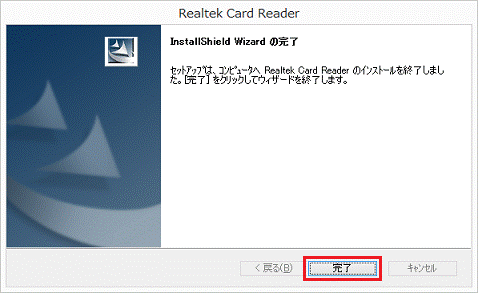
- 「閉じる」ボタンをクリックし、「ソフトウェアディスク検索」を閉じます。
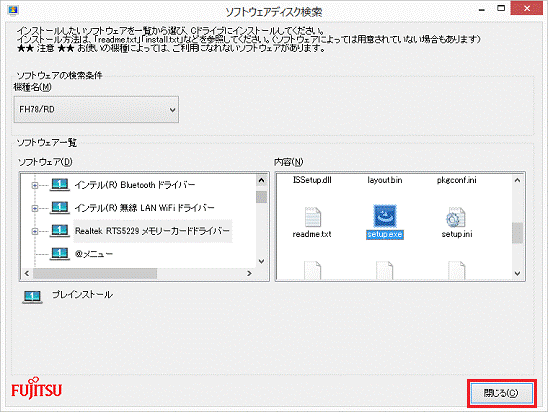
- 画面の右下の角に、マウスポインターを移動します。
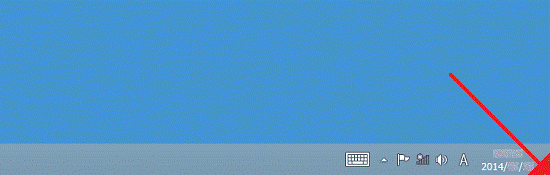
- チャームが表示されます。
「設定」をクリックします。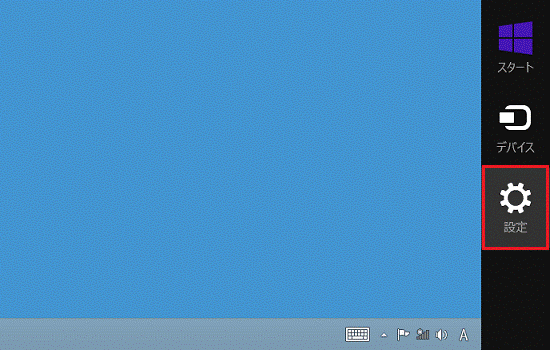
- 「電源」→「再起動」の順にクリックします。
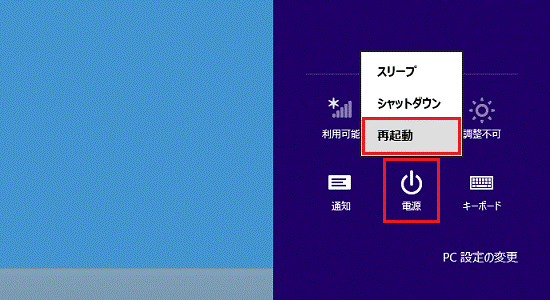
手順3インストールの確認手順
次の手順で、ドライバーが正常にインストールされていることを確認します。

お使いの環境によっては、表示される画面が異なります。
- 「デスクトップ」タイルをクリックします。
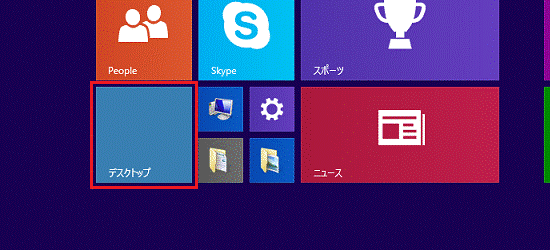

デスクトップが表示されている場合は、次の手順に進みます。 - 「PC」アイコンを右クリックし、表示されるメニューから「プロパティ」をクリックします。
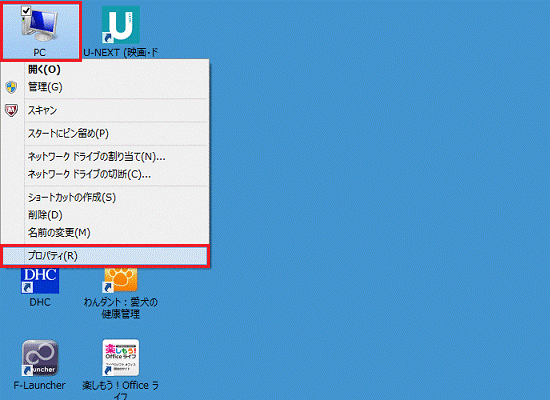

「デバイスの設定」が表示されている場合は、消えるまでしばらく待ちます。 - 「システム」が表示されます。
「デバイスマネージャー」をクリックします。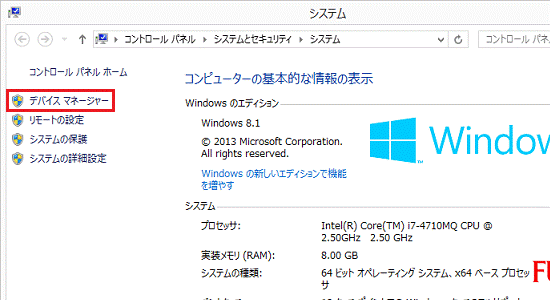
- 「デバイスマネージャー」が表示されます。
「メモリテクノロジデバイス」の左にある三角をクリックします。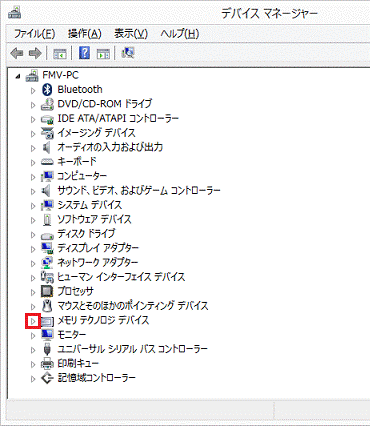
- 「Realtek PCIE CardReader」を右クリックし、表示されるメニューから「プロパティ」をクリックします。
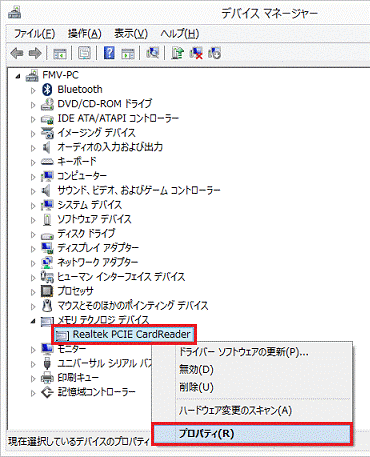
- 「Realtek PCIE CardReaderのプロパティ」が表示されます。
「ドライバー」タブをクリックします。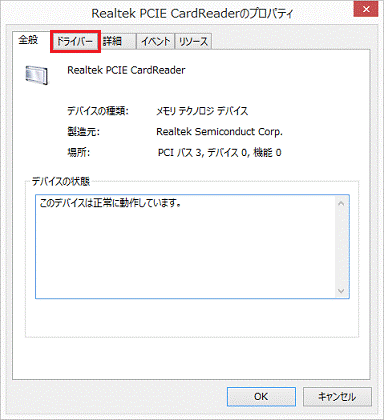
- バージョンを確認します。
正常にインストールされている場合は、「バージョン」の右側に「6.2.9200.29068」と表示されます。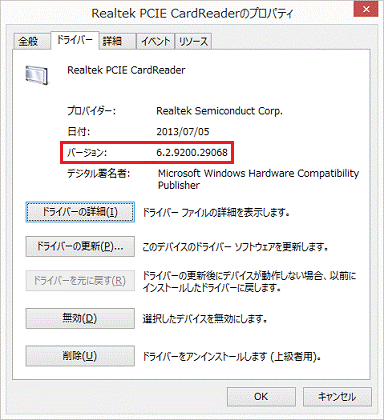
- 「×」ボタンをクリックし、「Realtek PCIE CardReaderのプロパティ」を閉じます。
- 「×」ボタンをクリックし、「デバイスマネージャー」を閉じます。
- 「×」ボタンをクリックし、「システム」を閉じます。



