Q&Aナンバー【0308-7723】更新日:2017年1月24日
このページをブックマークする(ログイン中のみ利用可)
[Windows 7] Windows バックアップで作成したバックアップファイルの削除方法を教えてください。
| 対象機種 | すべて |
|---|---|
| 対象OS |
|
 質問
質問
Windows 7の「バックアップと復元」から、Windows バックアップを実行しました。
不要になったので、バックアップファイルの削除方法を教えてください。
不要になったので、バックアップファイルの削除方法を教えてください。
 回答
回答
Windows バックアップのバックアップファイルには、データファイルとシステムイメージの2種類があります。
データファイルは、ユーザーのデータファイルです。
システムイメージは、Cドライブなど、ドライブ全体を完全にコピーしたものです。
バックアップファイルを削除するときは、データファイルとシステムイメージを削除します。
- 削除したファイルは、復元できません。
削除してよいファイルであることを確認してから、削除してください。 - バックアップファイルの削除は、管理者権限を持つユーザーが実行できます。
次の項目を順番に確認してください。
手順1データファイルを削除する
次の手順で、Windows バックアップのデータファイルを削除します。

- 「スタート」ボタン→「コントロールパネル」の順にクリックします。
- 「コントロールパネル」が表示されます。
「システムとセキュリティ」をクリックします。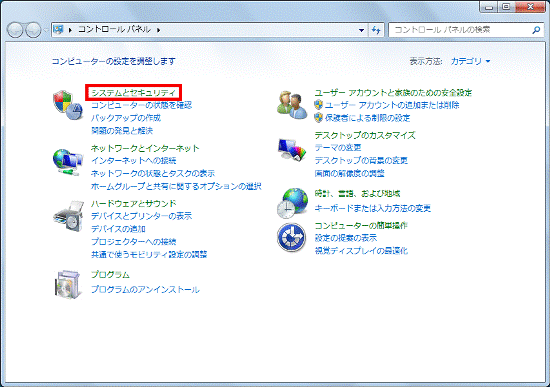

「システムとセキュリティ」が表示されていない場合は、「バックアップと復元」をクリックし、手順4.に進みます。 - 「システムとセキュリティ」が表示されます。
「バックアップと復元」をクリックします。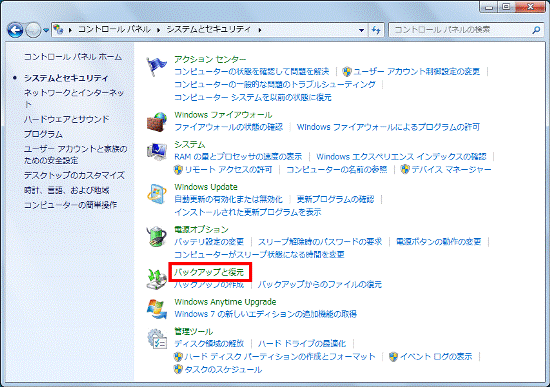
- 「バックアップと復元」が表示されます。
「バックアップ」の「場所」にある「領域の管理」をクリックします。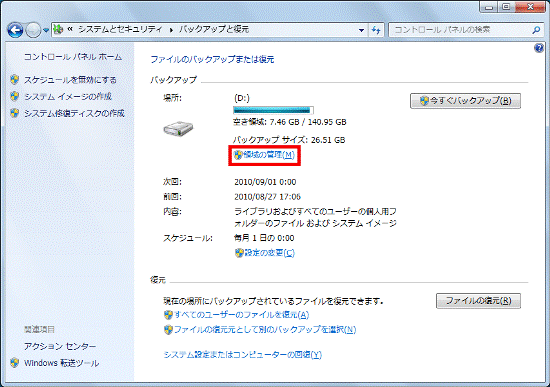
- 「Windows バックアップによるディスク領域の使用方法の選択」と表示されます。
「データ ファイルのバックアップ」にある「バックアップの表示」ボタンをクリックします。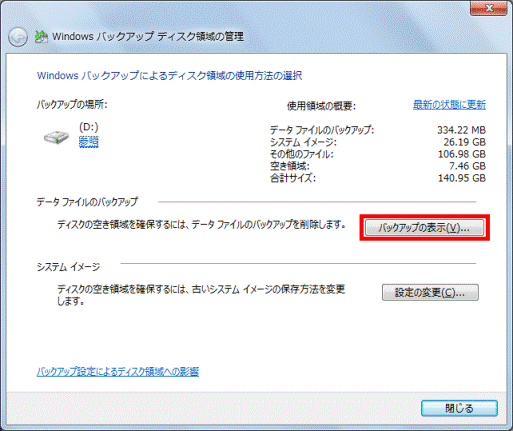
- 「削除するバックアップの期間を選択します」と表示されます。
「バックアップ期間」の一覧から、削除するバックアップデータをクリックします。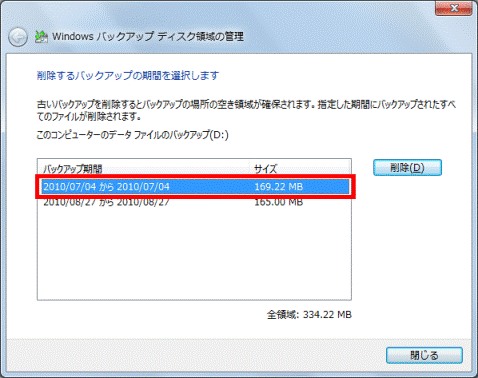
- 「削除」ボタンをクリックします。
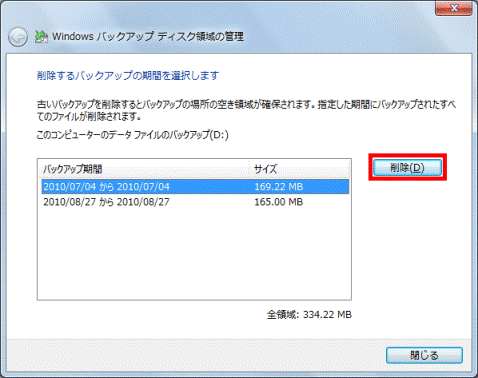
- 「このデータ ファイルのバックアップを削除しますか?」または「データ ファイルの最新のバックアップを削除しますか?」と表示されます。
「削除する」ボタンをクリックします。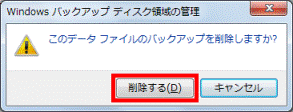
- 削除が完了すると、「バックアップは削除されました。」と表示されます。
「閉じる」ボタンをクリックします。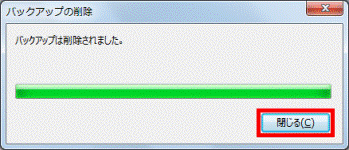
- 複数のバックアップファイルを削除するときは、手順6.〜手順9.を繰り返します。
- バックアップファイルの削除が完了したら、「閉じる」ボタンをクリックします。
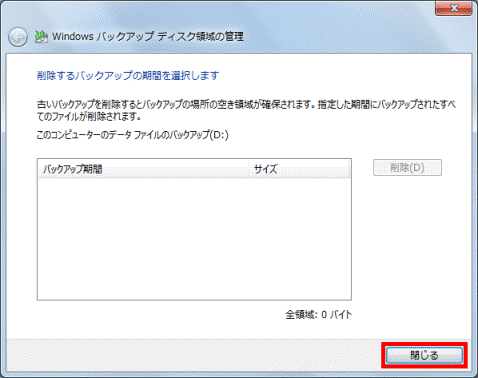
- 「Windows バックアップによるディスク領域の使用方法の選択」に戻ります。
続けて、システムイメージを削除する場合は、「システムイメージを削除する」の手順5.に進みます。
作業を終了する場合は、「×」ボタンをクリックし、表示されている画面をすべて閉じます。
手順2システムイメージを削除する
バックアップの設定によって、削除できるシステムイメージが異なります。
システムイメージを定期的にバックアップする設定を行っている場合、最新のシステムイメージ以外のシステムイメージを削除できます。
システムイメージを定期的にバックアップする設定を行っていない場合、システムイメージをすべて削除できます。
次の手順で、Windows バックアップのシステムイメージを削除します。

お使いの環境によっては、表示される画面が異なります。
- 「スタート」ボタン→「コントロールパネル」の順にクリックします。
- 「コントロールパネル」が表示されます。
「システムとセキュリティ」をクリックします。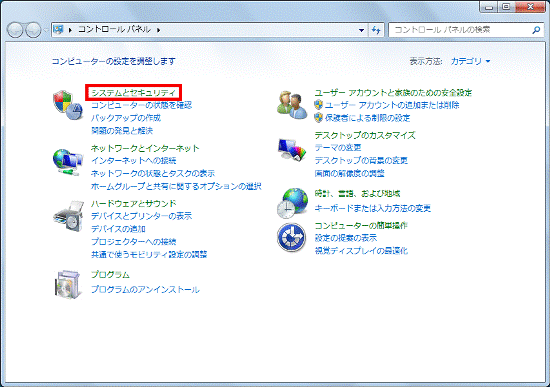

「システムとセキュリティ」が表示されていない場合は、「バックアップと復元」をクリックし、手順4.に進みます。 - 「システムとセキュリティ」が表示されます。
「バックアップと復元」をクリックします。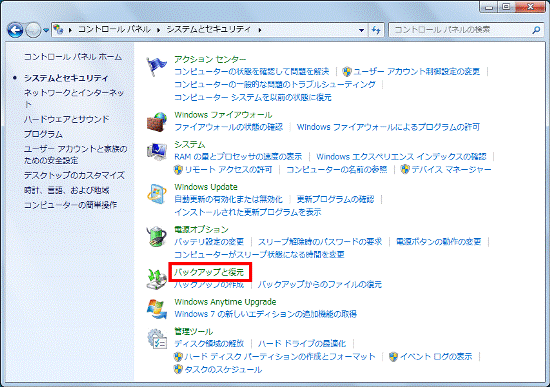
- 「バックアップと復元」が表示されます。
「バックアップ」の「場所」にある「領域の管理」をクリックします。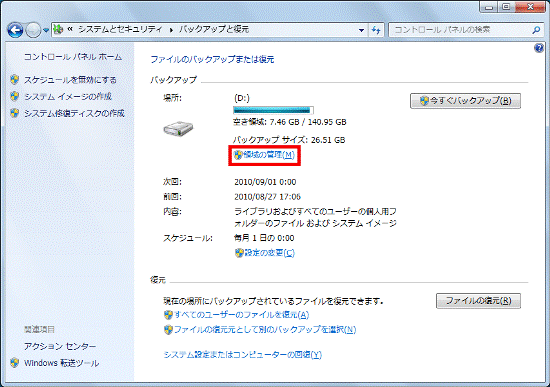
- 「Windows バックアップによるディスク領域の使用方法の選択」と表示されます。
「システム イメージ」にある「設定の変更」ボタンをクリックします。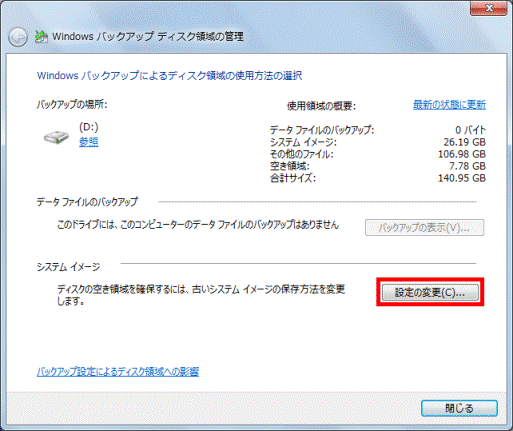
- 「Windows による古いシステム イメージの保持方法の選択」と表示されます。
「最新のシステム イメージのみを保持し、バックアップの使用領域を最小にする」をクリックします。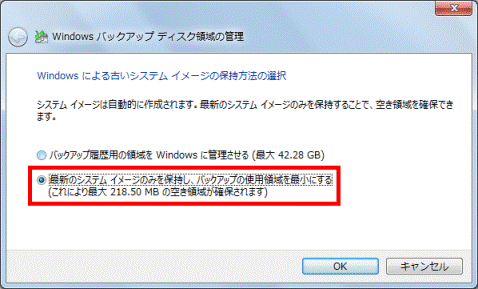

システムイメージを定期的にバックアップする設定を行っていない場合に、「このコンピューターのすべてのシステムイメージを削除する」をクリックすると、すべてのシステムイメージを削除できます。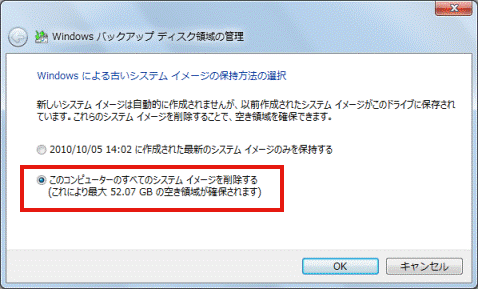
- 「OK」ボタンをクリックします。
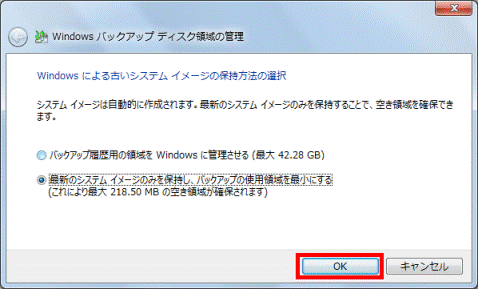
- 「古いシステム イメージを削除しますか?」と表示されます。
「削除する」ボタンをクリックします。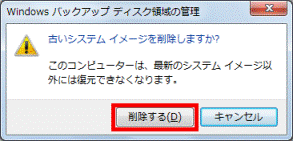
- 削除が完了すると、「Windows バックアップによるディスク領域の使用方法の選択」の画面に戻ります。
「閉じる」ボタンをクリックします。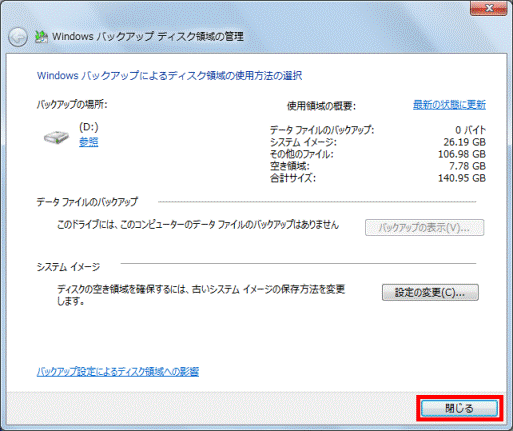
- 「×」ボタンをクリックし、「バックアップと復元」を閉じます。



