Q&Aナンバー【2506-2234】更新日:2006年3月14日
このページをブックマークする(ログイン中のみ利用可)
[サウンドドライバ] YAMAHA AC-XG Audio Device Windows Me Audio Driver V 5.12.01.2130(プレインストール版)の再インストール方法を教えてください。
これは機種別のドライバー関連情報です。ドライバー名、および対象の機種やOSをご確認ください。
| 対象機種 | 2000年冬モデルFMV-BIBLO NE5/55K、他・・・ |
|---|---|
| 対象OS |
|
 質問
質問
次のモデルに添付されているサウンドドライバ YAMAHA AC-XG Audio Device Windows Me Audio Driver (プレインストール版 / V 5.12.01.2130)の再インストール方法を教えてください。
- 2000年冬モデル
- FMV-BIBLO NEシリーズ
 回答
回答
次の手順でインストールと、インストールの確認を行います。
ドライバが正常にインストールされていることを確認します。

インストール手順
- 「アプリケーションCD2」をセットします。
- 「マイコンピュータ」を右クリックし、表示されるメニューから、「プロパティ」をクリックします。
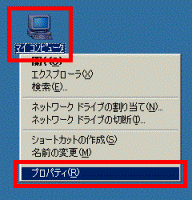
- 「システムのプロパティ」が表示されます。
「デバイスマネージャ」タブをクリックします。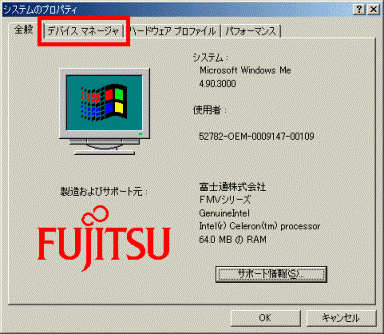
- 「サウンド、ビデオ、およびゲームのコントローラ」の「+」をクリックし、「−」にします。
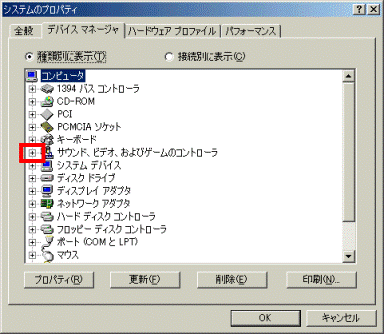
- 「YAMAHA AC-XG Audio Device」を右クリックし、表示されるメニューから「プロパティ」をクリックします。
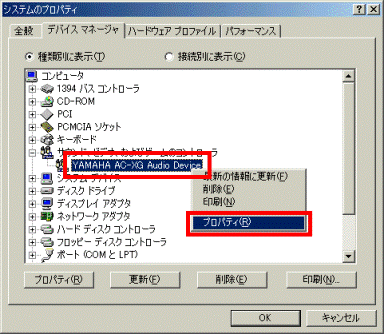
- 「YAMAHA AC-XG Audio Deviceのプロパティ」が表示されます。
「ドライバ」タブをクリックします。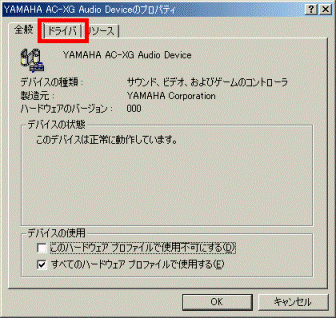
- 「ドライバの更新」ボタンをクリックします。
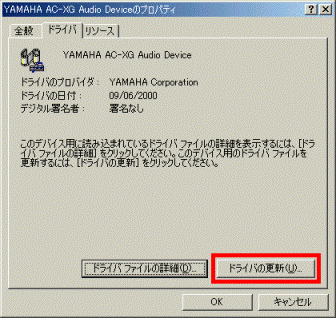
- 「デバイスドライバの更新ウィザード」が表示されます。
「ドライバの場所を指定する(詳しい知識のある方向け)」を選択し、「次へ」ボタンをクリックします。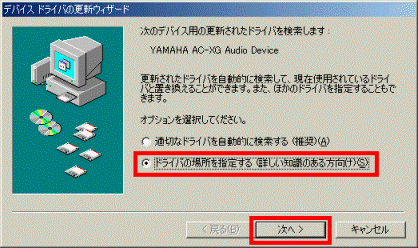
- 「特定の場所にあるすべてのドライバの一覧を表示し、インストールするドライバを選択する」を選択し、「次へ」ボタンをクリックします。
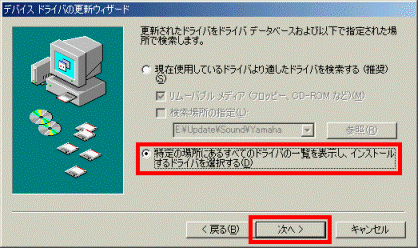
- 「ディスク使用」ボタンをクリックします。

- 「ディスクからインストール」が表示されます。
「参照」ボタンをクリックします。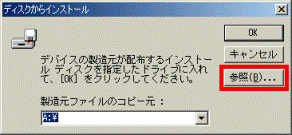
- 「開く」が表示されます。
「ドライブ」から、「▼」ボタンをクリックし、「e:」をクリックします。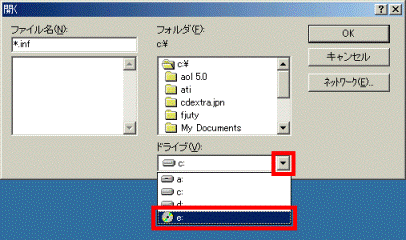
- 「フォルダ」から、「Update」フォルダをクリックし、「OK」ボタンをクリックします。
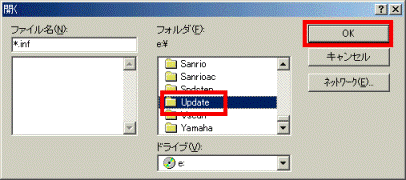
- 「フォルダ」から、「Sound」フォルダをクリックし、「OK」ボタンをクリックします。
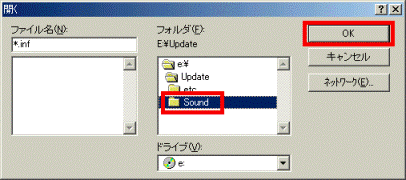
- 「フォルダ」から、「Yamaha」フォルダをクリックし、「OK」ボタンをクリックします。
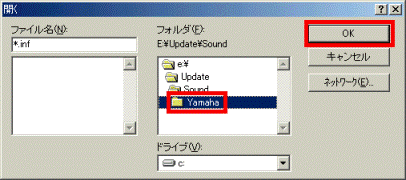
- 「ファイル名」に、「yawb00.inf」と表示されたことを確認し、「OK」ボタンをクリックします。
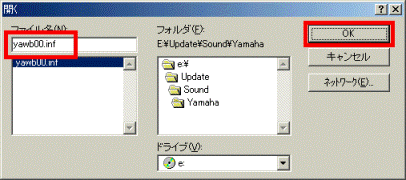
- 「ディスクからインストール」に戻ります。
「製造元ファイルのコピー元」に、「E:¥Update¥Sound¥Yamaha」の表示を確認し、「OK」ボタンをクリックします。
- 「デバイスの選択」が表示されます。
「モデル」から「YAMAHA AC-XG Audio Device」をクリックし、「OK」ボタンをクリックします。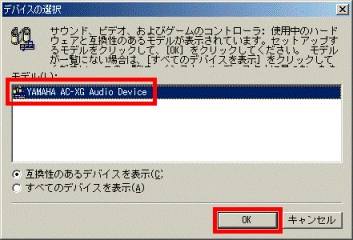

「ドライバ更新の警告」が表示された場合は、「はい」ボタンをクリックします。
- 「デバイスドライバの更新ウィザード」へ戻ります。
「次へ」ボタンをクリックします。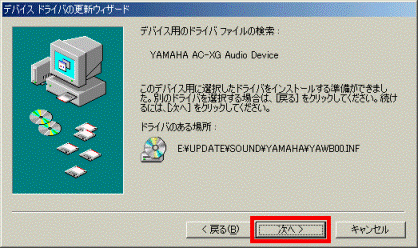
- 「デジタル署名の通知」が表示されます。
「詳細設定」ボタンをクリックします。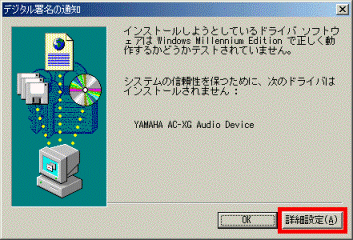

表示されない場合は、そのまま手順22.に進みます。 - 「デジタル署名の詳細設定」が表示されます。
「未署名のデバイスをインストールするときに警告する」を選択し、「OK」ボタンをクリックします。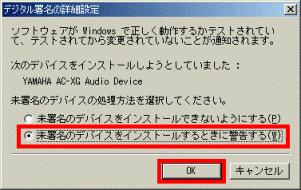
- 「デジタル署名の通知」に戻ります。
「はい」を選択し、「OK」ボタンをクリックします。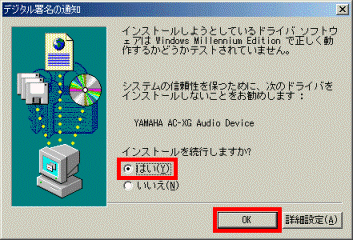

表示されない場合は、そのまま手順23.に進みます。 - インストールが開始されます。
完了の表示がされるまで、しばらく待ちます。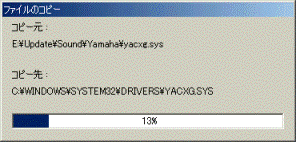
- 「ハードウェアデバイス用に選択したドライバがインストールされました。」と表示されます。
「完了」ボタンをクリックします。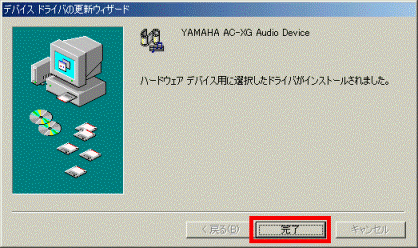
- 「システム設定の変更」が表示されます。
「はい」ボタンをクリックし、パソコンを再起動します。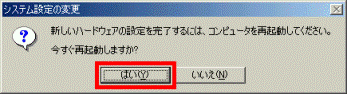
- 再起動が完了したら、「アプリケーションCD2」を取り出します。
インストールの確認手順
ドライバが正常にインストールされていることを確認します。

- 「マイコンピュータ」を右クリックし、表示されるメニューから、「プロパティ」をクリックします。
- 「システムのプロパティ」が表示されます。
「デバイスマネージャ」タブをクリックします。 - 「サウンド、ビデオ、およびゲームのコントローラ」の「+」をクリックし、「−」にします。
- 「YAMAHA AC-XG Audio Device」を右クリックし、表示されるメニューから、「プロパティ」をクリックします。
- 「YAMAHA AC-XG Audio Deviceのプロパティ」が表示されます。
「ドライバ」タブをクリックします。 - 「ドライバファイルの詳細」ボタンをクリックします。
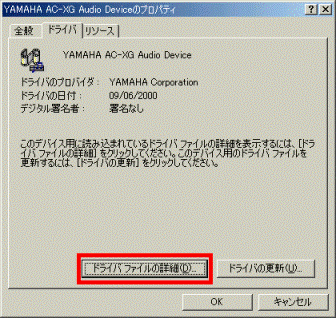
- 「ドライバファイルの詳細」から、「ドライバファイル」の「C:¥WINDOWS¥SYSTEM32¥DRIVERS¥yacxg.sys」をクリックし、バージョンを確認します。
正常にインストールされている場合、「5.12.01.2130」と表示されます。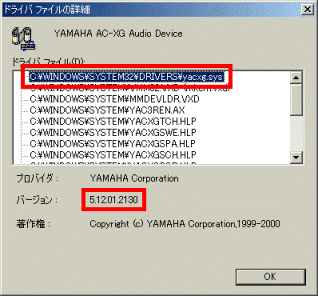
- 「×」ボタンをクリックし、すべての画面を閉じます。



