上の一覧にない機種には、Officeのプロダクトキーカードは添付されていません。
FMVパソコンで、Office 2021搭載、かつプロダクトキーカードが添付されていない機種の場合、Officeの初回設定やインストールは、プロダクトキーを使わずに実行できます。
Officeの初回設定やインストールの方法は、次のQ&Aをご覧ください。
Q&Aナンバー【2510-1496】更新日:2024年2月28日
このページをブックマークする(ログイン中のみ利用可)
| 対象機種 | すべて |
|---|---|
| 対象OS |
|
Officeのバージョンや機種によって、Officeの初回設定時にプロダクトキーを使用するかどうかが異なります。
Officeの初回設定時にプロダクトキーを使用しない機種には、プロダクトキー(プロダクトキーカード)は添付されていません。
次の中から、詳細を確認したいOfficeの項目をクリックして展開してください。
Office 2021 搭載機種は、一部の機種のみ、Officeの初回設定時にプロダクトキーの入力が必要です。
プロダクトキーは、パソコンに添付のプロダクトキーカードに記載されています。
Officeの初回設定にプロダクトキーを使わない機種は、プロダクトキーの入力は必要ないため、プロダクトキーカードは添付されていません。
次の内容をご覧ください。
Office 2021搭載機種でプロダクトキーカードが添付されている機種は、次のとおりです。
上の一覧にない機種には、Officeのプロダクトキーカードは添付されていません。
FMVパソコンで、Office 2021搭載、かつプロダクトキーカードが添付されていない機種の場合、Officeの初回設定やインストールは、プロダクトキーを使わずに実行できます。
Officeの初回設定やインストールの方法は、次のQ&Aをご覧ください。
Office 2021搭載機種でプロダクトキーカード添付機種の場合、プロダクトキーカードはパソコンのマニュアルなどの添付品と同梱しています。
プロダクトキーカードのデザインは、次のとおりです。
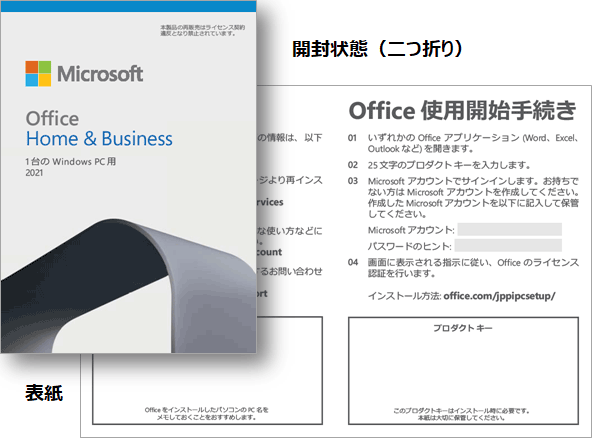
(プロダクトキーカードのサンプル)
プロダクトキーカードを紛失、破損、汚損された場合、当社では再発行できません。
 [Office 2021] インストールする方法を教えてください。
[Office 2021] インストールする方法を教えてください。 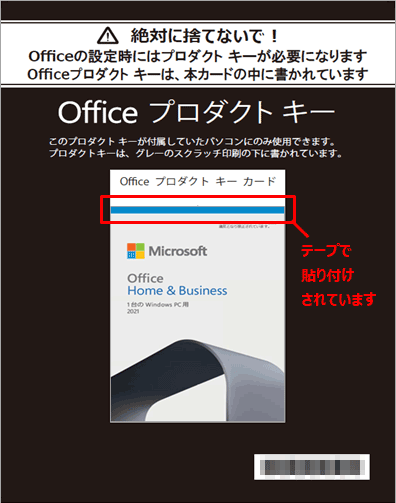
Office 2019 / Office 2016 / Office Premium 搭載機種は、Officeの初回設定時にプロダクトキーの入力が必要です。
プロダクトキーは、パソコンに添付のプロダクトキーカードに記載されています。
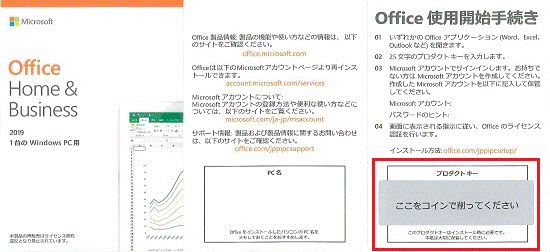
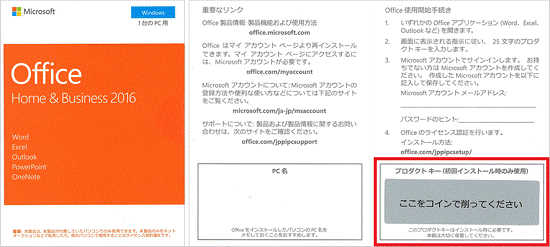
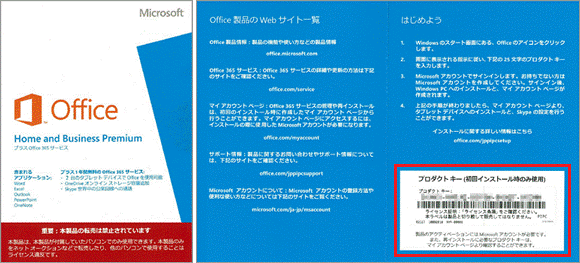
(2つ折りの場合:表紙と開封状態)
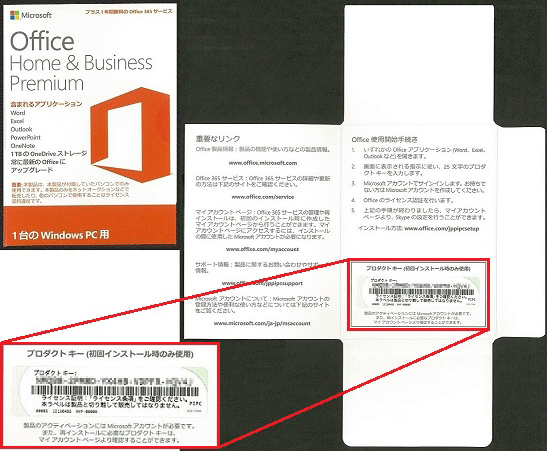
(4つ折りの場合:表紙と開封状態)
プロダクトキーを紛失、破損、汚損された場合、当社では再発行できません。
 [Office] 再インストールする方法を教えてください。
[Office] 再インストールする方法を教えてください。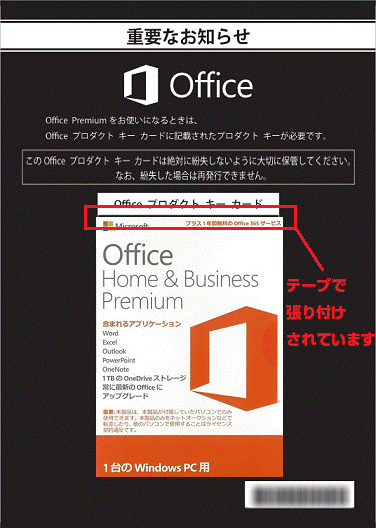
Office 2013 搭載機種は、Officeの初回設定時にプロダクトキーの入力が必要です。
プロダクトキーは、Officeのパッケージに同梱されているプロダクトキーカードの裏面に記載されています。
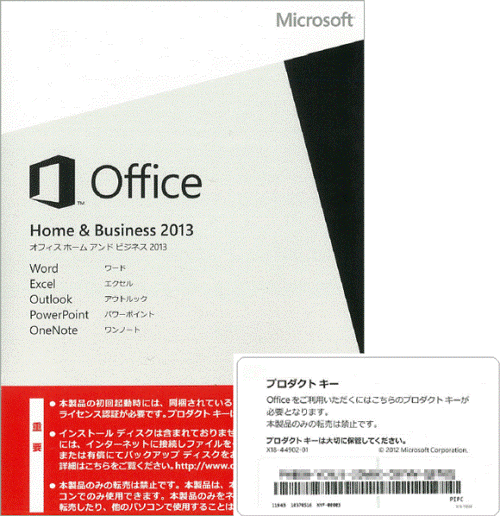
(Officeのパッケージとプロダクトキーカード)
プロダクトキーカードを紛失、破損、汚損された場合、当社では再発行できません。
 正式な名称(品名/型名)と、発表時期(○○年×モデル)の確認方法を教えてください。
正式な名称(品名/型名)と、発表時期(○○年×モデル)の確認方法を教えてください。 [Office] 「ライセンスのない製品」と表示されます。
[Office] 「ライセンスのない製品」と表示されます。 [Office] 修理から返却後、ライセンス認証を求められます。
[Office] 修理から返却後、ライセンス認証を求められます。