このQ&Aは、Windows 11 向けのものです。
他のOSをお使いの場合は、次のQ&Aをご覧ください。 CD/DVDドライブのドライバーを再インストールする方法を教えてください。
CD/DVDドライブのドライバーを再インストールする方法を教えてください。
Q&Aナンバー【3611-3232】更新日:2022年3月29日
このページをブックマークする(ログイン中のみ利用可)
[Windows 11] CD/DVDドライブのドライバーを再インストールする方法を教えてください。
| 対象機種 | すべて |
|---|---|
| 対象OS |
|
 質問
質問
CD/DVDドライブのドライバーを再インストールする方法を教えてください。
 回答
回答
CD/DVDドライブのドライバーは、デバイスマネージャーからドライバーを削除することで再インストールできます。
ご案内
手順は、次のとおりです。
ご注意
ハードウェアの問題や、Windows のシステム上の問題によって、CD/DVDドライブが認識できていない場合は、ドライバーを削除すると再インストールできません。
その場合は、修理またはリカバリが必要です。
アドバイス
CD/DVDドライブが取り外せる機種をお使いの場合は、CD/DVDドライブをパソコンにしっかりと接続してから操作してください。

お使いの環境によっては、表示される画面が異なります。
- 作業中のアプリケーションをすべて終了します。
作成中のファイルがある場合は、ファイルを保存します。 - 「スタート」ボタンを右クリックし、表示されるメニューから「デバイスマネージャー」をクリックします。
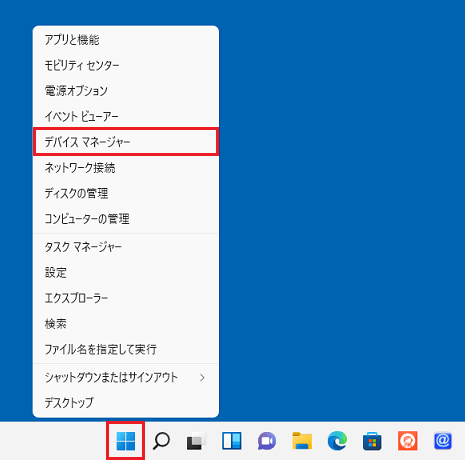
- 「デバイスマネージャー」が表示されます。
「DVD/CD-ROM ドライブ」の左にある、三角をクリックします。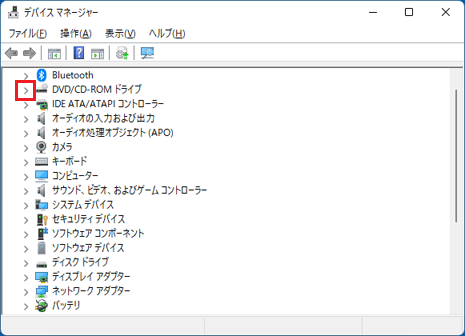
- 「DVD/CD-ROM ドライブ」の下に、「(CD/DVDドライブの名称)」が表示されます。
「(CD/DVDドライブの名称)」を右クリックし、表示されるメニューから「デバイスのアンインストール」をクリックします。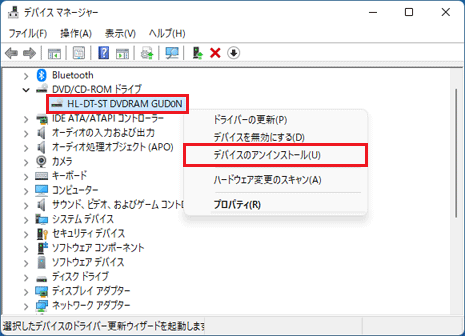 アドバイス
アドバイスCD/DVDドライブの名称は、お使いの機種によって異なります。
- 「デバイスのアンインストール」が表示されます。
「アンインストール」ボタンをクリックします。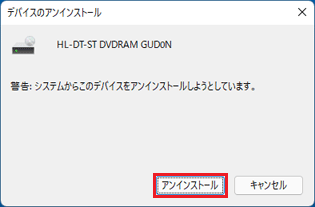
- 「DVD/CD-ROM ドライブ」が、一覧に表示されていないことを確認します。
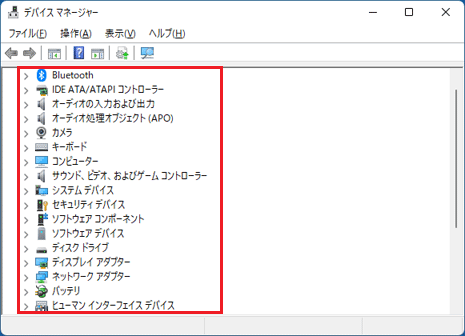
- 「×」ボタンをクリックして、「デバイスマネージャー」を閉じます。
 「スタート」ボタン→右下の
「スタート」ボタン→右下の 「電源」→「再起動」の順にクリックします。
「電源」→「再起動」の順にクリックします。
パソコンが再起動し、自動的にドライバーがインストールされます。- パソコンの再起動が完了したら、CD/DVDドライブが正しく動作することを確認します。



