Q&Aナンバー【4511-1769】更新日:2018年1月19日
このページをブックマークする(ログイン中のみ利用可)
[Windows 10] 問題が発生したアプリやハードウェアを確認する方法を教えてください。
| 対象機種 | すべて |
|---|---|
| 対象OS |
|
 質問
質問
Windows 10で、問題が発生したアプリケーションやハードウェアを確認する方法を教えてください。
 回答
回答
信頼性モニターを使うことで、アプリケーションでエラーが発生したり、正常にシャットダウンされなかったりした日時、エラーの内容などの履歴を表示できます。
ご案内
このQ&Aは、Windows 10 向けのものです。
他のOSをお使いの場合は、次のQ&Aをご覧ください。 問題が発生したアプリやハードウェアを確認する方法を教えてください。
問題が発生したアプリやハードウェアを確認する方法を教えてください。
信頼性モニターを使って、エラーの履歴を確認する方法は、次のとおりです。

お使いの環境によっては、表示される画面が異なります。
- 「スタート」ボタンの右側にある、検索欄をクリックします。
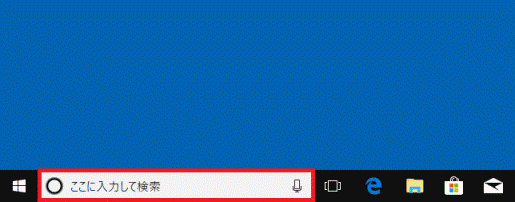
- キーボードで次のとおり入力します。
信頼性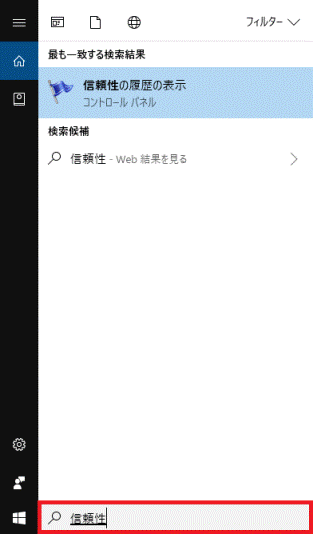
- 「最も一致する検索結果」の「信頼性の履歴の表示」をクリックします。
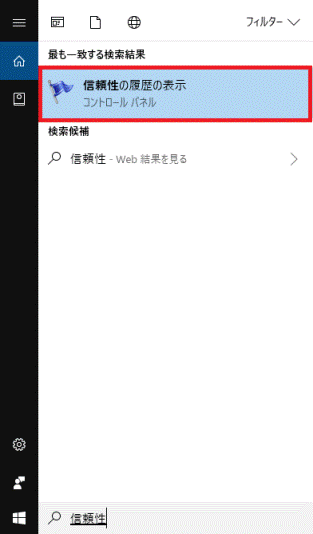
- 「信頼性モニター」が表示されます。
赤い「×」のアイコンが表示されていれば、その列をクリックして、エラーの内容を確認します。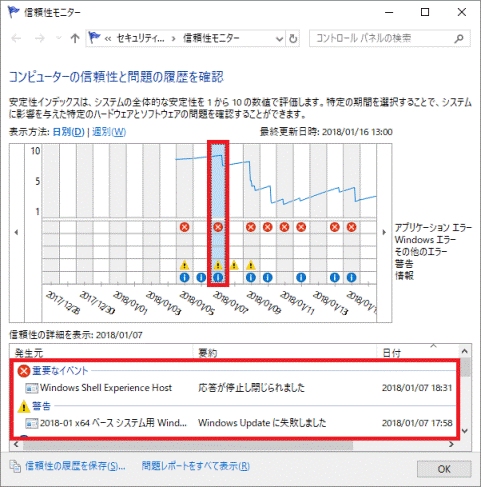

信頼性モニターのグラフに表示されている、赤い「×」のアイコンは、何らかのエラーが発生したことを意味しています。
画面下側の「信頼性の詳細を表示」欄に、そのタイミングで実施されたアプリケーションやデバイスドライバーなどのインストール、または、アンインストール、そのときに発生したソフトウェア、ハードウェア、Windowsのエラーに関する情報が表示されます。



