ディスククリーンアップで削除したファイルは復元できません。
必要なファイルを削除しないように、ご注意ください。
Q&Aナンバー【4808-2387】更新日:2018年8月31日
このページをブックマークする(ログイン中のみ利用可)
[Windows 7] ディスククリーンアップを実行する方法を教えてください。
| 対象機種 | すべて |
|---|---|
| 対象OS |
|
 質問
質問
Windows 7のディスククリーンアップを実行する方法を教えてください。
 回答
回答
ディスククリーンアップは、一時ファイル(テンポラリーファイル)やごみ箱内のファイルなど、不要なファイルを削除して、ハードディスク内の空き容量を増やす機能です。
ご案内
このQ&Aは、Windows 7 向けのものです。
他のOSをお使いの場合は、次のQ&Aをご覧ください。 ディスククリーンアップの操作方法を教えてください。
ディスククリーンアップの操作方法を教えてください。
重要
アドバイス
ディスククリーンアップで削除される項目の詳細については、次のQ&Aをご覧ください。 [Windows 7] ディスククリーンアップで削除される項目の詳細を教えてください。
[Windows 7] ディスククリーンアップで削除される項目の詳細を教えてください。
ディスククリーンアップは、次の手順で実行します。

お使いの環境によっては、表示される画面が異なります。
- 「スタート」ボタン→「コンピューター」の順にクリックします。
- 「コンピューター」が表示されます。
「ローカルディスク(C:)」を右クリックし、表示されるメニューから、「プロパティ」をクリックします。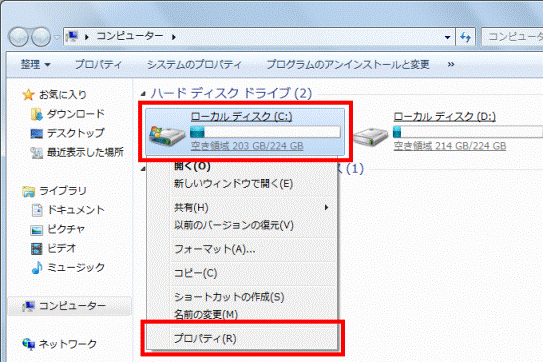
- 「ローカルディスク(C:)のプロパティ」が表示されます。
「全般」タブをクリックします。
- 「ディスクのクリーンアップ」ボタンをクリックします。

- 「(C:)にどれくらいの空き領域を作成できるかを計算しています。」と表示されます。
しばらく待ちます。
- 「ディスククリーンアップ」が表示されます。
「削除するファイル」の一覧から、目的に応じて、次を操作します。- 削除するファイルの場合
削除するファイルの□をクリックし、チェックを付けます。 - 削除しないファイルの場合
削除しないファイルの□をクリックし、チェックを外します
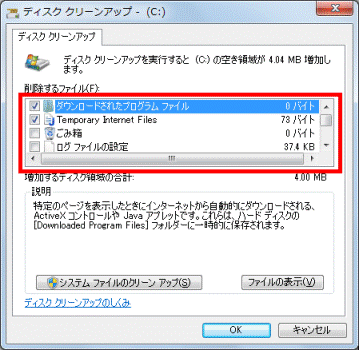 アドバイス
アドバイス項目によっては、「ファイルの表示」ボタンが表示されます。
「ファイルの表示」ボタンをクリックすると、削除の対象になっているファイルを確認できます。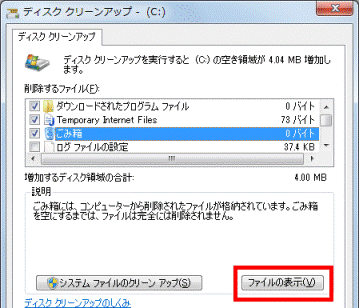
- 削除するファイルの場合
- 設定が終わったら、「OK」ボタンをクリックします。
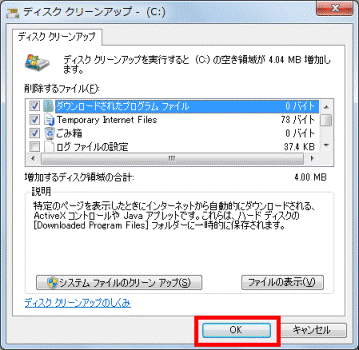
- 「これらのファイルを完全に削除しますか?」と表示されます。
「ファイルの削除」ボタンをクリックします。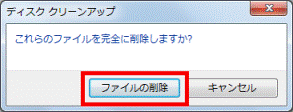
- 「このコンピューターにある不要なファイルを整理しています。」と表示されます。
しばらく待ちます。
- 「このコンピューターにある不要なファイルを整理しています。」が自動で閉じます。
「×」ボタンをクリックし、「ローカルディスク(C:)のプロパティ」を閉じます。 - 「×」ボタンをクリックし、「コンピューター」を閉じます。
ご参考
ディスククリーンアップでは削除できない項目もあります。
ディスククリーンアップを試した後、更にハードディスク内の空き容量を増やしたい場合は、次のQ&Aをご覧ください。 [Windows 7] ハードディスクの空き容量を増やす方法を教えてください。
[Windows 7] ハードディスクの空き容量を増やす方法を教えてください。



