このQ&Aは、Windows 11 向けのものです。
他のOSをお使いの場合は、次のQ&Aをご覧ください。
Q&Aナンバー【5611-3199】更新日:2023年10月11日
このページをブックマークする(ログイン中のみ利用可)
[Windows 11] パソコンの動作が遅くなりました。
| 対象機種 | すべて |
|---|---|
| 対象OS |
|
 質問
質問
【現象】
パソコンの電源を入れてから、使用できるようになるまでに時間がかかるようになった
アプリの起動や、ひとつひとつの動作に、以前よりも時間がかかるようになった
 回答
回答
パソコンの動作が遅いときは、電源オプションやシステム構成の設定などを確認します。
パソコンの動作が遅くなる原因は、複数あります。
- Windows Updateの実行中(ダウンロードやインストールなど)は、パソコンは利用できますが、CPUやディスクの使用率が高くなり、動作が遅くなることがあります。
また、Windowsのバージョンが古いと、 処理が遅くなってしまう可能性があります。
パソコンの動作は、Windows Updateに「最新の状態です」と表示されているときに確認してください。
Windows Updateにダウンロードやインストールに関するメッセージなどが表示されている場合は、「最新の状態です」と表示されるまで、アップデートを続行してください。
Windows Updateの実行方法などは、次のQ&Aをご覧ください。 [Windows 11] Windows Updateの実行方法を教えてください。
[Windows 11] Windows Updateの実行方法を教えてください。 - 複数のユーザーアカウントでサインインしているときは、使用していないユーザーアカウントをサインアウトすると、パフォーマンスが改善することがあります。
サインアウトする方法は、次のQ&Aをご覧ください。 [Windows 11] 使用中のアカウントからサインアウトする方法を教えてください。
[Windows 11] 使用中のアカウントからサインアウトする方法を教えてください。
次の項目を順番に確認して、対処してください。
1番目の確認項目パソコンを再起動する
トラブル時のメモリの状態などがいったん初期化されるため、パソコンを再起動することで改善することがあります。
パソコンを再起動するには、「スタート」ボタン→「電源」→「再起動」の順にクリックします。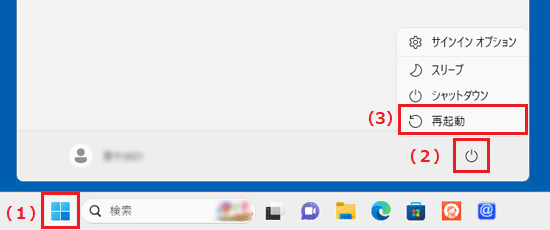
Windowsに複数のユーザーアカウントでサインインしていると、パソコンの動作が遅くなることがあります。
再起動後、パソコンの動作を確認する場合は、複数のユーザーアカウントでサインインしないでください。
2番目の確認項目パソコンのパフォーマンスを確認する
CPUの使用率やメモリの使用量が常に高い状態の場合、パソコンの動作が遅くなる可能性があります。
次の手順で、メモリやCPUの使用状況を確認します。

操作手順は、主にWindows 11, version 22H2のものです。
お使いのバージョンによっては、表示される手順や画面が異なる場合があります。
 「スタート」ボタンを右クリックし、表示されるメニューから「タスクマネージャー」をクリックします。
「スタート」ボタンを右クリックし、表示されるメニューから「タスクマネージャー」をクリックします。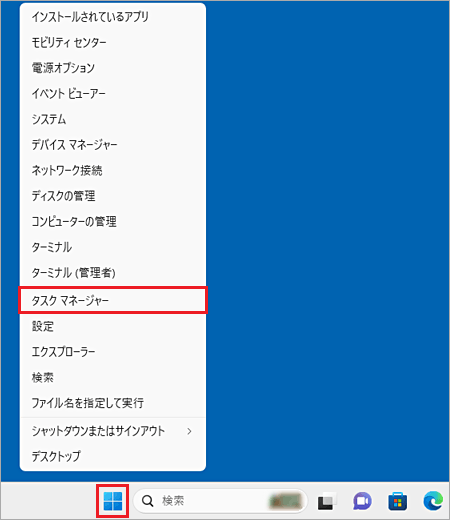
- 「タスクマネージャー」が表示されます。
画面左、または上部に表示される「パフォーマンス」をクリックします。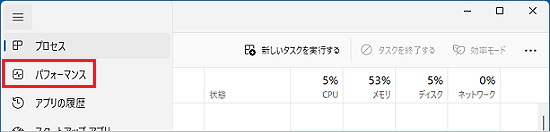
(Windows 11, version 22H2の画面例)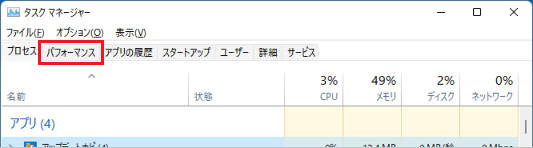
(Windows 11, version 21H2の画面例)アドバイス- Windows 11, version 22H2で画面左側に「パフォーマンス」と表示されていない場合は、画面左上の「
 」(ナビゲーションを開く)をクリックすると表示されます。
」(ナビゲーションを開く)をクリックすると表示されます。 - Windows 11, version 21H2で「パフォーマンス」タブがなく、簡易表示の場合は「詳細」をクリックします。
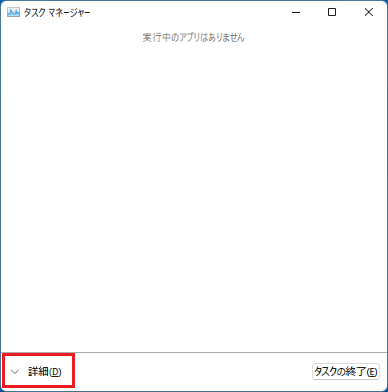
(簡易表示の例)
- Windows 11, version 22H2で画面左側に「パフォーマンス」と表示されていない場合は、画面左上の「
- 左側の「CPU」をクリックします。
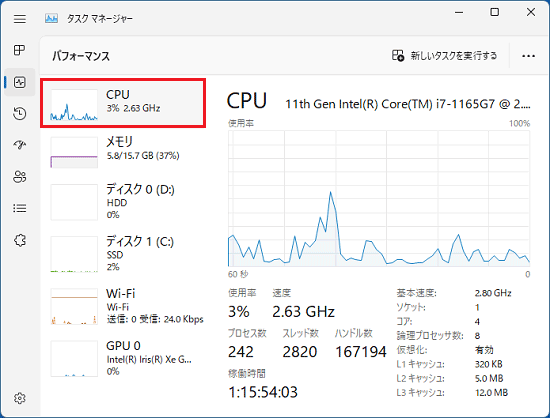
- 「使用率」のグラフでCPUの使用状況を確認します。
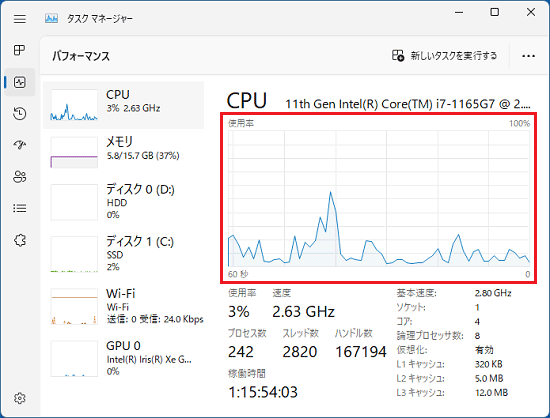
CPUの使用率が常に高い場合は、パフォーマンスの設定が影響している可能性があります。
「3番目の確認項目」の「電源オプションの設定を確認する」をご覧になり、パフォーマンスの設定を確認します。
パフォーマンスの設定を確認しても改善しない場合は、そのほかの項目を確認します。 - 左側の「メモリ」をクリックします。
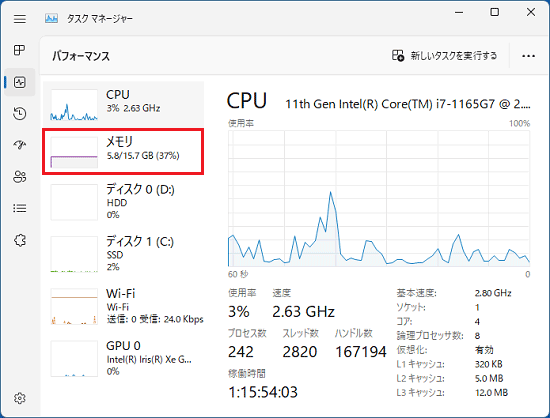
- 「メモリ使用量」のグラフでメモリの使用状況を確認します。
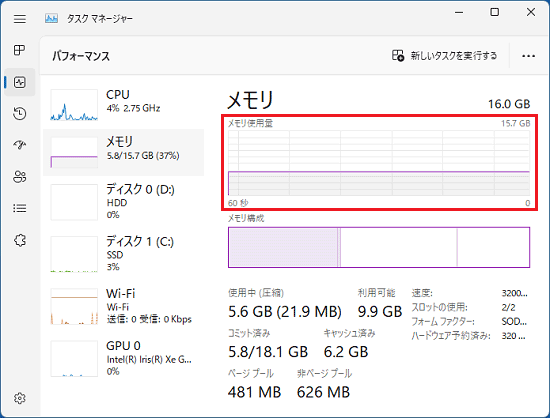
メモリの使用量が常に高い場合は、システム構成の設定が影響している可能性があります。
「5番目の確認項目」の「システム構成の設定を確認する」をご覧になり、システム構成の設定を確認します。
システム構成の設定を確認しても改善しない場合は、そのほかの項目を確認します。
3番目の確認項目電源オプションの設定を確認する
電源プランの設定によっては、電力消費を抑えるためにパフォーマンスを低下させている場合があります。
電源プランを変更して、改善するかどうかを確認します。
設定を変更することで、消費電力が増えたり、発熱により冷却ファンの音が大きくなったりする可能性があります。

お使いの環境によっては、表示される画面が異なります。
 「スタート」ボタン→右上の「すべてのアプリ」→「Windows ツール」の順にクリックします。
「スタート」ボタン→右上の「すべてのアプリ」→「Windows ツール」の順にクリックします。- 「Windows ツール」が表示されます。
「コントロールパネル」をダブルクリックします。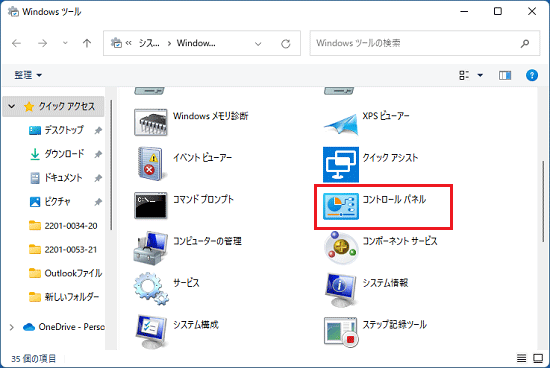
- 「コントロールパネル」が表示されます。
「ハードウェアとサウンド」をクリックします。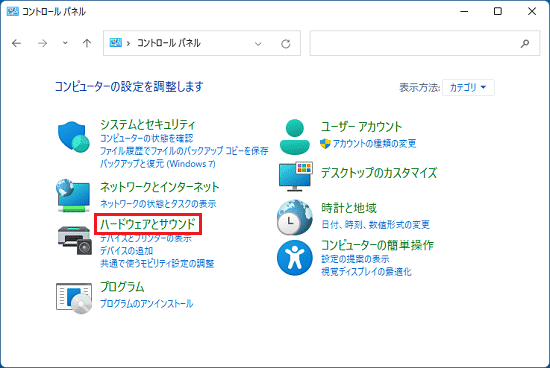 アドバイス
アドバイス表示方法が「大きいアイコン」または「小さいアイコン」の場合は、「電源オプション」アイコンをクリックし、手順5.に進みます。
- 「電源オプション」をクリックします。
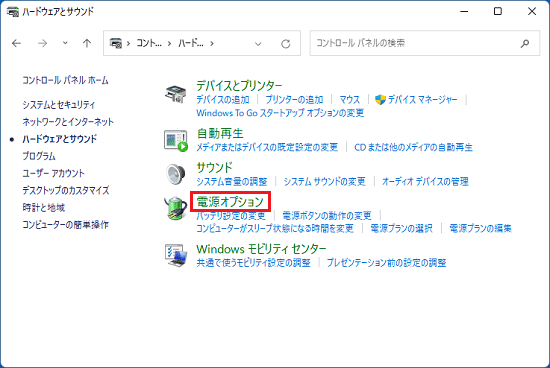
- 「電源オプション」が表示されます。
「FUJITSU(推奨)」をクリックします。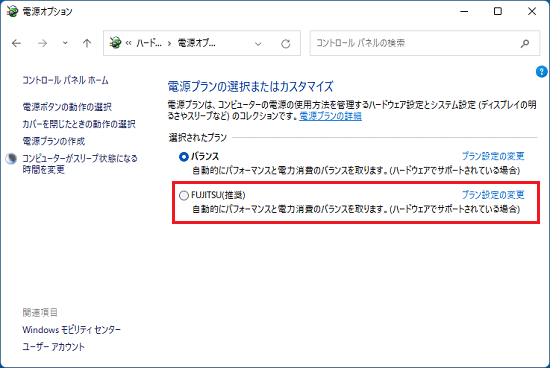
- 「×」ボタンをクリックし、「電源オプション」を閉じます。
改善しない場合は、次の「視覚効果を調整する」に進みます。
4番目の確認項目視覚効果を調整する
体感的な動作が「遅く」感じられるときは、画面の表示に関するデザインやパフォーマンスの設定(視覚効果)を変更すると、改善する可能性があります。
次の手順で、視覚効果を調整します。

お使いの環境によっては、表示される画面が異なります。
 「スタート」ボタンを右クリックし、表示されるメニューから「システム」をクリックします。
「スタート」ボタンを右クリックし、表示されるメニューから「システム」をクリックします。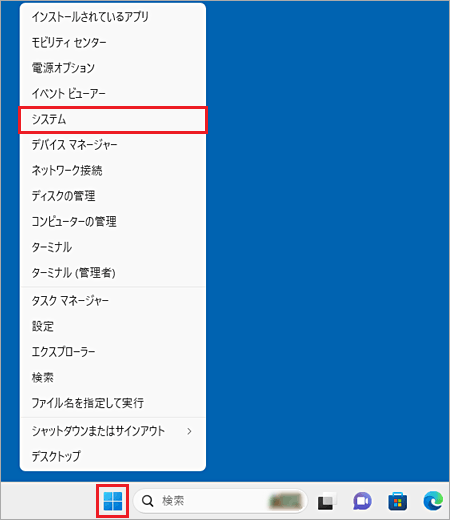
- 「バージョン情報」が表示されます。
「システムの詳細設定」をクリックします。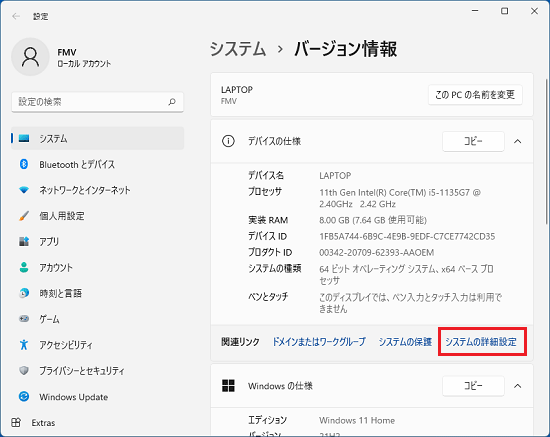
- 「システムのプロパティ」が表示されます。
「詳細設定」タブをクリックします。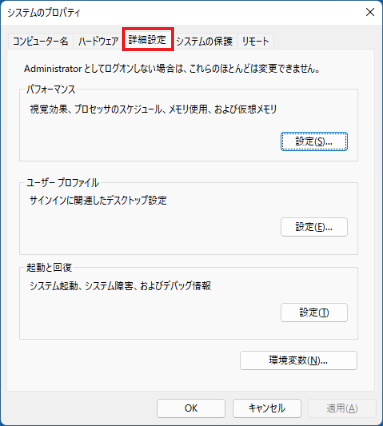
- 「パフォーマンス」欄にある「設定」ボタンをクリックします。
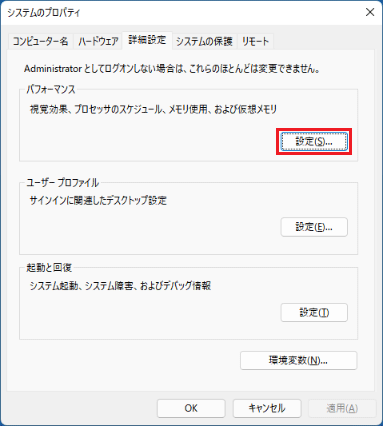
- 「パフォーマンスオプション」が表示されます。
「視覚効果」タブをクリックします。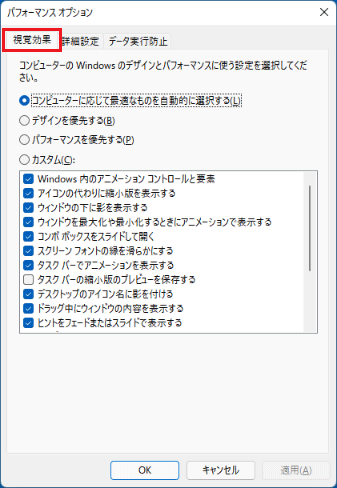
- デザインやパフォーマンスで使用する設定を、次のいずれかから選択しクリックします。
- パフォーマンスを優先する
視覚効果をすべて無効にします。
物理メモリの搭載容量によっては、体感的な動作が「速く」感じられることがあります。 - カスタム
お好みの設定ができます。
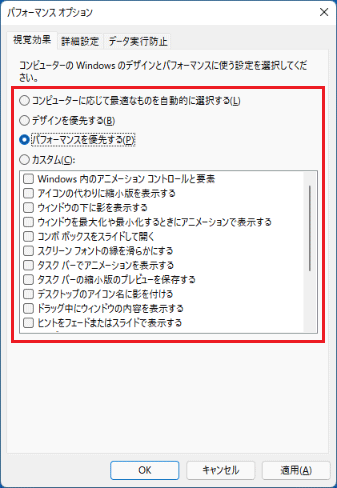
(「パフォーマンスを優先する」を選択した例)アドバイス標準の設定にするときや、視覚効果を有効にするときは、次の項目を選択します。
- コンピューターに応じて最適なものを自動的に選択する
標準の設定です。 - デザインを優先する
視覚効果をすべて有効にします。
物理メモリの搭載容量によっては、体感的な動作が「遅く」感じられることがあります。
- パフォーマンスを優先する
- 「OK」ボタンをクリックします。
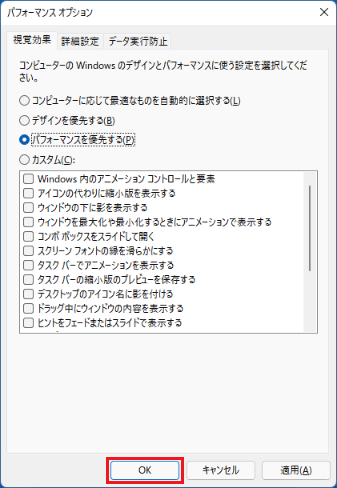
- 「システムのプロパティ」に戻ります。
「OK」ボタンをクリックします。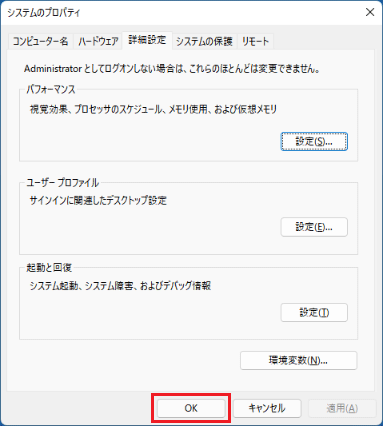
- 「×」ボタンをクリックし、「設定」を閉じます。アドバイス
「バージョン情報」を開いている場合は、「×」ボタンをクリックし、「バージョン情報」を閉じます。
改善しない場合は、次の「システム構成の設定を確認する」に進みます。
5番目の確認項目システム構成の設定を確認する
システム構成を起動し、設定を確認します。

お使いの環境によっては、表示される画面が異なります。
- 作業中のアプリをすべて終了します。
作成中のファイルがある場合は、ファイルを保存します。  「スタート」ボタン、または「検索」ボタンをクリックします。
「スタート」ボタン、または「検索」ボタンをクリックします。
- メニューが表示されたら、次のとおり入力します。
msconfig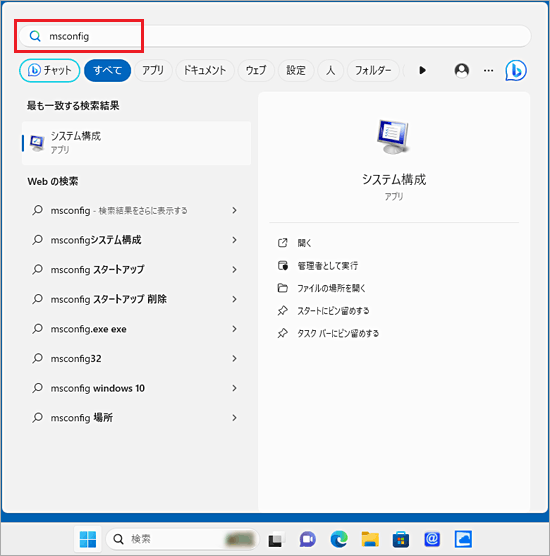
- 「システム構成」または「System Configuration」をクリックします。
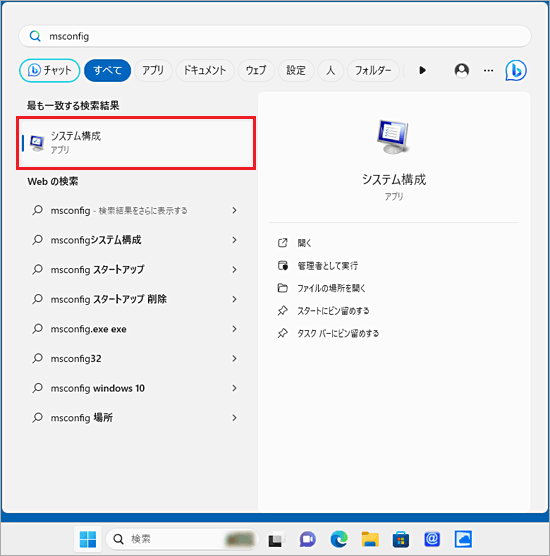
- 「システム構成」が表示されます。
「ブート」タブをクリックします。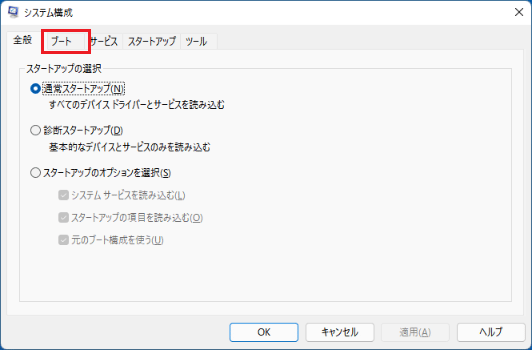
- 「詳細オプション」ボタンをクリックします。
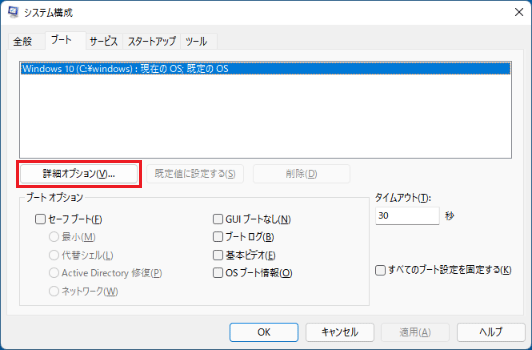
- 「ブート詳細オプション」が表示されます。
「最大メモリ」にチェックがないことを確認します。
チェックがある場合は、「最大メモリ」をクリックし、チェックを外します。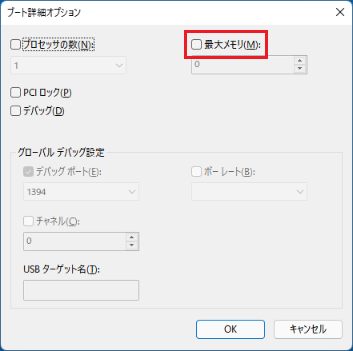
- 「OK」ボタンをクリックします。
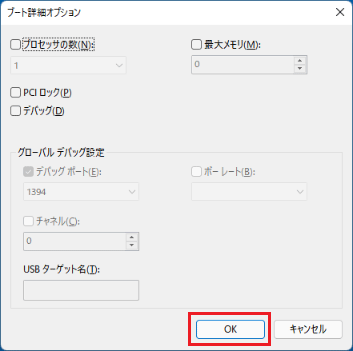
- 「システム構成」に戻ります。
「OK」ボタンをクリックします。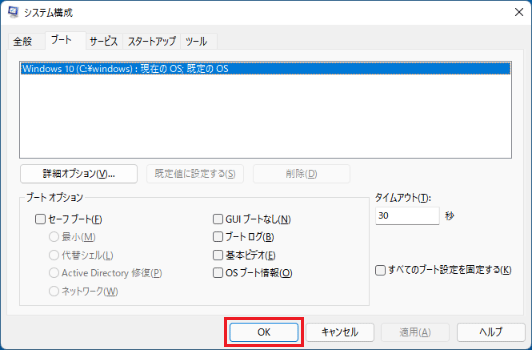
- 「BITLOCKER ドライブ暗号化が OS ドライブで有効になっています。」と表示されます。
「はい」をクリックします。
表示されない場合は、次の手順に進みます。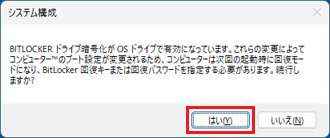 アドバイス
アドバイスデバイスの暗号化については、次のQ&Aをご覧ください。
 デバイスの暗号化 / BitLocker ドライブ暗号化について教えてください。
デバイスの暗号化 / BitLocker ドライブ暗号化について教えてください。 - 「システム構成の変更を有効にするには、再起動が必要な場合があります。」と表示されます。
「再起動」ボタンをクリックし、パソコンを再起動します。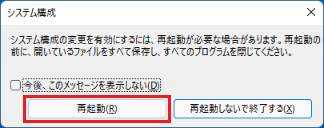 アドバイス
アドバイス「システム構成」の設定を変更していないときは、表示されません。
また再起動も必要ありません。
改善しない場合は、次の「アプリの動作環境を確認する」に進みます。
6番目の確認項目アプリの動作環境を確認する
特定のアプリを使用しているときだけ、体感的な動作が「遅く」感じられるときは、そのアプリの動作条件を満たしていない、またはWindows 11に対応していない可能性があります。
- お使いのパソコンの製品仕様(CPUやメモリ、ハードディスク/SSD容量)を確認するときは、次のQ&Aをご覧ください。
 FMVサポートのホームページで本体の仕様を確認する方法を教えてください。
FMVサポートのホームページで本体の仕様を確認する方法を教えてください。 - お使いのアプリがWindows 11に対応しているかどうかは、アプリの提供元へご相談ください。
改善しない場合は、次の「セキュリティ対策ソフトを確認する」に進みます。
7番目の確認項目セキュリティ対策ソフトを確認する
マカフィーリブセーフなどのセキュリティ対策ソフトは、Windowsと同時に起動し、常にメモリやディスクの読み書きを監視しています。
そのため、セキュリティ対策ソフトをインストールする前と比べて、インストールした後では動作が遅く感じられることがありますが、パソコンに問題はありません。
そのまま、ご利用ください。
セキュリティ対策ソフトをアップデート後に、いちじるしく動作が遅くなった場合は、アップデートプログラムに問題がある可能性があります。
セキュリティ対策ソフトの提供元で、問題に対する情報が公開されていないかどうかを確認してください。
改善しない場合は、次の「ウイルスに感染していないかどうかを確認する」に進みます。
8番目の確認項目ウイルスに感染していないかどうかを確認する
パソコンがウイルスに感染していると、体感的な動作が「遅く」感じられることがあります。
お使いのセキュリティ対策ソフトでウイルスチェックを行ってください。
ウイルスをチェックする方法は、次のQ&Aをご覧ください。 ウイルスやスパイウェアをチェックする方法を教えてください。
ウイルスやスパイウェアをチェックする方法を教えてください。
改善しない場合は、次の「追加した周辺機器を確認する」に進みます。
9番目の確認項目追加した周辺機器を確認する
パソコンに追加した周辺機器(プリンター、スキャナー、ネットワークカードなど)の影響によって、体感的な動作が「遅く」感じられることがあります。
周辺機器をすべて取り外し、動作が改善するかどうかを確認します。
- 改善しない場合
接続している周辺機器は、パソコンの動作に影響していません。
次の「ハードディスク/SSDの空き容量を確認する」へ進みます。 - 改善した場合
周辺機器を1つずつ接続して、どの周辺機器が原因であるかを特定します。
原因となる機器が特定できたときは、該当の周辺機器のドライバーを再インストールや、アップデートしてください。
詳しくは、ご利用の周辺機器の提供元にご確認ください。
改善しない場合は、次の「ハードディスク/SSDの空き容量を確認する」に進みます。
10番目の確認項目ハードディスク/SSDの空き容量を確認する
システムファイルが格納されているハードディスク/SSD(Cドライブ)の空き容量が不足すると、パソコンの動作が遅くなることや、パソコンの動作が停止することがあります。
ハードディスク/SSDの空き容量を確認し、ハードディスク/SSDの空き容量が不足しているときは、空き容量を増やしてください。
- ハードディスク/SSDの空き容量を確認する方法は、次のQ&Aをご覧ください。
 [Windows 11] ハードディスク/SSDの空き容量を調べる方法を教えてください。
[Windows 11] ハードディスク/SSDの空き容量を調べる方法を教えてください。 - ハードディスク/SSDの空き容量を増やす方法は、次のQ&Aをご覧ください。
 [Windows 11] ハードディスクやSSDの空き容量を増やす方法を教えてください。
[Windows 11] ハードディスクやSSDの空き容量を増やす方法を教えてください。



