Q&Aナンバー【5806-8961】更新日:2011年1月7日
このページをブックマークする(ログイン中のみ利用可)
[Windows Vista] 言語バーを表示する方法を教えてください。
| 対象機種 | すべて |
|---|---|
| 対象OS |
|
 質問
質問
言語バーが表示されなくなったので、表示させる方法を教えてください。
 回答
回答
言語バーを表示する方法は、次のとおりです。

次の手順で、言語バーの設定を変更します。

お使いの環境によっては、表示される画面が異なります。

メモ帳など、文字を入力できるアプリケーションを起動すると、言語バーが表示されることがあります。
文字を入力できるアプリケーションを起動し、言語バーが表示されるかどうかを確認してください。
言語バーの設定を変更しても、言語バーが表示されない場合は、Microsoft IMEやMicrosoft Office IME 2007などの入力言語(日本語)を再インストールします。
入力言語を再インストールする方法は、次のQ&Aをご覧ください。
 [Windows Vista] Microsoft IME で日本語を再インストールする方法を教えてください。(新しいウィンドウで表示)
[Windows Vista] Microsoft IME で日本語を再インストールする方法を教えてください。(新しいウィンドウで表示)
次の項目を順番に確認してください。

- 言語バーをタスクバーに表示している(収納している)場合は、次のQ&Aをご覧ください。
 [Microsoft IME] 言語バーをタスクバーに表示する / デスクトップに戻す方法を教えてください。(新しいウィンドウで表示)
[Microsoft IME] 言語バーをタスクバーに表示する / デスクトップに戻す方法を教えてください。(新しいウィンドウで表示)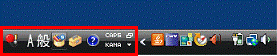
- タッチスクエアを搭載した機種をお使いで、言語バーをタスクバーに表示しようとしても、タッチスクエアに表示されてしまう場合は、次のQ&Aをご覧ください。
 言語バー(IMEツールバー)をタスクバーに表示しようとしても、タッチスクエアに表示されてしまいます。(新しいウィンドウで表示)
言語バー(IMEツールバー)をタスクバーに表示しようとしても、タッチスクエアに表示されてしまいます。(新しいウィンドウで表示)
手順1言語バーの設定を確認する
次の手順で、言語バーの設定を変更します。

お使いの環境によっては、表示される画面が異なります。
- 「スタート」ボタン→「コントロールパネル」の順にクリックします。
- 「キーボードまたは入力方法の変更」をクリックします。
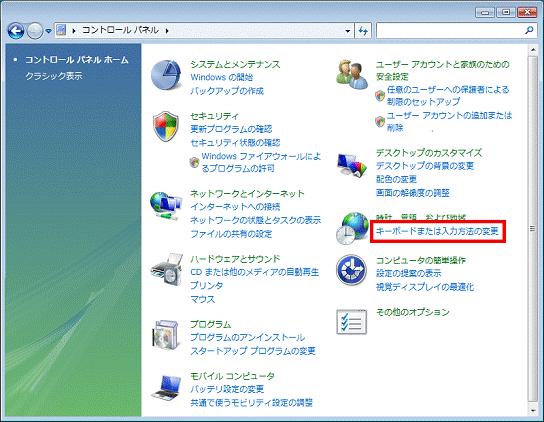

「キーボードまたは入力方法の変更」が表示されていない場合は、「地域と言語のオプション」をクリックします。
- 「地域と言語のオプション」が表示されます。
「キーボードの変更」ボタンをクリックします。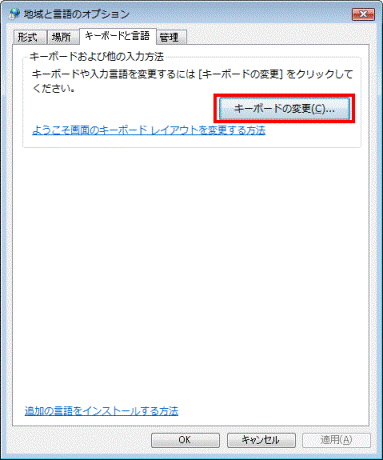

「キーボードの変更」ボタンが表示されていない場合は、「キーボードと言語」タブをクリックし、表示してください。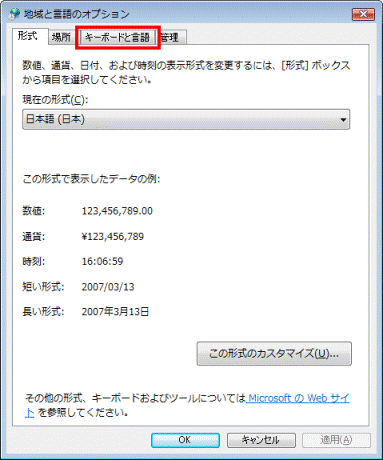
- 「テキストサービスと入力言語」が表示されます。
「言語バー」タブをクリックします。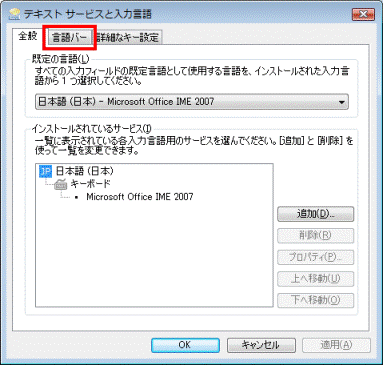
- 「デスクトップ上でフロート表示する」をクリックします。
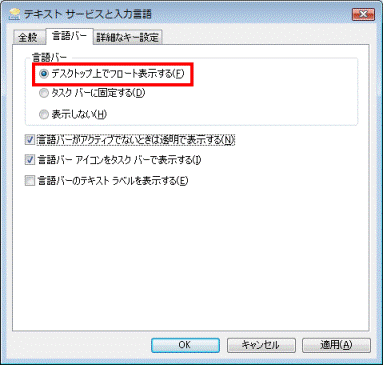
- 「OK」ボタンをクリックし、「テキストサービスと入力言語」を閉じます。
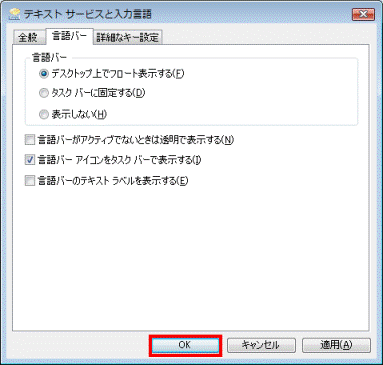
- 「OK」ボタンをクリックし、「地域と言語のオプション」を閉じます。
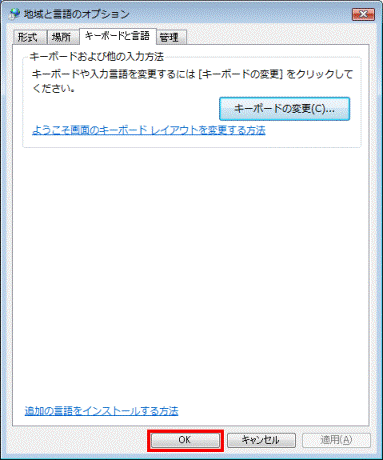
- 「×」ボタンをクリックし、「コントロールパネル」を閉じます。

メモ帳など、文字を入力できるアプリケーションを起動すると、言語バーが表示されることがあります。
文字を入力できるアプリケーションを起動し、言語バーが表示されるかどうかを確認してください。
手順2入力言語(日本語)を再インストールする
言語バーの設定を変更しても、言語バーが表示されない場合は、Microsoft IMEやMicrosoft Office IME 2007などの入力言語(日本語)を再インストールします。
入力言語を再インストールする方法は、次のQ&Aをご覧ください。
 [Windows Vista] Microsoft IME で日本語を再インストールする方法を教えてください。(新しいウィンドウで表示)
[Windows Vista] Microsoft IME で日本語を再インストールする方法を教えてください。(新しいウィンドウで表示)



