Q&Aナンバー【5810-4539】更新日:2014年6月1日
このページをブックマークする(ログイン中のみ利用可)
[サウンドドライバー] Realtek High Definition Audio オーディオドライバー V 6.0.1.7059(64ビット/プレインストール版)の再インストール方法を教えてください。
これは機種別のドライバー関連情報です。ドライバー名、および対象の機種やOSをご確認ください。
| 対象機種 | 2014年1月・2月発表モデルLIFEBOOK AH15/M、他・・・ |
|---|---|
| 対象OS |
|
 質問
質問
次の機種に添付されているサウンドドライバー Realtek High Definition Audio オーディオドライバー(64ビット / プレインストール版 / V 6.0.1.7059)の再インストール方法を教えてください。
- 2014年1月・2月発表モデル
- LIFEBOOKすべて(AH90/Pを除く)
 回答
回答
次の順序で、Realtek High Definition Audio オーディオドライバーの再インストールとインストールの確認をします。
次の項目を順番に確認してください。
手順1インストール手順
次の手順で、ドライバーをインストールします。
お使いの環境によっては、表示される画面が異なります。
- 作業中のアプリケーションをすべて終了します。
作成中のファイルがある場合は、ファイルを保存します。 - スタート画面でマウスポインターを動かし、「↓」ボタンが表示されたら、「↓」ボタンをクリックします。
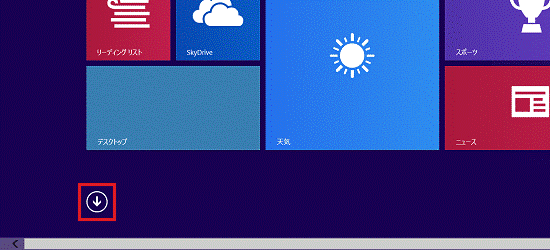

デスクトップの場合は、「スタート」ボタンをクリックしてから、手順2.を操作します。 - アプリの一覧が表示されます。
「FUJITSU - ソフトウェアディスク検索」にある「ソフトウェアディスク検索(ハードディスク)」をクリックします。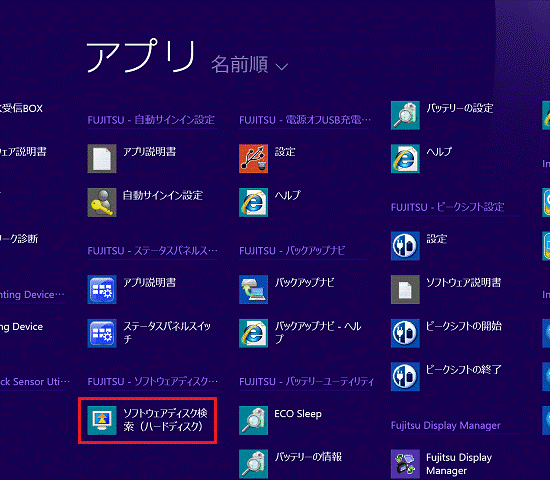
- 「ユーザーアカウント制御」が表示されます。
「はい」ボタンをクリックします。 - 「リカバリ領域に保存されているソフトウェア一覧を表示します。」と表示されます。
「OK」ボタンをクリックします。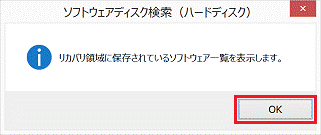
- 「ソフトウェアディスク検索」が表示されます。
「機種名」欄に、お使いの機種名が表示されていることを確認します。
異なる機種名が表示されている場合は、「 」ボタンをクリックし、表示されるメニューからお使いの機種をクリックします。
」ボタンをクリックし、表示されるメニューからお使いの機種をクリックします。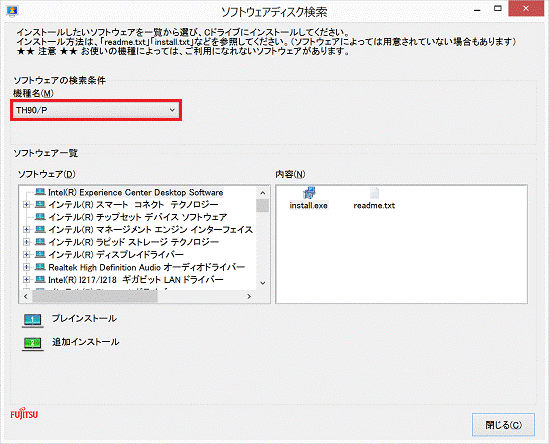
- 「ソフトウェア」欄の「Realtek High Definition Audio オーディオドライバー」をクリックします。
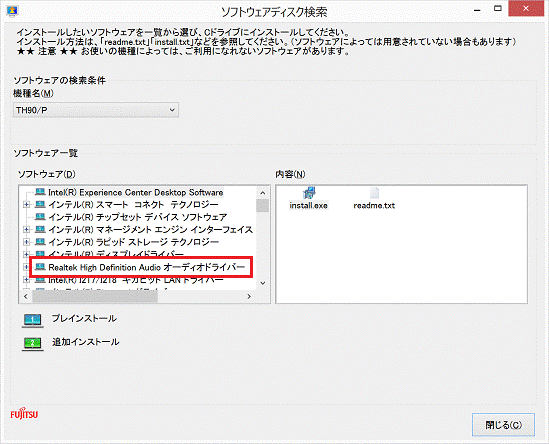
- 「内容」欄の「Setup.exe」アイコンをダブルクリックします。
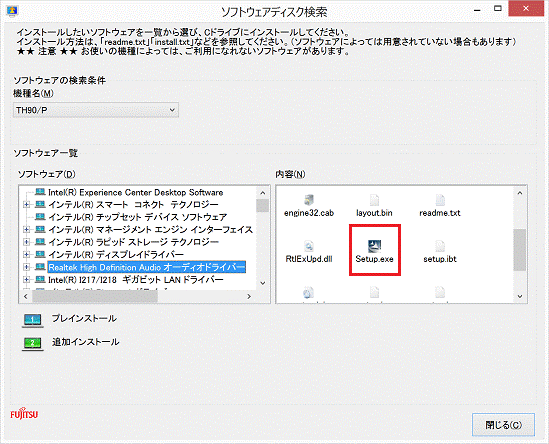

「ユーザーアカウント制御」が表示された場合は、「はい」ボタンをクリックします。 - 「Realtek High Definition Audio Driver の InstallShield Wizard へようこそ」、または「InstallShield Wizard へようこそ」と表示されます。
「次へ」ボタン、または「はい」ボタンをクリックします。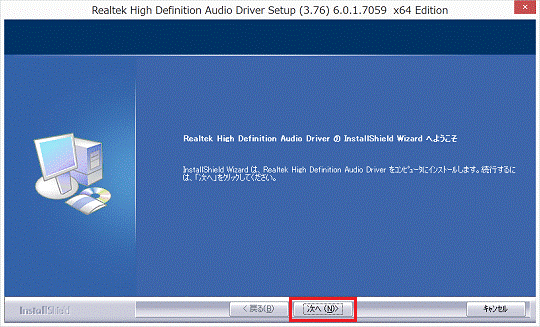
- インストールが開始されます。
完了するまで、しばらく待ちます。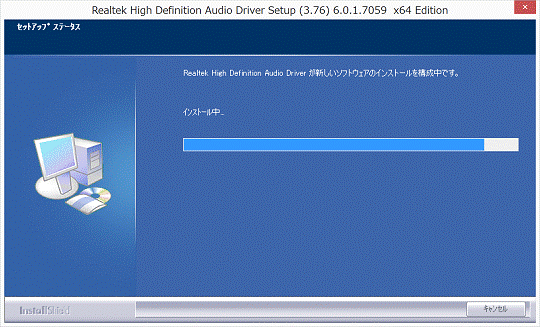

インストールには数分かかる場合があります。
その間にインストールを中断したり、別のアプリケーションを起動したり、パソコンの電源を切ったりしないでください。 - 「メンテナンスの完了」、「InstallShield Wizard の完了」、または「Windows の再起動」と表示されます。
「はい、今すぐコンピュータを再起動します。」をクリックします。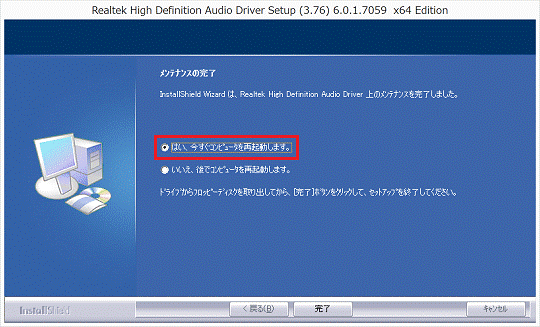
- 「完了」ボタン、または「OK」ボタンをクリックします。
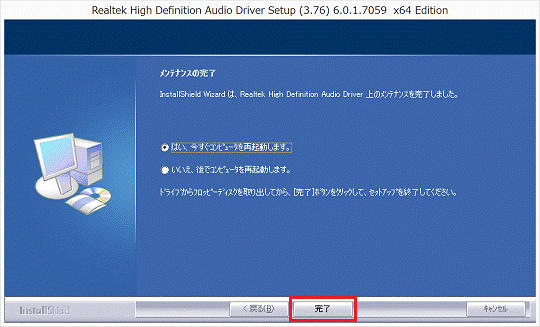
パソコンが再起動します。
手順2インストールの確認手順
次の手順で、ドライバーが正常にインストールされていることを確認します。
お使いの環境によっては、表示される画面が異なります。
- 「デスクトップ」タイルをクリックします。
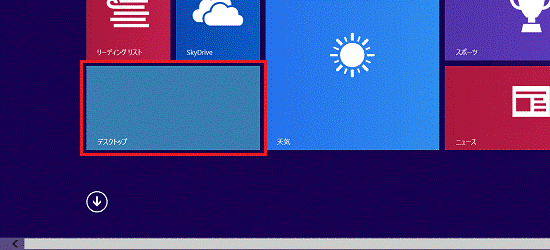
- デスクトップの「PC」アイコンを右クリックし、表示されるメニューから「プロパティ」をクリックします。
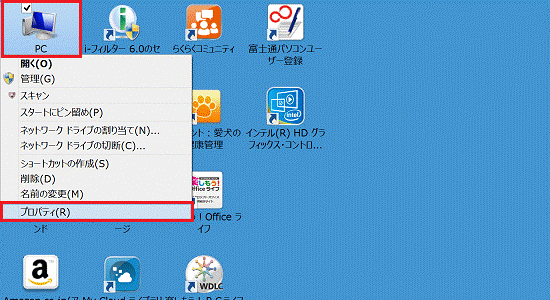
- 「システム」が表示されます。
「デバイスマネージャー」をクリックします。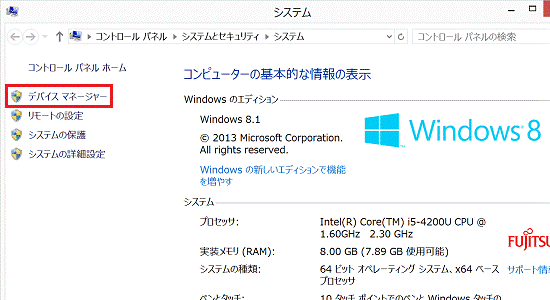
- 「デバイスマネージャー」が表示されます。
「サウンド、ビデオ、およびゲーム コントローラー」の左にある三角をクリックします。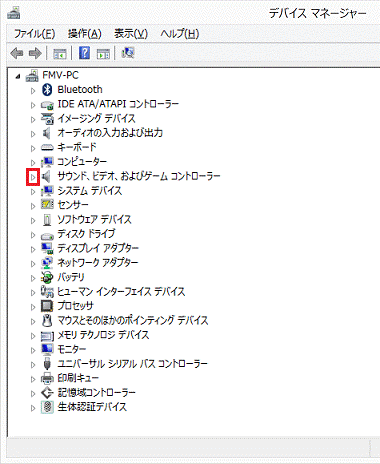
- 「Realtek High Definition Audio」を右クリックし、表示されるメニューから「プロパティ」をクリックします。
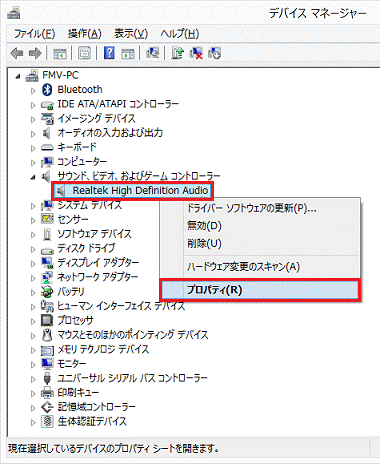
- 「Realtek High Definition Audioのプロパティ」が表示されます。
「ドライバー」タブをクリックします。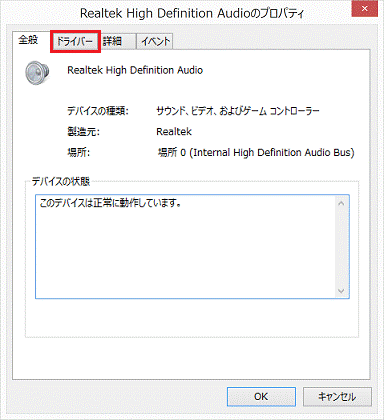
- バージョンを確認します。
正常にインストールされている場合は、「バージョン」の右側に「6.0.1.7059」と表示されます。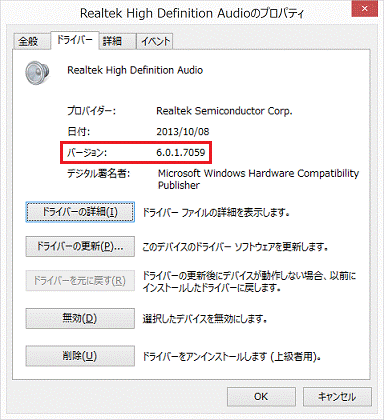
- 「×」ボタンをクリックし、「Realtek High Definition Audioのプロパティ」を閉じます。
- 「×」ボタンをクリックし、「デバイスマネージャー」を閉じます。
- 「×」ボタンをクリックし、「システム」を閉じます。



