Q&Aナンバー【6408-5793】更新日:2010年7月1日
このページをブックマークする(ログイン中のみ利用可)
[サウンドドライバー] Realtek High Definition Audio オーディオドライバー V 6.0.1.5911(プレインストール版)の再インストール方法を教えてください。
これは機種別のドライバー関連情報です。ドライバー名、および対象の機種やOSをご確認ください。
| 対象機種 | 2010年春モデルFMV-BIBLO MG/G70、他・・・ |
|---|---|
| 対象OS |
|
 質問
質問
次の機種に添付されているサウンドドライバー Realtek High Definition Audio オーディオドライバー(プレインストール版 / V 6.0.1.5911)の再インストール方法を教えてください。
- 2010年春モデル
- FMV-BIBLO NF / S / MGシリーズ
 回答
回答
次の順序で、Realtek High Definition Audio オーディオドライバーのインストールとインストールの確認をします。
次の手順で、ドライバーをインストールします。

お使いの環境によっては、表示される画面が異なります。
次の手順で、ドライバーが正常にインストールされていることを確認します。

お使いの環境によって、表示される画面が異なります。
次の項目を順番に確認してください。
手順1インストール手順
次の手順で、ドライバーをインストールします。

お使いの環境によっては、表示される画面が異なります。
- 作業中のアプリケーションをすべて終了します。
作成中のファイルがある場合は、ファイルを保存します。 - 「トラブル解決ナビ & ソフトウェアディスク 1」をセットします。

「自動再生」が表示された場合は、「×」ボタンをクリックします。 - 「スタート」ボタン→「すべてのプログラム」→「ソフトウェアディスク検索」→「ソフトウェアディスク検索 (DVD)」の順にクリックします。
- 「ユーザー アカウント制御」が表示されます。
「はい」ボタンをクリックします。 - 「DVDに保存されているソフトウェア一覧を表示します。」と表示されます。
「OK」ボタンをクリックします。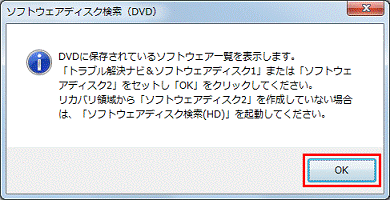
- 「ソフトウェアディスク検索」が表示されます。
「種別」の右側にある「▼」ボタンをクリックし、表示されるメニューから「サウンド」をクリックします。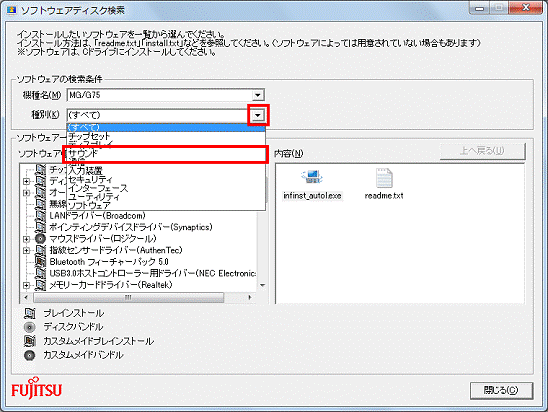
- 「オーディオドライバー(Realtek High Definition)」をクリックします。
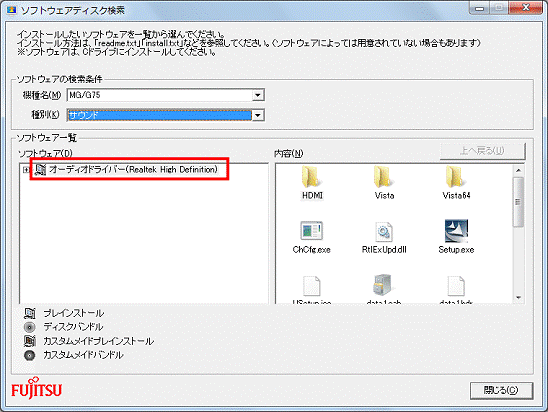
- 「内容」欄に表示されている「Setup.exe」アイコンをクリックします。
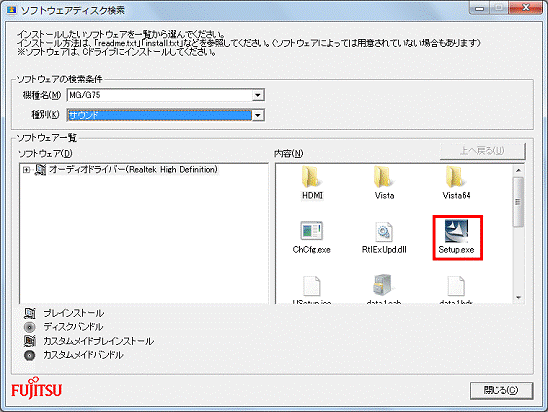
- 「ユーザーアカウント制御」が表示されます。
「はい」ボタンをクリックします。 - 「Realtek High Definition Audio Driver の InstallShield Wizard へようこそ」と表示されます。
「次へ」ボタンをクリックします。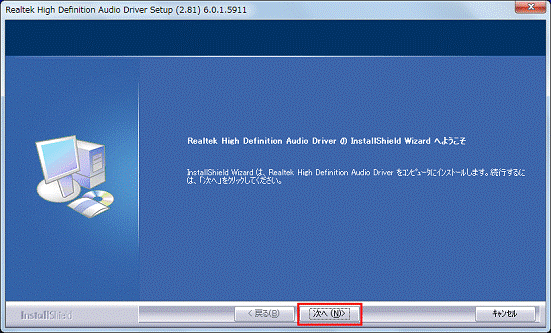
- インストールが始まります。
終わるまで、しばらく待ちます。 - インストールが終わると、「メンテナンスの完了」と表示されます。
「はい、今すぐコンピュータを再起動します。」をクリックします。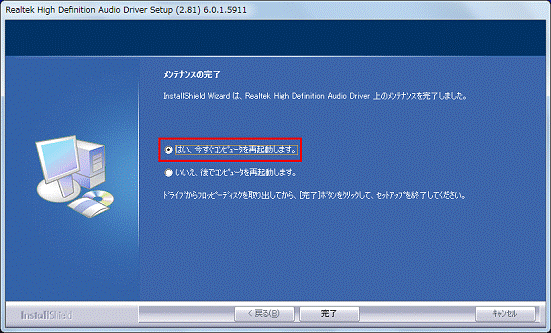
- 「完了」ボタンをクリックします。
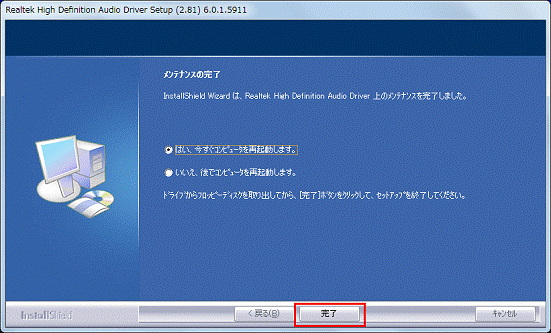
- パソコンが再起動します。
再起動が完了したら、「トラブル解決ナビ & ソフトウェアディスク 1」を取り出します。
手順2インストールの確認手順
次の手順で、ドライバーが正常にインストールされていることを確認します。

お使いの環境によって、表示される画面が異なります。
- 「スタート」ボタン→「コントロールパネル」の順にクリックします。
- 「コントロールパネル」が表示されます。
「システムとセキュリティ」をクリックします。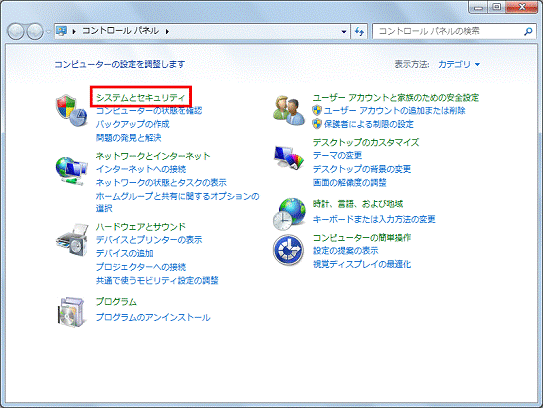

「システムとセキュリティ」が表示されていない場合は、「デバイスマネージャ」アイコンをクリックし、手順5.へ進みます。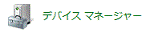
- 「システムとセキュリティ」が表示されます。
「システム」をクリックします。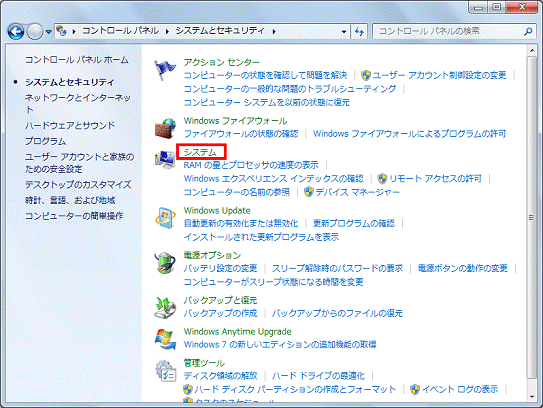
- 「システム」が表示されます。
「デバイスマネージャー」をクリックします。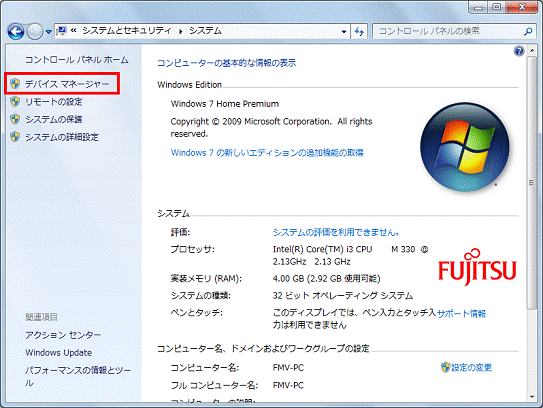
- 「デバイスマネージャー」が表示されます。
「サウンド、ビデオ、およびゲーム コントローラー」の左に表示されている三角をクリックします。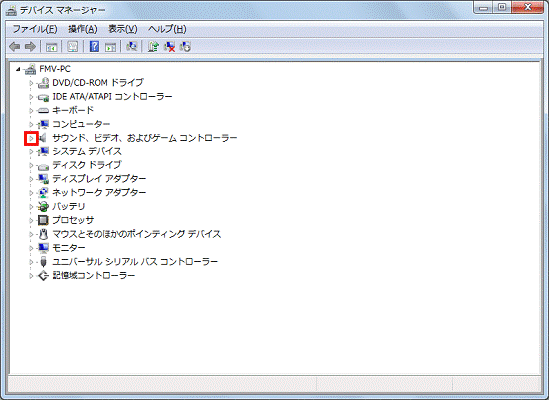
- 「Realtek High Definition Audio」を右クリックし、表示されるメニューから「プロパティ」をクリックします。
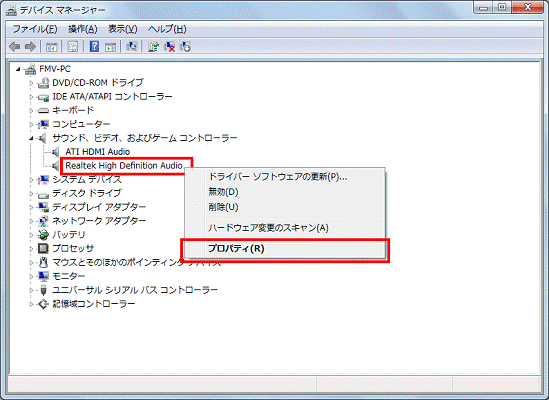
- 「Realtek High Definition Audioのプロパティ」が表示されます。
「ドライバー」タブをクリックします。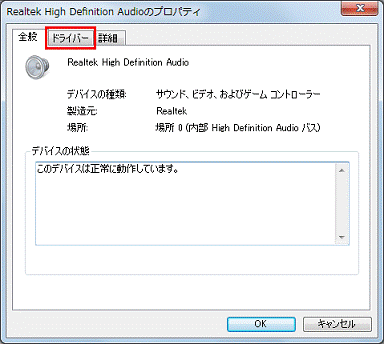
- 「バージョン」の値を確認します。
正常にインストールされているときは、「6.0.1.5911」と表示されます。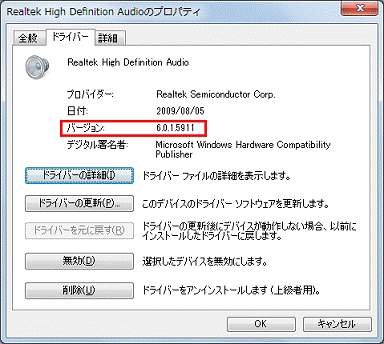
- 「×」ボタンをクリックし、「Realtek High Definition Audioのプロパティ」を閉じます。
- 「デバイスマネージャー」に戻ります。
表示されている画面によって、手順が異なります。- 「サウンド、ビデオ、およびゲームコントローラ」に、「ATI HDMI Audio」が表示されている場合
次の手順11.へ進みます。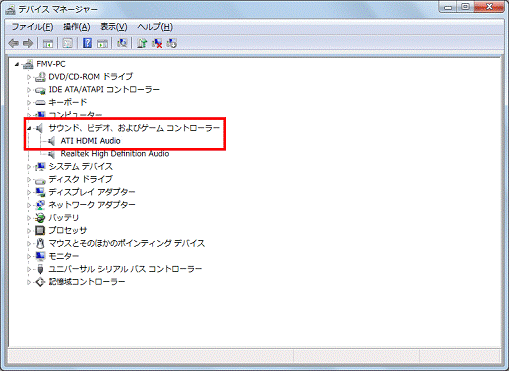
- 「サウンド、ビデオ、およびゲームコントローラ」に、「ATI HDMI Audio」が表示されていない場合
手順15.へ進みます。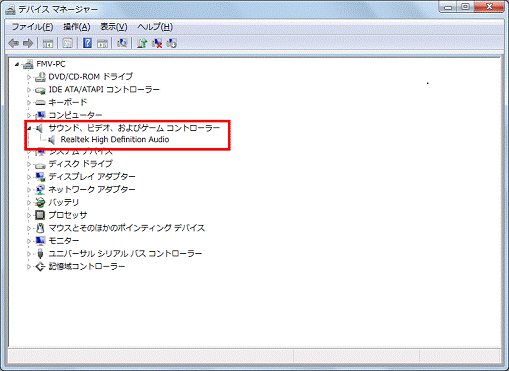
- 「サウンド、ビデオ、およびゲームコントローラ」に、「ATI HDMI Audio」が表示されている場合
- 表示されている「ATI HDMI Audio」を右クリックし、表示されるメニューから「プロパティ」をクリックします。
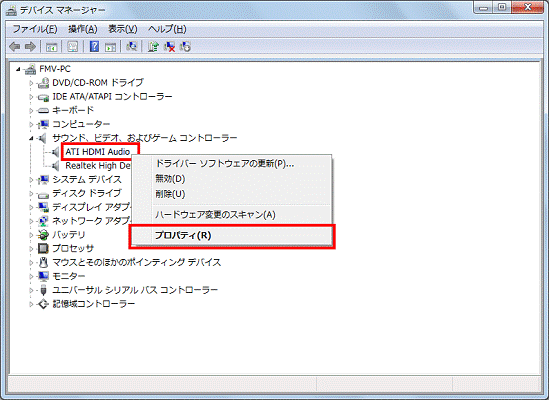
- 「ATI HDMI Audioのプロパティ」が表示されます。
「ドライバー」タブをクリックします。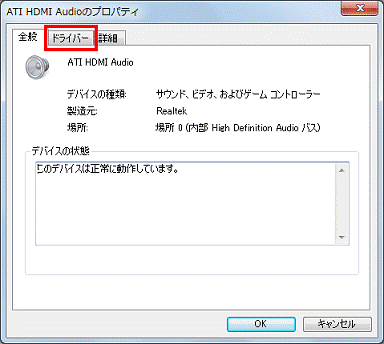
- 「バージョン」の値を確認します。
正常にインストールされているときは、「6.0.1.5880」と表示されます。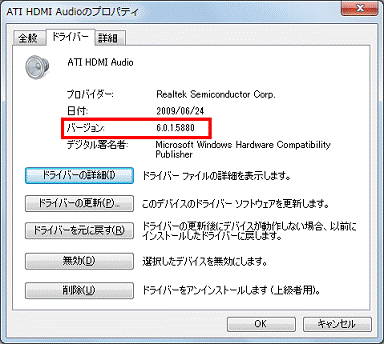
- 「×」ボタンをクリックし、「ATI HDMI Audioのプロパティ」を閉じます。
- 「×」ボタンをクリックし、「デバイスマネージャ」を閉じます。
- 「×」ボタンをクリックし、「コントロールパネル」を閉じます。



