このQ&Aは、Windows 10 向けのものです。
他のOSをお使いの場合は、次のQ&Aをご覧ください。 [ボイスレコーダー / サウンドレコーダー] パソコンから再生されている音声を録音する方法を教えてください。
[ボイスレコーダー / サウンドレコーダー] パソコンから再生されている音声を録音する方法を教えてください。
Q&Aナンバー【6911-2306】更新日:2024年2月7日
このページをブックマークする(ログイン中のみ利用可)
[Windows 10] ボイスレコーダーでパソコンから再生されている音声を録音する方法を教えてください。
| 対象機種 | すべて |
|---|---|
| 対象OS |
|
 質問
質問
Windows 10のボイスレコーダーで、パソコンから再生されている音声を録音する方法を教えてください。
 回答
回答
パソコンから再生されている音声は、ステレオミキサーを有効にしてボイスレコーダーから録音を行います。
ご案内
アドバイス
音楽CDの音声を録音する場合は、Windows Media Playerを使います。
手順は、次のQ&Aをご覧ください。 [Windows Media Player 12] 音楽CDの曲をパソコンに取り込む方法を教えてください。
[Windows Media Player 12] 音楽CDの曲をパソコンに取り込む方法を教えてください。
次の項目を順番に確認してください。
次の項目を順番に確認してください。
手順1ステレオミキサーを有効にする
ステレオミキサーを有効にする方法は、次のとおりです。

お使いの環境によっては、表示される画面が異なります。
 「スタート」ボタンをクリックし、すべてのアプリの一覧から「Windows システム ツール」→「コントロールパネル」の順にクリックします。
「スタート」ボタンをクリックし、すべてのアプリの一覧から「Windows システム ツール」→「コントロールパネル」の順にクリックします。- 「コントロールパネル」が表示されます。
「ハードウェアとサウンド」をクリックします。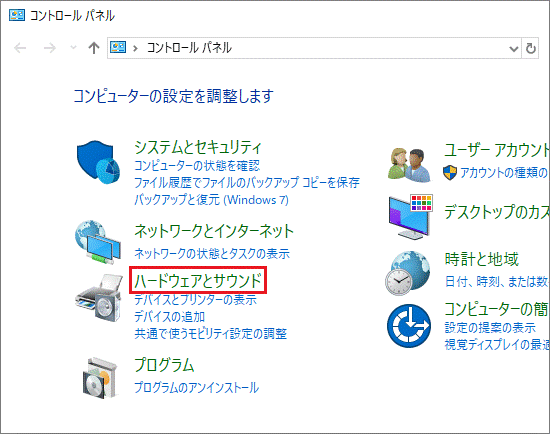 アドバイス
アドバイス表示方法が「大きいアイコン」または「小さいアイコン」の場合は、「サウンド」アイコンをクリックし、手順4.に進みます。
- 「ハードウェアとサウンド」と表示されます。
「オーディオデバイスの管理」をクリックします。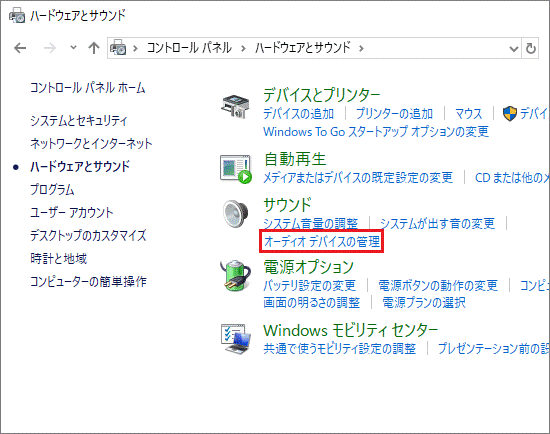
- 「サウンド」が表示されます。
「録音」タブをクリックします。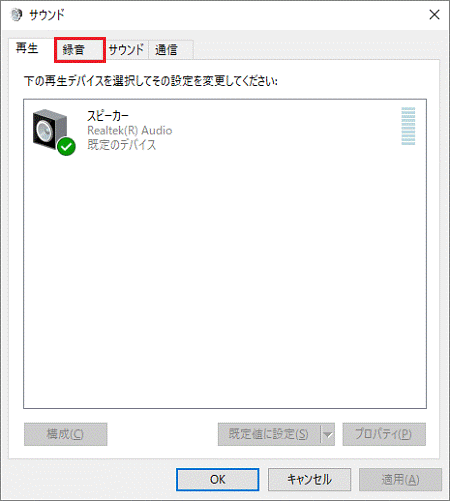
- 表示されている枠内の何もないところを右クリックし、表示されるメニューから「無効なデバイスの表示」をクリックし、チェックをつけます。
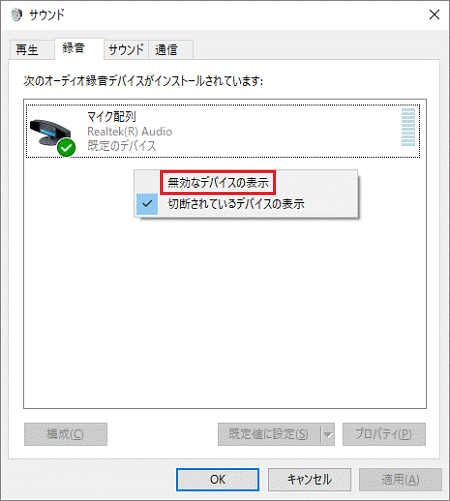 アドバイス
アドバイス「無効なデバイスの表示」にすでにチェックが付いている場合は、次の手順に進みます。
- 枠内に「ステレオミキサー」が表示されます。
「ステレオミキサー」を右クリックし、表示されるメニューから「有効」をクリックします。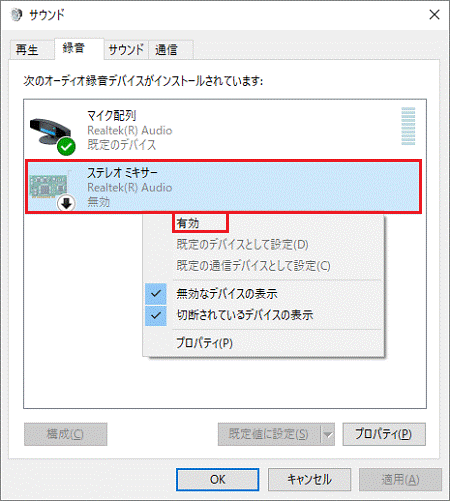
- 「ステレオミキサー」を右クリックし、表示されるメニューから「既定のデバイスとして設定」をクリックします。
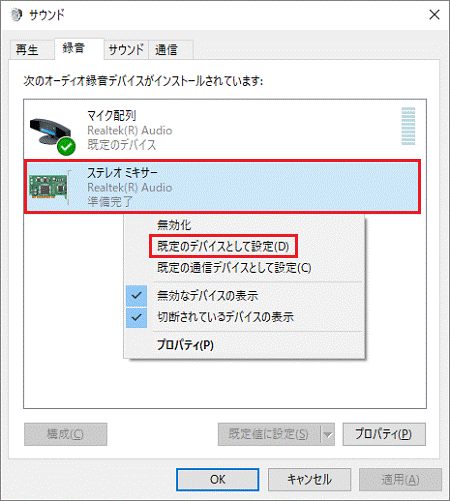
- 「ステレオミキサー」をクリックします。
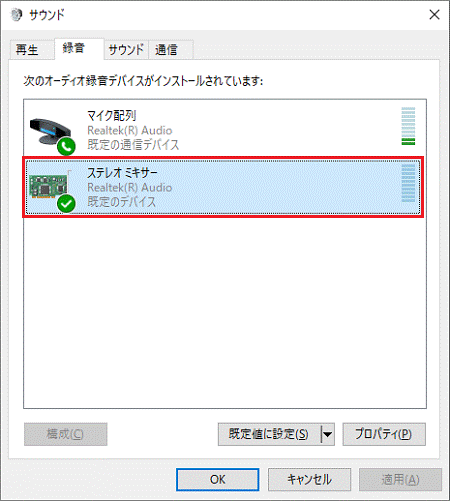
- 「プロパティ」ボタンをクリックします。
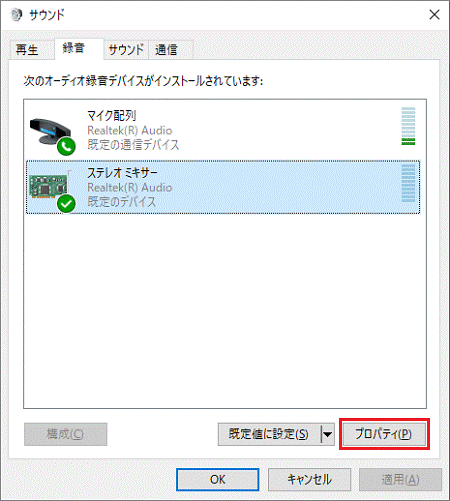
- 「ステレオミキサーのプロパティ」が表示されます。
「レベル」タブをクリックします。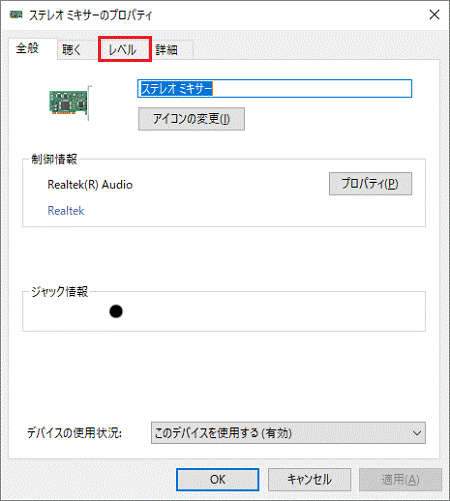
- つまみをクリックしたまま左右に動かして、録音する音量を調整します。
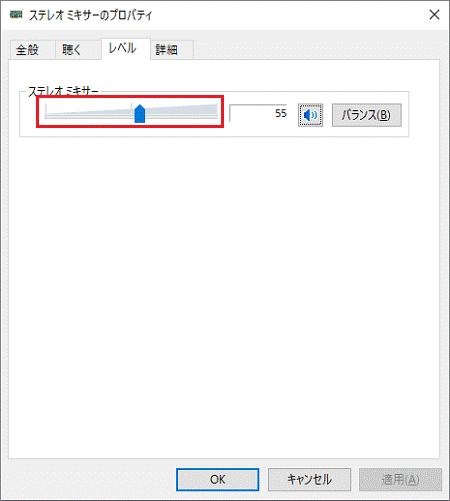 アドバイス
アドバイスつまみを右に動かすと、録音する音量が増えます。
つまみを左に動かすと、録音する音量が減ります。 - スピーカーアイコンに、赤い円の中に斜め線のマークが表示されている場合は、クリックしてミュート(消音)を解除します。
表示されていない場合は、そのまま次の手順に進みます。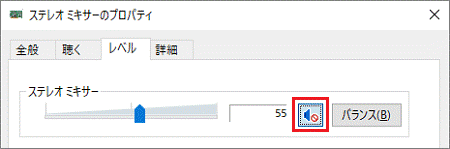
- 「OK」ボタンをクリックします。
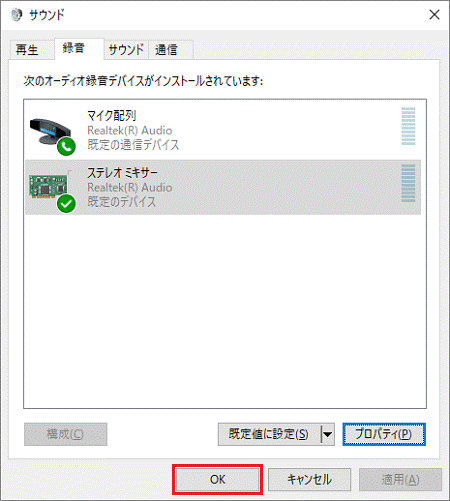
- 「サウンド」に戻ります。
「OK」ボタンをクリックします。 - 「×」ボタンをクリックし、コントロールパネルを閉じます。
手順2ボイスレコーダーで録音する
ボイスレコーダーで録音する方法は、次のとおりです。
アドバイス
パソコンにイヤホンやヘッドホン、ヘッドセットを接続している場合は取り外してください。
これらの機器が接続されていると、録音できないことがあります。

お使いの環境によっては、表示される画面が異なります。
 「スタート」ボタンをクリックし、すべてのアプリの一覧から「ボイスレコーダー」をクリックします。
「スタート」ボタンをクリックし、すべてのアプリの一覧から「ボイスレコーダー」をクリックします。- ボイスレコーダーが起動します。
「レコーディング開始」ボタンをクリックします。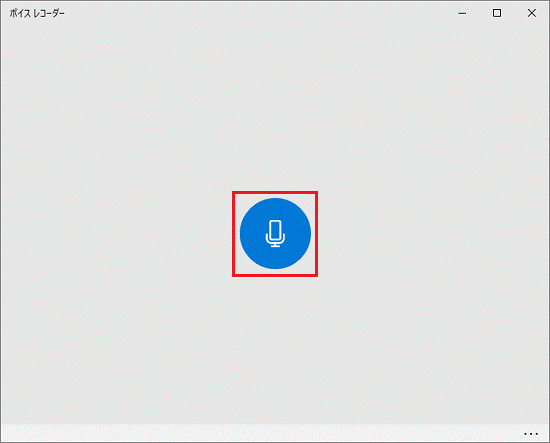 アドバイス
アドバイス「[設定]からマイクを設定する必要があります。」と表示されたときは、ボイスレコーダーによるマイクへのアクセスを許可する必要があります。
![「[設定]からマイクを設定する必要があります。」と表示](../private/202402/0200000006/026.gif)
次のQ&Aをご覧になり、「ボイスレコーダー」のアクセスを許可(オン)にしてください。
- 録音が終わったら、「レコーディングの停止」ボタンをクリックします。
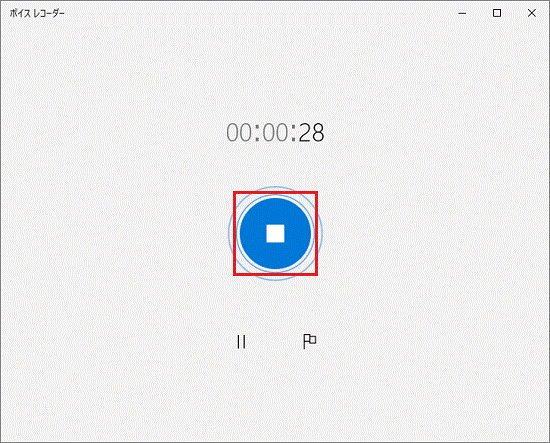
- 録音した音声は自動で保存され、画面の左側に「レコーディング」と表示れます。
保存された音声は、ドキュメントフォルダー内の「サウンド レコーディング」フォルダーに保存されます。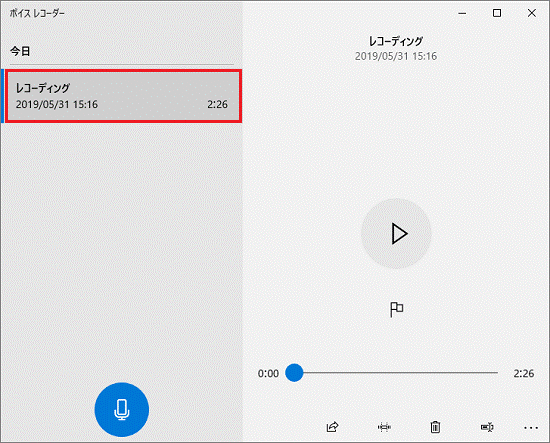 アドバイス
アドバイス- OneDriveを有効にしている場合は、録音した音声はOneDrive内のドキュメントフォルダー内にある「サウンド レコーディング」フォルダーに保存されます。
OneDriveの詳細については次のQ&Aをご覧ください。 [Windows 10] OneDriveについて教えてください。
[Windows 10] OneDriveについて教えてください。 - 録音した音声は、「再生」ボタンで再生できます。
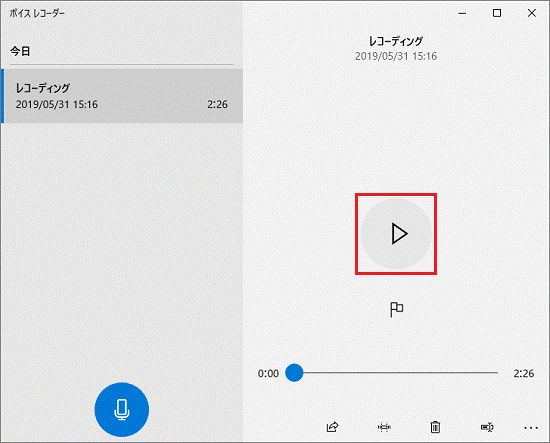
- 右下の「…(もっと見る)」をクリックし、表示されるメニューから「ファイルの場所を開く」をクリックすると、音声が保存されたフォルダーを開けます。
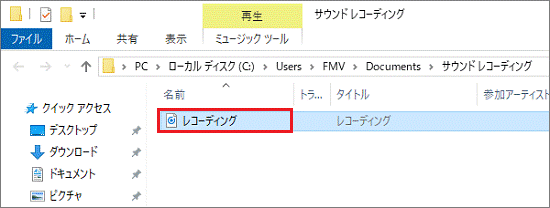
- 「削除」ボタンをクリックすると、録音した音声を削除できます。
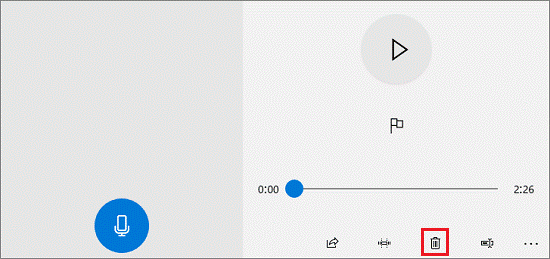
- 「トリミング」ボタンをクリックすると、録音した音声から一部分を切り出せます。
切り出した音声は、「オリジナルを更新」で元の音声に上書きするか、「コピーを保存」で新規音声として保存できます。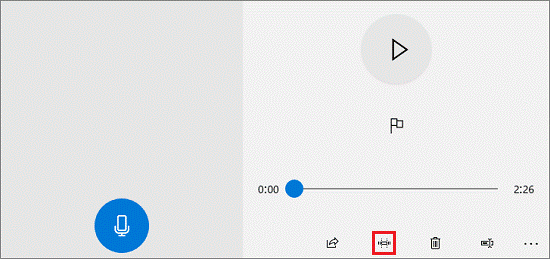
- OneDriveを有効にしている場合は、録音した音声はOneDrive内のドキュメントフォルダー内にある「サウンド レコーディング」フォルダーに保存されます。
- 「×」ボタンをクリックし、「ボイスレコーダー」を閉じます。



