Q&Aナンバー【7408-4275】更新日:2009年12月3日
このページをブックマークする(ログイン中のみ利用可)
[指紋認証ユーティリティ] Softex OmniPass バージョン 7.00.01A(プレインストール版)の再インストール方法を教えてください。
これは機種別のドライバー関連情報です。ドライバー名、および対象の機種やOSをご確認ください。
| 対象機種 | 2009年冬モデルFMV-BIBLO MG/E70、他・・・ |
|---|---|
| 対象OS |
|
 質問
質問
次の機種に搭載されている、指紋認証ユーティリティ Softex OmniPass(プレインストール版 / バージョン 7.00.01A)の再インストール方法を教えてください。
- 2009年冬モデル
- FMV-BIBLO NW / MG / Sシリーズ
FMV-BIBLO NF/E70、E70N、E75、R/70、R/70N
 回答
回答
次の順序で、指紋認証ユーティリティSoftex OmniPassの再インストールとインストールの確認をします。


- OmniPassを再インストールすると、すべてのユーザーの、登録した指紋やパスワード、その他の情報が削除されます。
あらかじめ、すべてのユーザーについて、ユーザー情報のバックアップファイルを作成し、保存しておくことをお勧めします。
バックアップと復元の方法は、次のQ&Aをご覧ください。 [指紋認証] 指紋認証のユーザーを保存 / 復元する方法を教えてください。(2007年春モデル〜現行モデル)(新しいウィンドウで表示)
[指紋認証] 指紋認証のユーザーを保存 / 復元する方法を教えてください。(2007年春モデル〜現行モデル)(新しいウィンドウで表示) - OmniPassを再インストールするときは、あらかじめAuthenTec 指紋センサードライバーをインストールしてください。
次の項目を順番に確認してください。
手順1アンインストール手順
次の手順で、OmniPassをアンインストールします。
お使いの環境によっては、表示される画面が異なります。
- 作業中のアプリケーションをすべて終了します。
作成中のファイルがある場合は、ファイルを保存します。 - 「スタート」ボタン→「コントロールパネル」の順にクリックします。
- 「コントロールパネル」が表示されます。
「プログラムのアンインストール」をクリックします。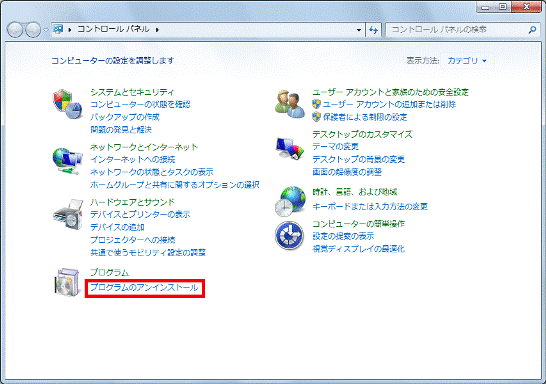
- 「プログラムと機能」が表示されます。
「OmniPass 7.00.01」をクリックします。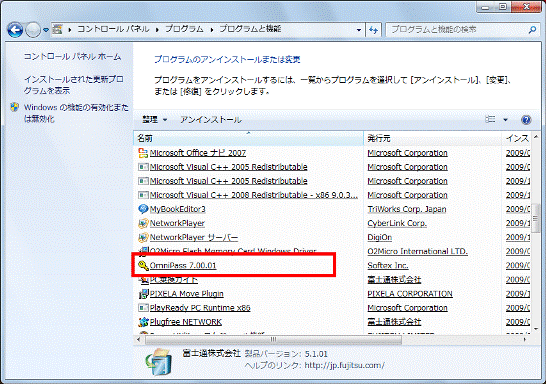
- 「Softex OmniPassのアンインストール」と表示されます。
「次へ」ボタンをクリックします。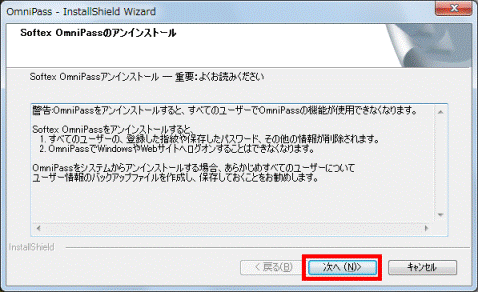
- 「Softex OmniPassを完全にシステムから削除してもよいですか?」と表示されます。
「はい」ボタンをクリックします。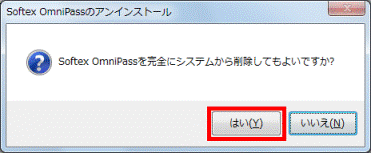
- アンインストールが開始されます。
完了するまで、しばらく待ちます。 - 「メンテナンスの完了」と表示されます。
「はい、今すぐコンピュータを再起動します。」が選択されていることを確認します。
選択されていない場合は、「はい、今すぐコンピュータを再起動します。」をクリックします。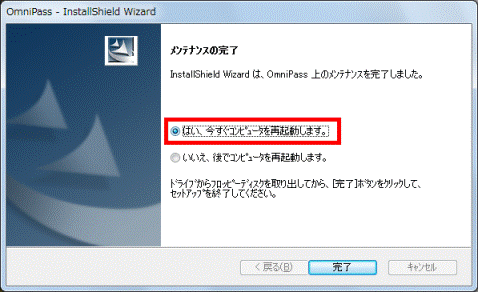
- 「完了」ボタンをクリックします。
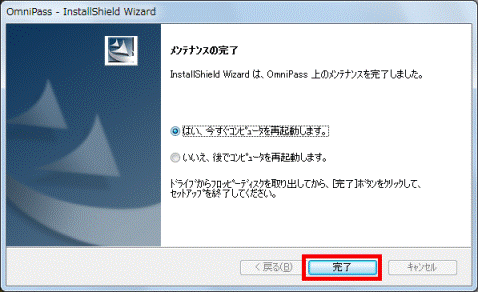
パソコンが再起動します。
手順2インストール手順
次の手順で、OmniPassをインストールします。
- 「トラブル解決ナビ&ソフトウェアディスク1」(青色のディスク)をセットします。

「自動再生」が表示された場合は、「×」ボタンをクリックします。 - 「スタート」ボタン→「すべてのプログラム」→「ソフトウェアディスク検索」→「ソフトウェアディスク検索(DVD)」の順にクリックします。
- 「ユーザーアカウント制御」が表示されます。
「はい」ボタンをクリックします。 - 「DVDに保存されているソフトウェア一覧を表示します。」と表示されます。
「OK」ボタンをクリックします。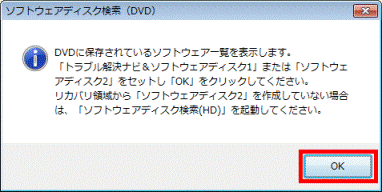
- 「ソフトウェアディスク検索」が表示されます。
「種別」の「▼」ボタンをクリックし、表示されるメニューから「セキュリティ」をクリックします。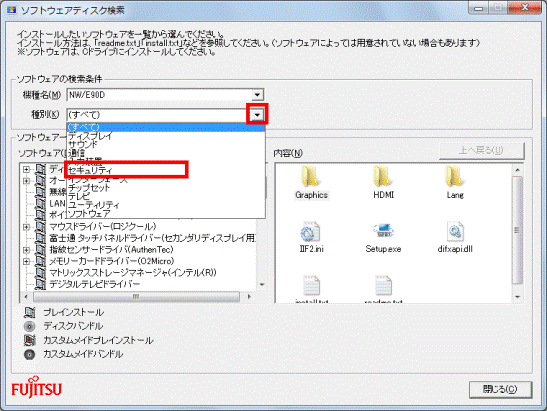
- 「指紋認証ユーティリティ Softex OmniPass」をクリックします。
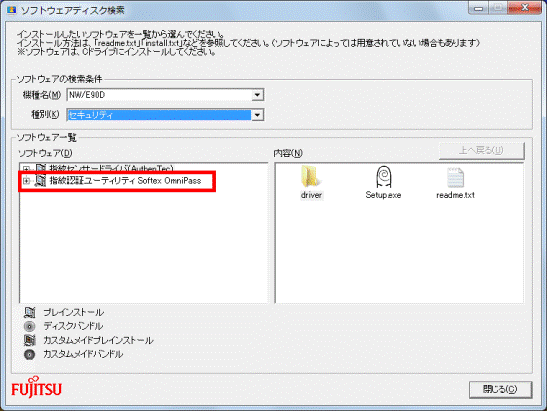
- 右側の「内容」に表示された、「setup.exe」アイコンをダブルクリックします。
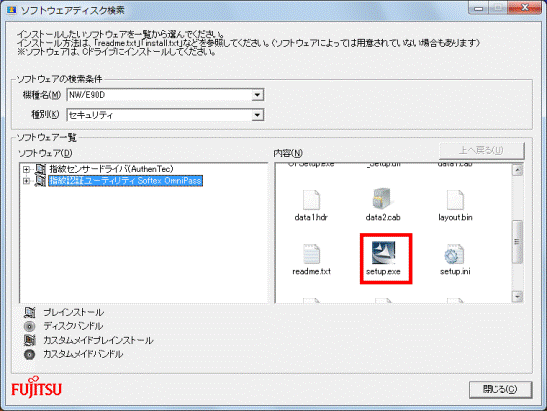
- 「OmniPass セットアップへようこそ」と表示されます。
「次へ」ボタンをクリックします。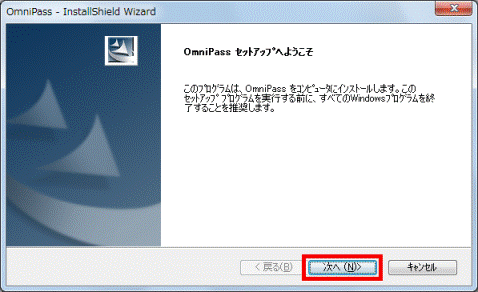
- 「使用許諾契約」と表示されます。
内容をよく読み、同意する場合は、「はい」ボタンをクリックします。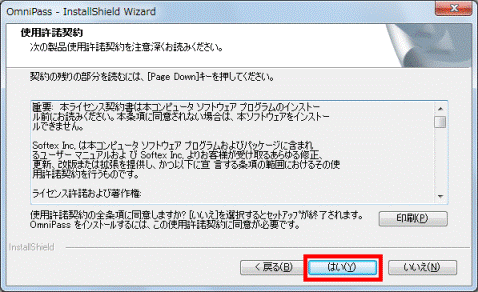
- 「インストール先の選択」と表示されます。
「次へ」ボタンをクリックします。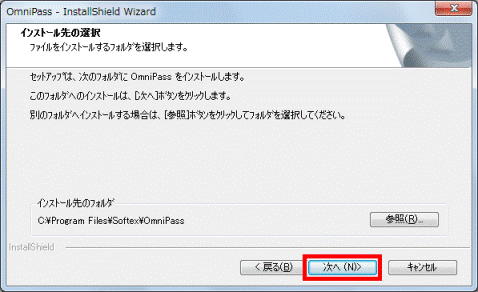
- 「InstallShield Wizard の完了」と表示されます。
「はい、今すぐコンピュータを再起動します。」が選択されていることを確認します。
選択されていない場合は、「はい、今すぐコンピュータを再起動します。」をクリックします。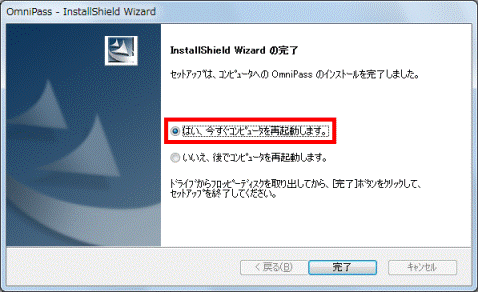
- 「完了」ボタンをクリックします。
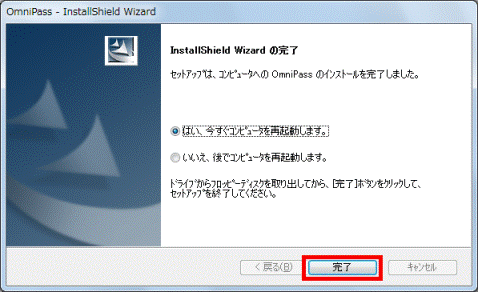
パソコンが再起動します。 - 再起動したら、セットした「トラブル解決ナビ&ソフトウェアディスク1」を取り出します。
手順3インストールの確認手順
次の手順で、OmniPassのインストールを確認します。
- 「スタート」ボタン→「すべてのプログラム」→「Softex」→「OmniPass コントロールセンター」の順にクリックします。
- 「OmniPass コントロールセンター」が表示されます。
バージョンを確認します。
正常にインストールされているときは、「バージョン」の欄に、「7.00.01」と表示されます。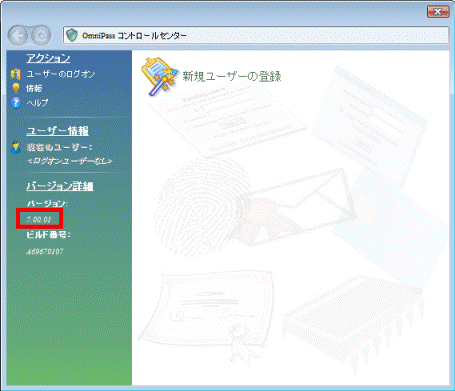
- 「×」ボタンをクリックし、「OmniPass コントロールセンター」を閉じます。



