Q&Aナンバー【9509-5711】更新日:2011年11月12日
このページをブックマークする(ログイン中のみ利用可)
[ポインティングデバイスドライバー] Synaptics ポインティングデバイスドライバー (64ビット版) Version 15.3.19.1(プレインストール版)の再インストール方法を教えてください。
これは機種別のドライバー関連情報です。ドライバー名、および対象の機種やOSをご確認ください。
| 対象機種 | 2011年冬モデルLIFEBOOK AH52/EA、他・・・ |
|---|---|
| 対象OS |
|
 質問
質問
次の機種に添付されているSynaptics ポインティングデバイスドライバー (64ビット版) (プレインストール版 / Version 15.3.19.1)の再インストール方法を教えてください。
- 2011年冬モデル
- LIFEBOOK AH52/EA、AH52/ENA、AH53/E、AH53/EA、AH54/E、AH54/EN、AH56/E、AH56/EN、AH77/E、AH77/EN
LIFEBOOK SH54/E(FMVS54EDAは64ビット版OS時のみ)、SH54/EN、SH56/E、SH76/EN
 回答
回答
次の順序でSynaptics ポインティングデバイスドライバー (64ビット版)の再インストールとインストールの確認をします。

外付けマウスを接続している状態では、正常に再インストールできない場合があります。
再インストールをする前に、外付けマウスを外してください。
次の手順でドライバーをアンインストールします。

お使いの環境によっては、表示される画面が異なります。
次の手順で、ドライバーをインストールします。

お使いの環境によっては、表示される画面が異なります。
次の手順で、ドライバーが正しくインストールされたことを確認します。

お使いの環境によっては、表示される画面が異なります。

外付けマウスを接続している状態では、正常に再インストールできない場合があります。
再インストールをする前に、外付けマウスを外してください。
次の項目を順番に確認してください。
手順1アンインストール手順
次の手順でドライバーをアンインストールします。

お使いの環境によっては、表示される画面が異なります。
- 作業中のアプリケーションをすべて終了します。
作成中のファイルがある場合は、ファイルを保存します。 - 「スタート」ボタン→「コントロールパネル」の順にクリックします。
- 「プログラムのアンインストール」をクリックします。
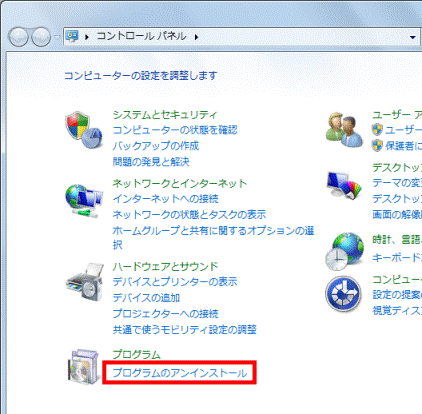

「プログラムのアンインストール」が表示されていない場合は、「プログラムと機能」をクリックします。 - 「プログラムと機能」が表示されます。
名前の一覧から「Synaptics Pointing Device Driver」をクリックします。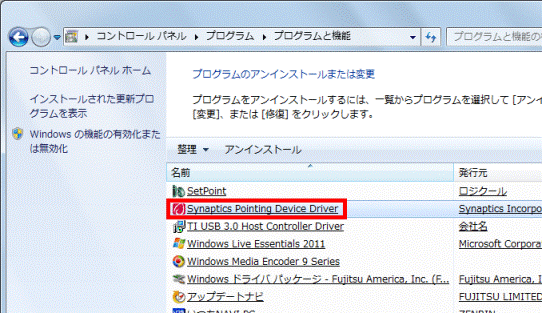

- 「ユーザーアカウント制御」が表示された場合は、「はい」ボタンをクリックします。
- 「名前」の一覧に「Synaptics Pointing Device Driver」がない場合、アンインストールは不要です。
そのまま「インストール手順」に進みます。
- 「ユーザーアカウント制御」が表示された場合は、「はい」ボタンをクリックします。
- 「Synaptics ポインティング デバイス ソフトウェアを削除した後、コンピュータを再起動してください。」と表示されます。
「OK」ボタンをクリックします。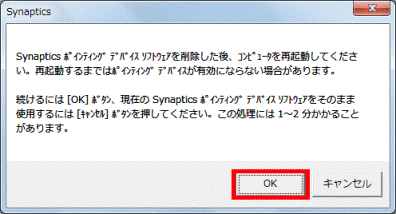
- アンインストールが開始されます。
完了するまで、しばらく待ちます。 - 「開いているアプリケーションをすべて終了して、このコンピュータを再起動してください。」と表示されます。
「OK」ボタンをクリックします。
- 「プログラムと機能」が表示されます。
「名前」の一覧に「Synaptics Pointing Device Driver」が表示されていないことを確認します。 - 「×」ボタンをクリックし、「プログラムと機能」を閉じます。
- 「スタート」ボタン→「
 」→「再起動」の順にクリックします。
」→「再起動」の順にクリックします。
パソコンが再起動します。
手順2インストール手順
次の手順で、ドライバーをインストールします。

お使いの環境によっては、表示される画面が異なります。
- 作業中のアプリケーションをすべて終了します。
作成中のファイルがある場合は、ファイルを保存します。 - 「スタート」ボタン→「すべてのプログラム」→「ソフトウェアディスク検索」→ 「ソフトウェアディスク検索(ハードディスク)」の順にクリックします。
- 「ユーザーアカウント制御」が表示されます。
「はい」ボタンをクリックします。 - 「リカバリ領域に保存されているソフトウェア一覧を表示します。」と表示されます。
「OK」ボタンをクリックします。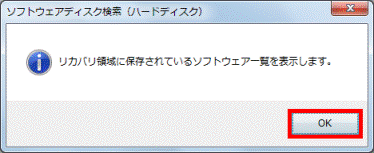
- 「ソフトウェアディスク検索」が表示されます。
「機種名」欄にある「▼」ボタンをクリックし、表示される一覧からお使いの機種名をクリックします。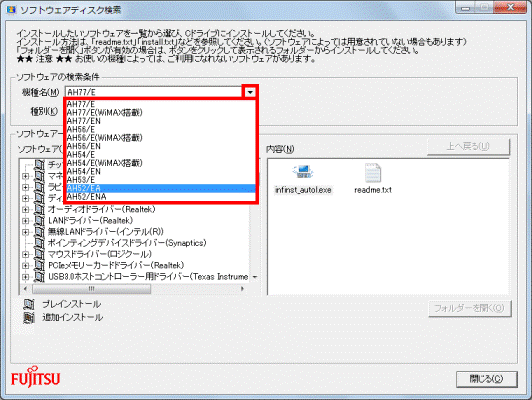
- 「種別」欄にある「▼」ボタンをクリックし、表示される一覧から「入力装置」をクリックします。
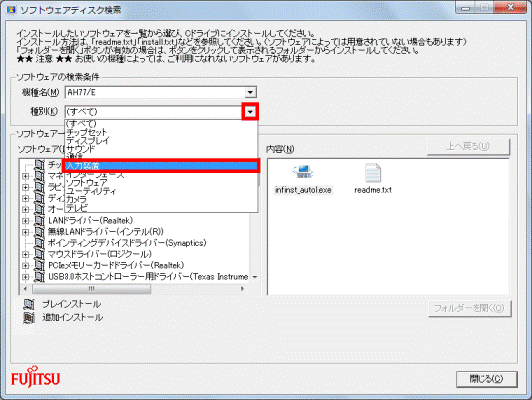
- 「ソフトウェア」欄の「ポインティングデバイスドライバー(Synaptics)」をクリックします。
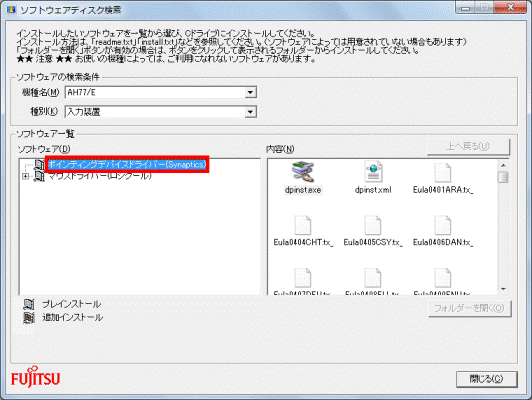
- 右側の「内容」欄にある、「setup.exe」アイコンをダブルクリックします。
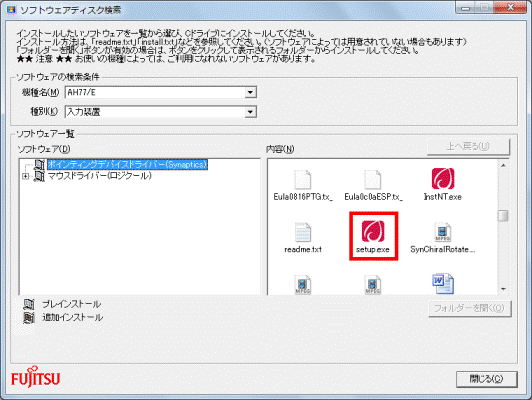

「ユーザーアカウント制御」が表示された場合は、「はい」ボタンをクリックします。 - 「ようこそ」と表示されます。
「次へ」ボタンをクリックします。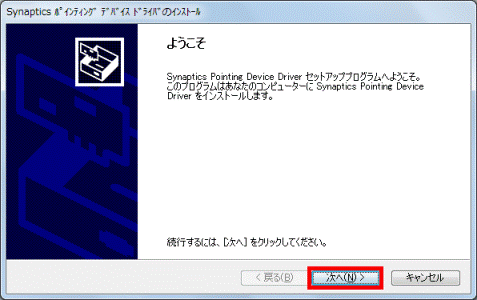
- 「使用許諾書の条項を確認する」と表示されます。
内容を確認し、同意する場合は「同意する」をクリックします。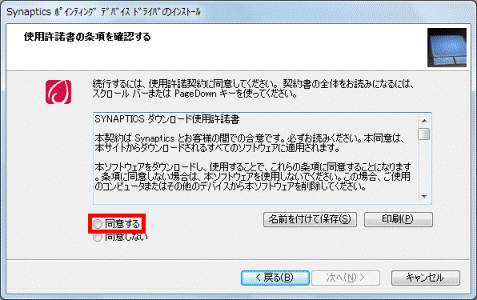
- 「次へ」ボタンをクリックします。
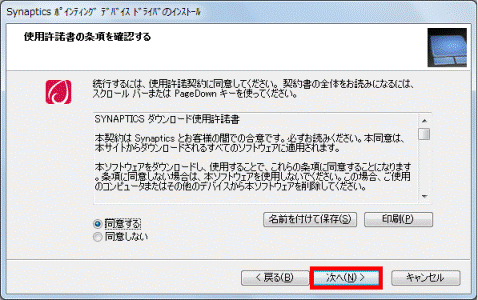
- インストールが開始されます。
完了するまで、しばらく待ちます。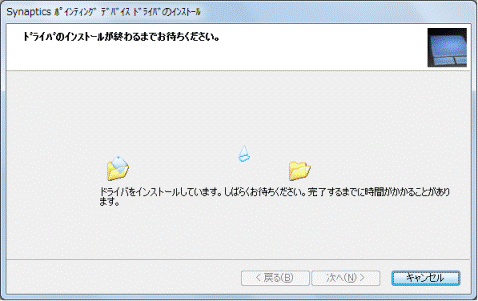

- インストールには数分かかる場合があります。
その間にインストールを中断したり、別のアプリケーションを起動したり、パソコンの電源を切ったりしないでください。 - 「デバイスドライバーのインストール」が表示された場合は、「はい」ボタンをクリックします。
- インストールには数分かかる場合があります。
- 「セットアップ完了」と表示されます。
「完了」ボタンをクリックします。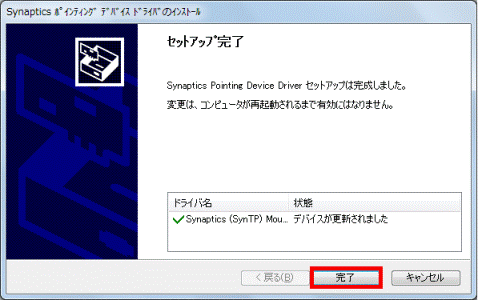
- 「これらの変更を適用するにはコンピューターを再起動する必要があります。」と表示されます。
「今すぐ再起動する」ボタンをクリックします。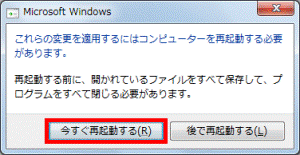
パソコンが再起動します。
手順3インストールの確認手順
次の手順で、ドライバーが正しくインストールされたことを確認します。

お使いの環境によっては、表示される画面が異なります。
- 「スタート」ボタン→「コントロールパネル」の順にクリックします。
- 「ハードウェアとサウンド」をクリックします。
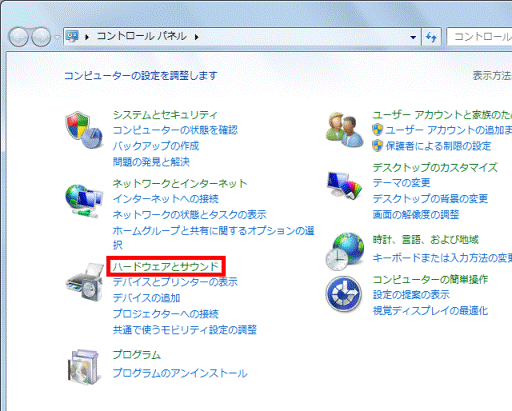

表示方法が「大きいアイコン」または「小さいアイコン」の場合は、「マウス」をクリックし、手順4.に進みます。 - 「ハードウェアとサウンド」が表示されます。
「マウス」をクリックします。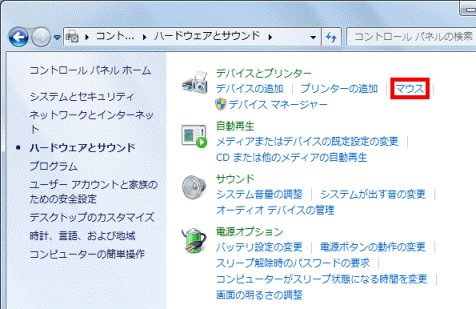
- 「マウスのプロパティ」が表示されます。
「デバイス設定」タブをクリックします。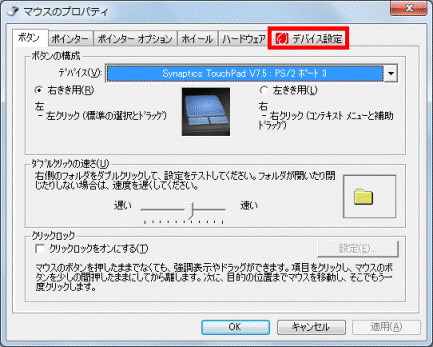
- バージョンを確認します。
正常にインストールされている場合は、「Synaptics ポインティング デバイス のプロパティ - バージョン15.3.19.1 11Aug11」と表示されます。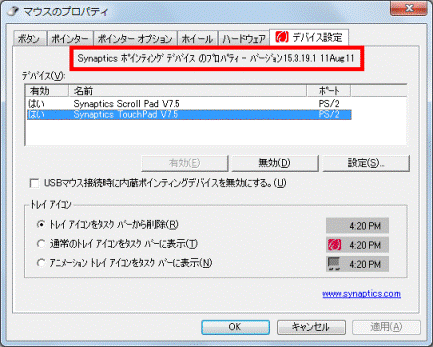
- 「×」ボタンをクリックし、「マウスのプロパティ」を閉じます。
- 「×」ボタンをクリックし、「ハードウェアとサウンド」を閉じます。



