Q&Aナンバー【3908-4397】更新日:2018年1月18日
このページをブックマークする(ログイン中のみ利用可)
[Windows 7] パソコンにヘッドホンを接続してもスピーカーから音が出ます。
| 対象機種 | すべて |
|---|---|
| 対象OS |
|
 質問
質問
Windows 7を使用しています。
パソコンにヘッドホンを接続してもパソコン本体のスピーカーから音が出ます。
パソコン本体のスピーカーから音が出ないようにする方法を教えてください。
パソコンにヘッドホンを接続してもパソコン本体のスピーカーから音が出ます。
パソコン本体のスピーカーから音が出ないようにする方法を教えてください。
 回答
回答
Realtek HD オーディオマネージャの設定を変更します。
ご案内
このQ&Aは、Windows 7向けのものです。
Windows 10をお使いの場合は、次のQ&Aをご覧ください。 [Windows 10] パソコンにヘッドホンを接続してもスピーカーから音が出ます。
[Windows 10] パソコンにヘッドホンを接続してもスピーカーから音が出ます。
他のOSをお使いの場合は、次のQ&Aをご覧ください。 パソコンにヘッドホンを接続してもスピーカーから音が出ます。
パソコンにヘッドホンを接続してもスピーカーから音が出ます。
次の項目を順番に確認してください。

作業の前に、パソコンのヘッドホン端子に、ヘッドホンを接続してください。
手順1Realtek HD オーディオマネージャを起動する
次の手順で、Realtek HD オーディオマネージャを起動します。
お使いの環境によっては、表示される画面が異なります。
- 「スタート」ボタン→「コントロールパネル」の順にクリックします。
- 「ハードウェアとサウンド」をクリックします。
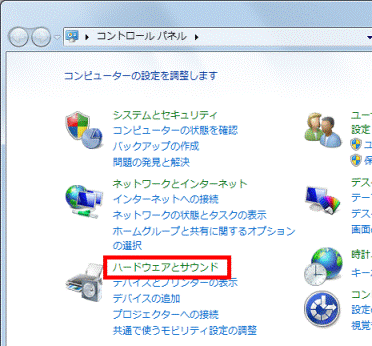
- 「Realtek HD オーディオマネージャ」をクリックします。
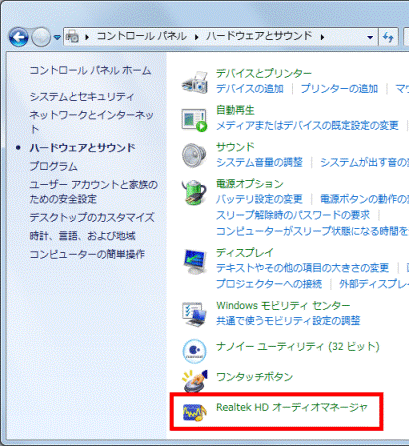
- 「Realtek HD オーディオマネージャ」が表示されたことを確認します。
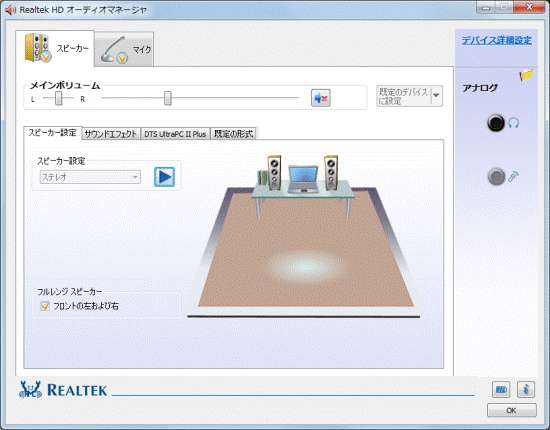
手順2「デバイス詳細設定」の設定
次の手順で、「デバイス詳細設定」の設定を確認します。
- 画面右上の「デバイス詳細設定」をクリックします。
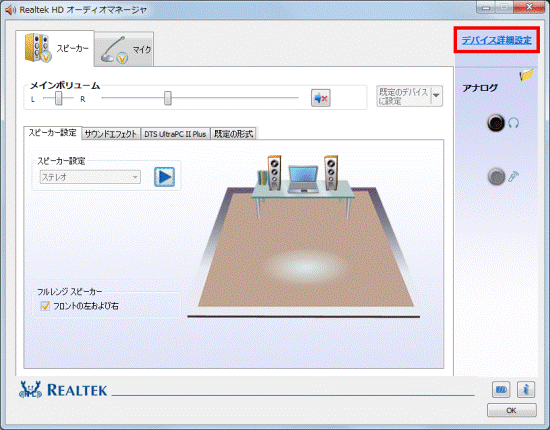
- 「デバイス詳細設定」が表示されます。
次のいずれかの項目をクリックします。- 外部ヘッドフォンを差し込むと、内部出力デバイスを消音にします。
- 音声出力端子に機器を接続すると、内蔵スピーカーをミュートします。
- フロントパネルのヘッドフォン端子に機器を接続すると、リアパネルの音声出力端子をミュートします。
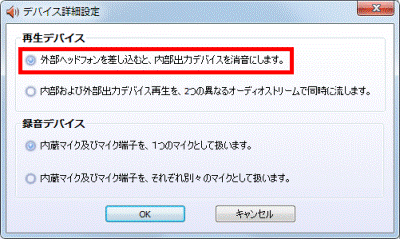
(「外部ヘッドフォンを差し込むと、内部出力デバイスを消音にします。」が表示された場合) - 外部ヘッドフォンを差し込むと、内部出力デバイスを消音にします。
- 「OK」ボタンをクリックし、「デバイス詳細設定」を閉じます。
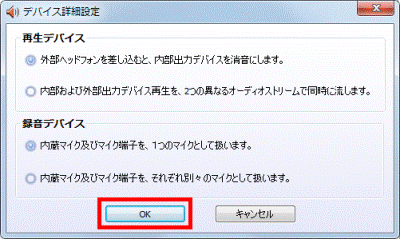
手順3「オーディオ端子に機器を接続したときの動作の設定」の設定
次の手順で、「オーディオ端子に機器を接続したときの動作の設定」の設定を確認します。

- 画面右上の黄色いフォルダーのアイコンをクリックします。
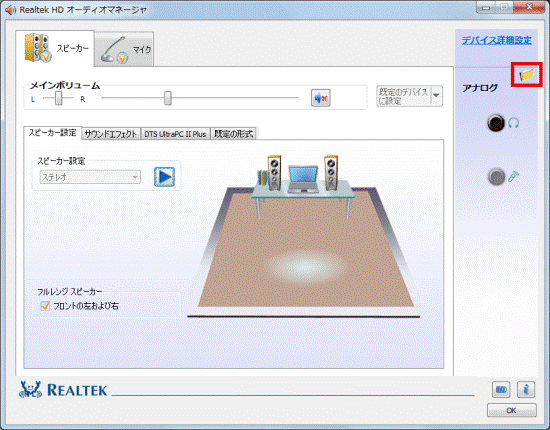
- 「オーディオ端子に機器を接続したときの動作の設定」が表示されます。
次のいずれかの項目にチェックがないことを確認します。
チェックがある場合は、対象の項目をクリックし、チェックを外します。- 内蔵スピーカーを常に有効にします(ヘッドホンなどを接続しても内蔵スピーカーをミュートしません)。
- フロントパネルのジャック検出を無効にします。
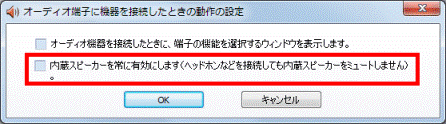
(「内蔵スピーカーを常に有効にします(ヘッドホンなどを接続しても内蔵スピーカーをミュートしません)。」が表示された場合) - 内蔵スピーカーを常に有効にします(ヘッドホンなどを接続しても内蔵スピーカーをミュートしません)。
- 「OK」ボタンをクリックします。
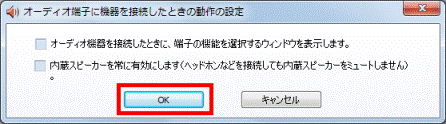
手順4「オーディオ端子の機能の選択」の設定
次の手順で、「オーディオ端子の機能の選択」の設定を確認します。
- 画面の右側にある「アナログ」欄のヘッドホンが描かれた「●」を右クリックし、表示されるメニューから「コネクタを再接続しています...」をクリックします。
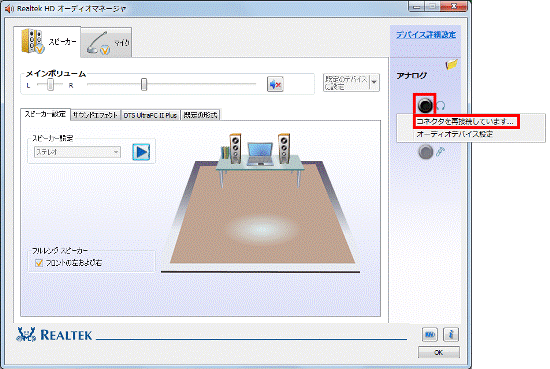

- ヘッドホンが正しく接続されていない場合、「●」は灰色のため右クリックできません。
そのときは、ヘッドホンを外し、もう一度接続し直してください。 - メニューに「コネクタを再接続しています...」が表示されていない場合は、手順4.へ進みます。
- ヘッドホンが正しく接続されていない場合、「●」は灰色のため右クリックできません。
- 「デバイスを選択してください。」と表示されます。
「ヘッドフォン」をクリックし、チェックを付けます。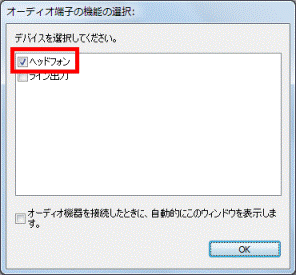
- 「OK」ボタンをクリックし、「デバイスを選択してください。」を閉じます。
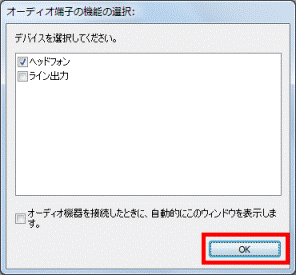
- 「Realtek HD オーディオマネージャ」に戻ります。
右下の「OK」ボタンをクリックし、「Realtek HD オーディオマネージャ」を閉じます。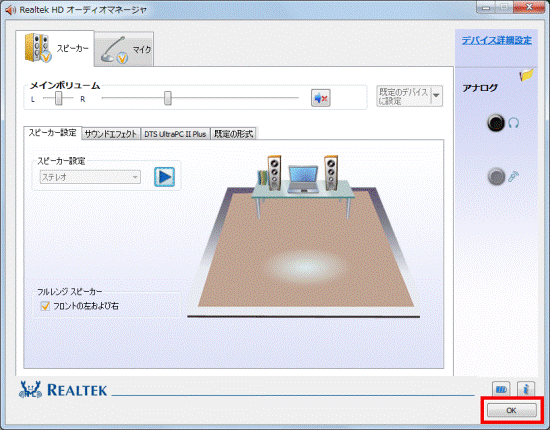
- 「コントロールパネル」に戻ります。
「×」ボタンをクリックし、「コントロールパネル」を閉じます。



