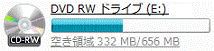Q&Aナンバー【8006-8505】更新日:2011年2月18日
このページをブックマークする(ログイン中のみ利用可)
[Windows Vista] ディスクにデータを書き込む方法を教えてください。
| 対象機種 | すべて |
|---|---|
| 対象OS |
|
 質問
質問
Windows Vistaに搭載された機能で、CD / DVD / Blu-ray Discにデータを書き込む方法を教えてください。
 回答
回答
Windows Vistaでは、「ライブファイルシステム」と「マスタ」の2つの形式で、CD / DVD / Blu-ray Discにデータを書き込むことができます。
2つの形式の違いは、次のとおりです。

Windows Vistaでは、次のディスクにデータを書き込めます。
ただし、お使いの機種が書き込みに対応していないディスクには書き込めません。
 [Windows Vista] DVD-RAMにデータを書き込む方法を教えてください。(新しいウィンドウで表示)
[Windows Vista] DVD-RAMにデータを書き込む方法を教えてください。(新しいウィンドウで表示)
「ライブファイルシステム」形式でデータを書き込みます。
フロッピーディスクやUSBフラッシュメモリのように、データを気軽に追加したり削除したりできる形式です。
この形式で書き込まれたデータは、Windows XPより古いOSなどの他の機器では、読み取りできないことがあります。

作成したディスクは、フロッピーディスクやUSBフラッシュメモリと同じような感覚で、データの追加や削除が行えます。

ディスクの内容を確認するには、「スタート」ボタン→「コンピュータ」の順にクリックし、ディスクの形をしたアイコンをクリックします。
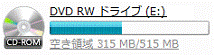
「マスタ」形式でデータを書き込みます。
書き込んだデータを、別のパソコンやCDプレーヤー、DVDプレーヤーなどの他の機器でも読み取れる形式です。
すべてのファイルを一度に書き込む必要があり、書き込み後に個々のファイルを削除することはできません。


ディスクの内容を確認するには、「スタート」ボタン→「コンピュータ」の順にクリックし、ディスクの形をしたアイコンをクリックします。
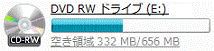
2つの形式の違いは、次のとおりです。
- ライブファイルシステム
フロッピーディスクやUSBフラッシュメモリのように、データを気軽に追加したり削除したりできる形式です。
この形式で書き込まれたデータは、Windows XPより古いOSなどの他の機器では、読み取りできないことがあります。
Microsoft Office Excelや、Microsoft Office Wordなど、頻繁に更新するようなファイルを書き込む場合は、ライブファイルシステム形式が適しています。 - マスタ
書き込んだデータを、別のパソコンやCDプレーヤー、DVDプレーヤーなどの他の機器でも読み取れる形式です。
すべてのファイルを一度に書き込む必要があり、書き込み後に個々のファイルを削除することはできません。
ライブファイルシステム形式よりも速く書き込むことができるので、ファイルの数が多かったり、データの容量が大きかったりする場合は、マスタ形式が適しています。
ご希望にあった形式の手順をご覧ください。

Windows Vistaでは、次のディスクにデータを書き込めます。
ただし、お使いの機種が書き込みに対応していないディスクには書き込めません。
- CD-R、CD-RW
- DVD-R、DVD-RW、DVD-R DL
- DVD+R、DVD+RW、DVD+R DL
- DVD-RAM
- BD-R、BD-RE、BD-R DL、BD-RE DL(Windows Vista Service Pack 2に限る)
 [Windows Vista] DVD-RAMにデータを書き込む方法を教えてください。(新しいウィンドウで表示)
[Windows Vista] DVD-RAMにデータを書き込む方法を教えてください。(新しいウィンドウで表示)「ライブファイルシステム」形式で書き込む
「ライブファイルシステム」形式でデータを書き込みます。
フロッピーディスクやUSBフラッシュメモリのように、データを気軽に追加したり削除したりできる形式です。
この形式で書き込まれたデータは、Windows XPより古いOSなどの他の機器では、読み取りできないことがあります。

- 空のディスクをセットします。

「自動再生」が表示された場合は、「×」ボタンをクリックして画面を閉じます。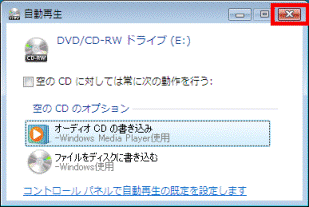
- 書き込みたいファイルを右クリックし、表示されるメニューから「送る」→「DVD/CD-RWドライブ(E:)」の順にクリックします。

お使いの機種によって、「DVD/CD-RWドライブ(E:)」の表示が異なる場合があります。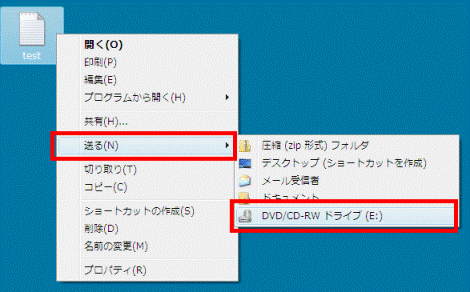
- 「ディスクの書き込み」が表示されます。
「ディスクのタイトル」欄に、このディスクに付ける名前をお好みで入力します。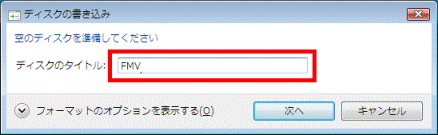
- 「フォーマットのオプションを表示する」をクリックします。
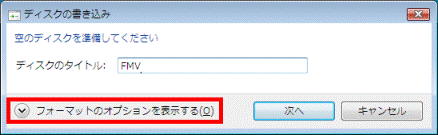
- 「ライブファイルシステム」をクリックします。
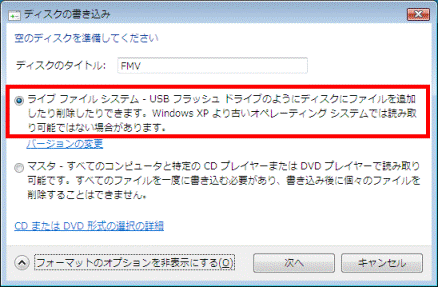
- 「次へ」ボタンをクリックします。
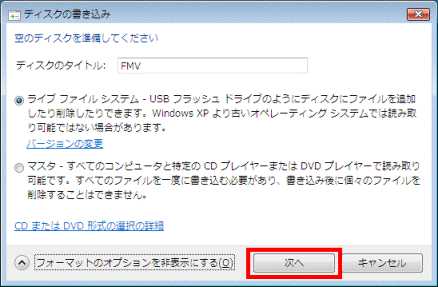
- 「フォーマットには時間がかかる可能性があります。」と表示されます。
「はい」ボタンをクリックします。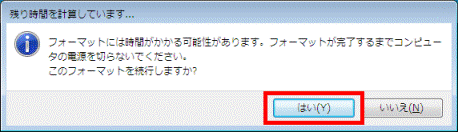
- フォーマットが開始されます。
終わるまでしばらく待ちます。
フォーマットには、時間がかかることがあります。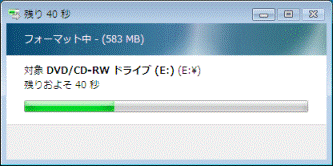
- フォーマットが終わると、「現在ディスクにあるファイル」と表示されます。
「現在ディスクにあるファイル」に、書き込んだファイルが表示されていることを確認します。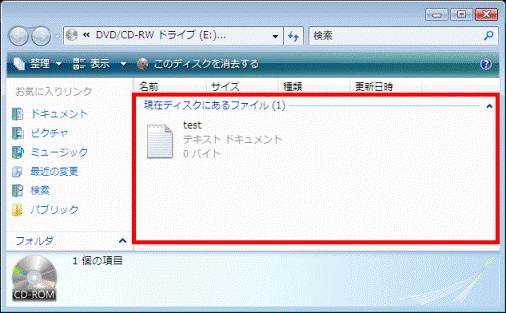
作成したディスクは、フロッピーディスクやUSBフラッシュメモリと同じような感覚で、データの追加や削除が行えます。

ディスクの内容を確認するには、「スタート」ボタン→「コンピュータ」の順にクリックし、ディスクの形をしたアイコンをクリックします。
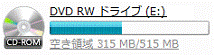
「マスタ」形式で書き込む
「マスタ」形式でデータを書き込みます。
書き込んだデータを、別のパソコンやCDプレーヤー、DVDプレーヤーなどの他の機器でも読み取れる形式です。
すべてのファイルを一度に書き込む必要があり、書き込み後に個々のファイルを削除することはできません。

- 空のディスクをセットします。

「自動再生」が表示された場合は、「×」ボタンをクリックして画面を閉じます。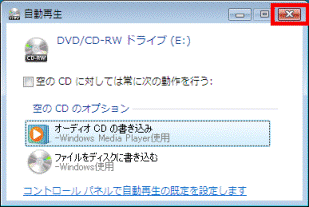
- 書き込みたいファイルを右クリックし、表示されるメニューから「送る」→「DVD/CD-RWドライブ(E:)」の順にクリックします。

お使いの機種によって、「DVD/CD-RWドライブ(E:)」の表示が異なる場合があります。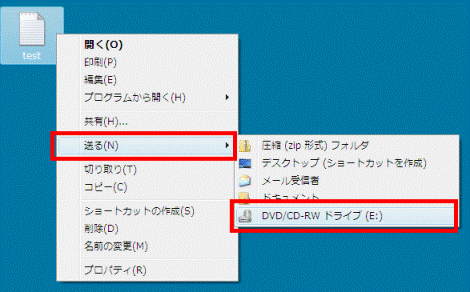
- 「ディスクの書き込み」が表示されます。
「ディスクのタイトル」欄に、このディスクに付ける名前をお好みで入力します。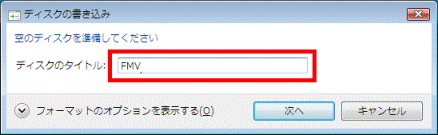
- 「フォーマットのオプションを表示する」をクリックします。
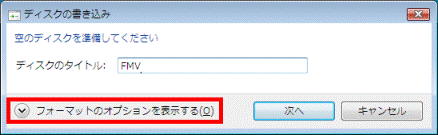
- 「マスタ」をクリックします。
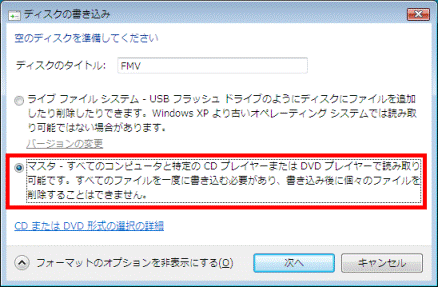
- 「次へ」ボタンをクリックします。
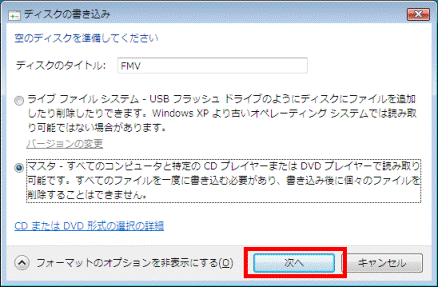
- 「ディスクに書き込む準備ができたファイル」に、書き込みたいファイルが表示されていることを確認します。
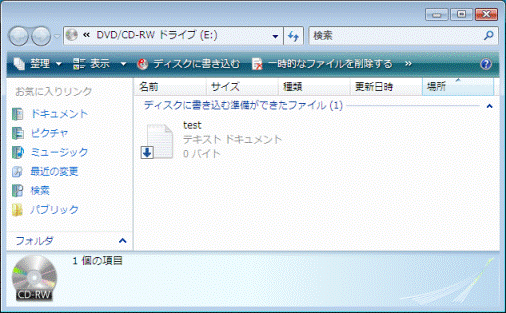
他にも書き込みたいファイルがある場合は、書き込みたいファイルを右クリックし、表示されるメニューから「送る」→「DVD/CD-RWドライブ(E:)」の順にクリックします。
書き込みたいすべてのファイルに対して、この操作を行います。 - 書き込みたいすべてのファイルが「ディスクに書き込む準備ができたファイル」に表示されたら、「ディスクに書き込む」をクリックします。
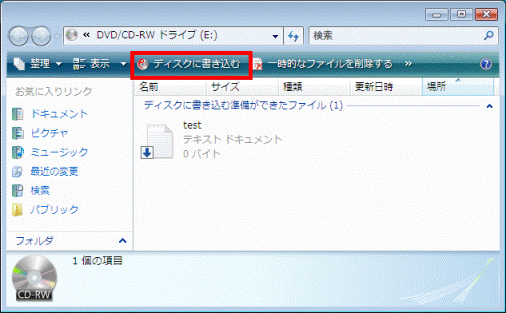
- 「このディスクを準備します」と表示されます。
「次へ」ボタンをクリックします。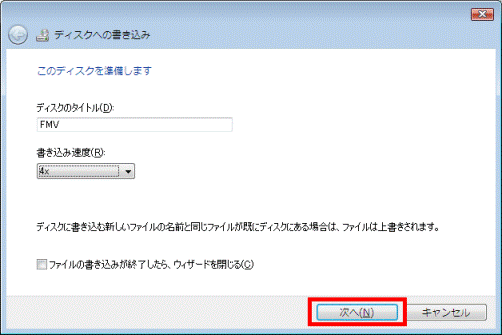
- 書き込みが開始されます。
終わるまでしばらく待ちます。
書き込みには、時間がかかることがあります。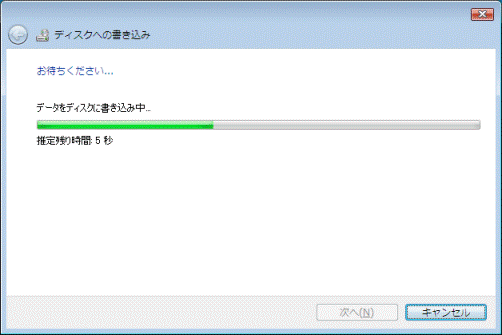
- 書き込みが終わると、「ファイルはディスクへ正しく書き込まれました」と表示され、ディスクが排出されます。
「完了」ボタンをクリックします。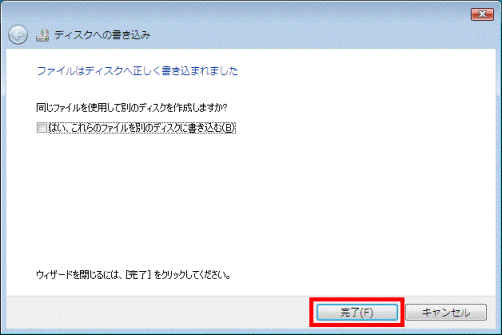
- ディスクを取り出します。

ディスクの内容を確認するには、「スタート」ボタン→「コンピュータ」の順にクリックし、ディスクの形をしたアイコンをクリックします。