このQ&Aは、Windows 10 向けのものです。
他のOSをお使いの場合は、次のQ&Aをご覧ください。  アップデートナビの使い方を教えてください。
アップデートナビの使い方を教えてください。
Q&Aナンバー【8510-8525】更新日:2024年4月18日
このページをブックマークする(ログイン中のみ利用可)
アップデートナビの使い方を教えてください。(Windows 10)
| 対象機種 | すべて |
|---|---|
| 対象OS |
|
 質問
質問
 回答
回答
アップデートナビは、インターネットを経由して、当社がお勧めする最新情報などを自動で取得できるアプリです。
取得した情報を元に、お使いのパソコンが安定して動作する推奨の状態に、簡単な操作でアップデート(更新)できます。
アップデートナビで提供されるソフトウェアは無料です。
確認したい項目をクリックして展開し、ご覧ください。
起動方法
アップデートナビを起動しておくと、当社がお勧めする最新情報などを自動で取得できるようになります。
アップデートナビは、次の手順で起動します。

- タスクバーの端に表示されている「
 」をクリックし、アップデートナビのアイコンが表示されているかどうかを確認します。
」をクリックし、アップデートナビのアイコンが表示されているかどうかを確認します。- 「アップデートナビ」アイコンが表示されている場合
アップデートナビはすでに起動しています。
起動の操作は必要ありません。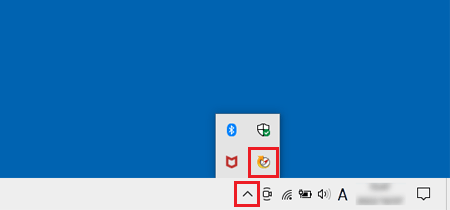
- 「アップデートナビ」アイコンが表示されていない場合
アップデートナビは起動していません。
次の手順に進みます。
- 「アップデートナビ」アイコンが表示されている場合
- お使いの機種に応じて、次の操作でアップデートナビを起動します。
- 2017年10月発表モデル〜2021年6月・7月発表モデルの場合
 「スタート」ボタンをクリックし、すべてのアプリの一覧から「アップデートナビ」をクリックします。
「スタート」ボタンをクリックし、すべてのアプリの一覧から「アップデートナビ」をクリックします。 - 2015年9月・10月・12月発表モデル〜2017年5月・7月発表モデルの場合
 「スタート」ボタンをクリックし、すべてのアプリの一覧から「アップデートナビ」→「アップデートナビ」の順にクリックします。
「スタート」ボタンをクリックし、すべてのアプリの一覧から「アップデートナビ」→「アップデートナビ」の順にクリックします。
アドバイス「アップデートナビ」の画面が表示された場合は、「閉じる」ボタンをクリックして閉じてください。
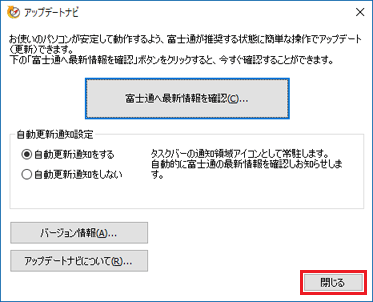
- 2017年10月発表モデル〜2021年6月・7月発表モデルの場合
アップデートの方法
アップデートナビを使って、最新情報を取得しソフトウェアをアップデートする方法は、次のとおりです。
アップデートナビが自動的に最新情報を取得すると、デスクトップに「アップデートナビ - 更新項目の確認」の画面が表示されます。
「アップデートナビ - 更新項目の確認」が表示されている場合は、手順4.からご覧ください。

- タスクバーの端に表示されている「
 」をクリックします。
」をクリックします。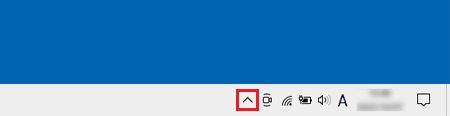
- 「アップデートナビ」アイコンを右クリックして表示される「富士通へ最新情報を確認」の順にクリックします。
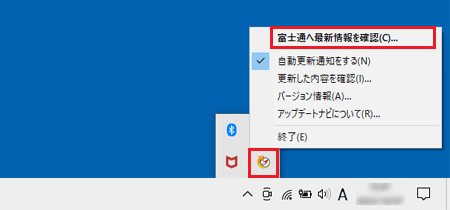
- 更新内容の確認などが行われます。
パソコンを操作せずに、しばらく待ちます。アドバイス- 「Windows Updateによる更新プログラムがあります。」と表示された場合は、更新プログラムをインストールしてからアップデートナビを実行することをお勧めします。
Windows Updateを実行する場合は、「Windows Update 更新プログラムのチェック」ボタンをクリックしてください。
Windows Updateを実行しない場合は、「再試行」ボタンをクリックし、次の手順に進みます。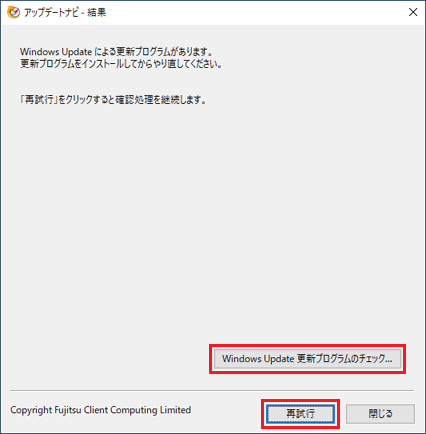
- 「Windows Updateにより再起動が必要です。」と表示された場合は、アップデートナビの実行の前に再起動が必要です。
起動しているアプリを終了してから、「再起動」ボタンをクリックします。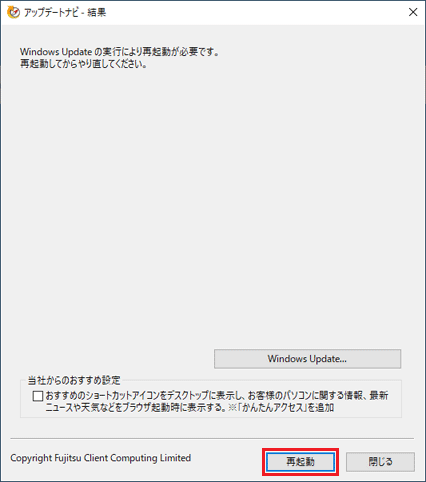
- 「お使いの環境がお勧めの状態です。」と表示された場合は、更新が必要なソフトウェアはありません。
「閉じる」ボタンをクリックし、アップデートナビを閉じます。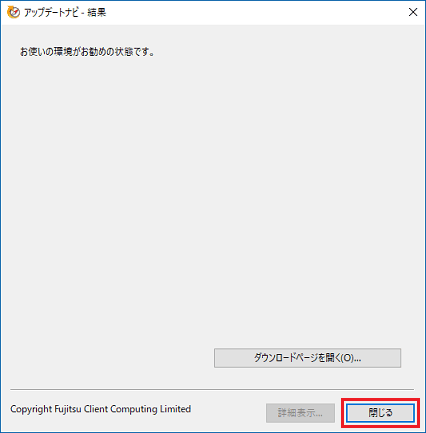
- 「Windows Updateによる更新プログラムがあります。」と表示された場合は、更新プログラムをインストールしてからアップデートナビを実行することをお勧めします。
- 確認が終わると、「アップデートナビ - 更新項目の確認」と表示されます。
「更新開始」ボタンをクリックします。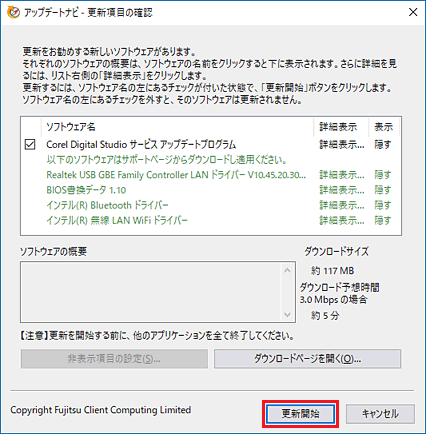 アドバイス
アドバイス- ソフトウェア名のチェックボックスをクリックしてチェックを外すと、そのソフトウェアはアップデートされません。
特定のソフトウェアだけをアップデートしたい場合は、チェックを付けたり、外したりして調整してください。 - 緑色の文字で表示されているソフトウェア名は、アップデートナビではアップデートできないため、手動でアップデートします。
ソフトウェア名をクリックし、「ダウンロードページを開く」ボタンをクリックすると、ソフトウェアのダウンロードページが表示されます。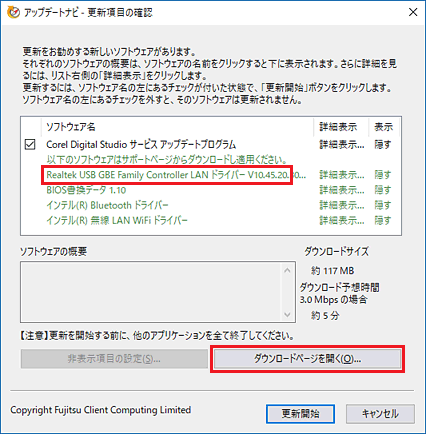
ダウンロードページが表示された後、ソフトウェアをアップデートする手順については、次のQ&Aをご覧ください。 ドライバー類をダウンロードして適用する方法
ドライバー類をダウンロードして適用する方法 - 手動アップデートのソフトウェアしか表示されない場合は、アップデートナビに「更新開始」ボタンは表示されません。
- 「当社からのおすすめ設定」と表示される場合があります。
本項目にチェックを付けると、「Microsoft Edgeなどブラウザーの起動時にFMVマイページを表示する」、「デスクトップに当社がおすすめするホームページへのショートカットアイコンの作成する」などの設定が行われます。
本項目が表示された場合は、お好みでチェックを付けてください。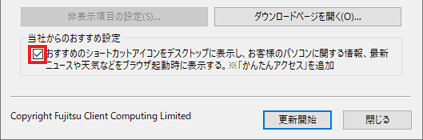
- 「アップデートナビ以外に、以下のアプリケーションが実行中です。」と表示された場合は、作業中のファイルは保存し、アプリケーションをすべて終了してから、「更新開始」ボタンをクリックしてください。
- ソフトウェア名のチェックボックスをクリックしてチェックを外すと、そのソフトウェアはアップデートされません。
- ソフトウェアのダウンロードとインストールが開始されます。
完了するまで、しばらく待ちます。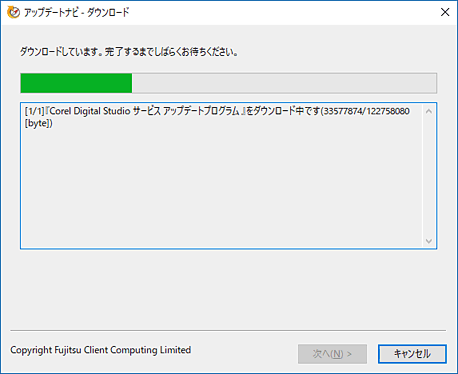 アドバイス
アドバイスしばらく待っても、進捗バーが動かず完了しない場合は、「アップデートナビ」の画面の後ろに、メッセージなどが隠れていないかどうかを確認してください。
メッセージなどが表示されている場合は、指示に従って操作してください。 - インストールが完了すると、完了をお知らせするメッセージが表示されます。
環境によって、表示される画面が異なります。- 「完了」ボタンが表示される場合
「完了」ボタンをクリックして、アップデートの操作は終了です。 - 「再起動」ボタン / 「シャットダウン」ボタンが表示される場合
作業中のファイルは保存し、アプリケーションをすべて終了して、次の手順に進みます。
- 「完了」ボタンが表示される場合
- 「再起動」ボタン / 「シャットダウン」ボタンをクリックします。
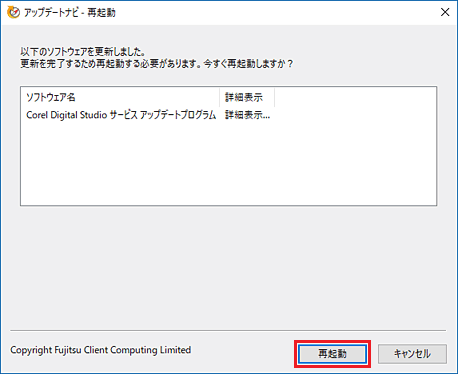
(「再起動」ボタンが表示されている場合)アドバイス「シャットダウン」ボタンをクリックした場合は、パソコンの電源が切れたことを確認したら、パソコンの電源を入れてください。
- パソコンが再起動し、しばらくすると「アップデートナビ - 更新結果」が表示されます。
内容を確認した後、「完了」ボタンをクリックします。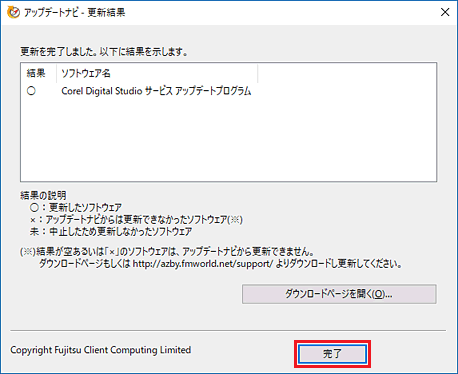
その他の使い方
その他の使い方については、次のとおりです。
目的に応じた項目をクリックして展開し、ご覧ください。
緑色の文字で表示されているソフトウェアを手動でアップデートする
緑色の文字で表示されているソフトウェア名は、アップデートナビではアップデートできないため、手動でアップデートします。
ソフトウェア名をクリックし、「ダウンロードページを開く」ボタンをクリックすると、ソフトウェアのダウンロードページが表示されます。 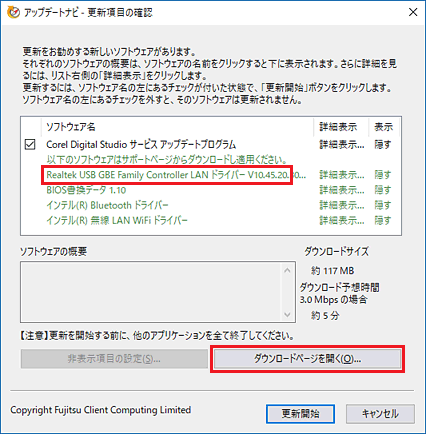
ダウンロードページが表示された後、ソフトウェアをアップデートする手順については、次のQ&Aをご覧ください。
ファイルをダウンロードするときに、セキュリティの警告が表示される場合がありますが、当社が提供するファイルはすべて検査済みです。
メッセージに関わらず、ダウンロードしてご利用いただけます。
メッセージが表示されたときのファイルのダウンロード方法は、次のQ&Aをご覧ください。
手動アップデートのソフトウェアしか表示されない場合は、アップデートナビに「更新開始」ボタンは表示されません。
更新した内容を確認する
アップデートナビで更新したソフトウェアを確認する場合は、通知領域の「アップデートナビ」アイコンを右クリックし、表示されるメニューから「更新した内容を確認」をクリックします。 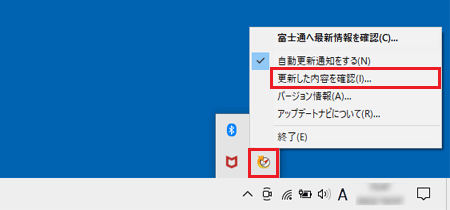
「アップデートナビ - 更新項目の表示」が表示されるので、更新した内容を確認できます。
詳しい操作手順は、次のQ&Aをご覧ください。  [アップデートナビ] 更新した内容を確認する方法を教えてください。
[アップデートナビ] 更新した内容を確認する方法を教えてください。
自動更新通知の設定を変更する
自動更新通知が有効になっているときは、アップデートナビが新しいソフトウェアがあるかどうかを、自動でチェックしてお知らせします。
この自動更新通知の有効と無効を切り替えたい場合は、次の手順で設定を変更します。

- 通知領域の「
 」ボタンをクリックします。
」ボタンをクリックします。 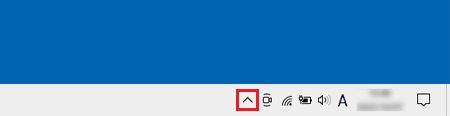
- アイコンの一覧が表示されます。
「アップデートナビ」アイコンを右クリックし、表示されるメニューから「自動更新通知をする」をクリックします。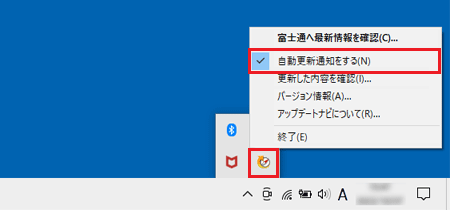 アドバイス
アドバイス「自動更新通知をする」の左にチェックが付いているときは、自動更新通知が有効になっています。
ソフトウェア名を非表示にする / 再表示する
長期的にアップデートの対象から外したいソフトウェアがある場合は、ソフトウェア名の右に表示される「隠す」をクリックすると、今後は表示されません。
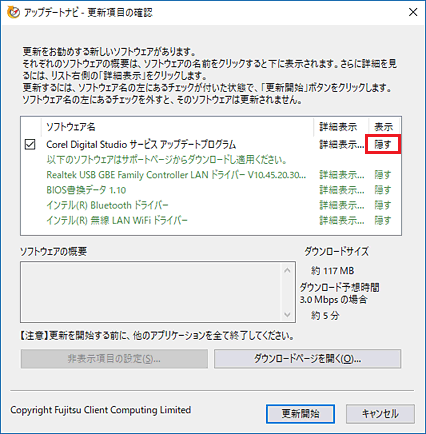
なお、非表示にしたソフトウェアは、再表示できます。
非表示にしたり、再表示したりする手順は、次のQ&Aをご覧ください。  [アップデートナビ] 一覧に表示される項目を非表示にする / 再表示する方法を教えてください。
[アップデートナビ] 一覧に表示される項目を非表示にする / 再表示する方法を教えてください。
アップデートナビが付属していない機種について
2020年10月発表モデル LIFEBOOK EHシリーズに、アップデートナビはインストールされていません。
アプリやドライバーは、FMVサポートのダウンロードページからファイルをダウンロードして手動でアップデートします。
アップデート方法は、次のQ&Aをご覧ください。
Windows 8.1 / Windows 7 から Windows 10 にアップグレードした後、アップデートナビが正常に動作しない場合があります。
その場合は、「機種別サポート情報・ダウンロード」ページから、手動でWindows 10用のアップデートナビをダウンロードしてインストールします。
詳細は、次のホームページをご覧ください。 Windows 10にアップグレードした後、「アップデートナビ」が正常に動作しない場合があります。
Windows 10にアップグレードした後、「アップデートナビ」が正常に動作しない場合があります。



