Q&Aナンバー【4508-2160】更新日:2009年11月6日
このページをブックマークする(ログイン中のみ利用可)
[Windows Vista] ドライブに割り当てられている文字を変更する方法を教えてください。
| 対象機種 | すべて |
|---|---|
| 対象OS |
|
 質問
質問
ドライブに割り当てられている文字を変更する方法を教えてください。
 回答
回答
接続しているハードディスクや、記憶メディアのドライブに割り当てられている文字を変更する手順は次のとおりです。



- Cドライブのドライブ文字は変更しないでください。Windowsが正しく動作しなくなる可能性があります。
- アプリケーションによっては、ドライブ文字を変更すると起動できなくなるなど、正常に動作しなくなる場合があります。

- 「コンピュータ」を右クリックし、表示されるメニューから「管理」をクリックします。
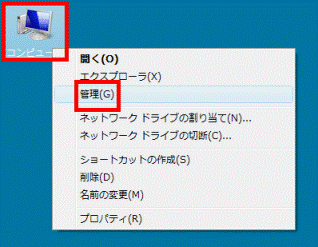
- 「ユーザーアカウント制御」が表示されます。
「続行」ボタン(または「許可」)をクリックします。 - 「コンピュータの管理」が表示されます。
「ディスクの管理」をクリックします。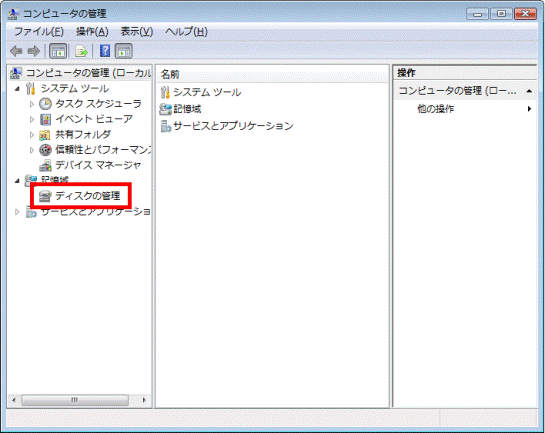
- 中央にディスクの管理が表示されたことを確認します。

- ドライブ文字を変更します。
変更したいドライブを右クリックして、表示されるメニューから「ドライブ文字とパスの変更」をクリックします。- ハードディスクの場合
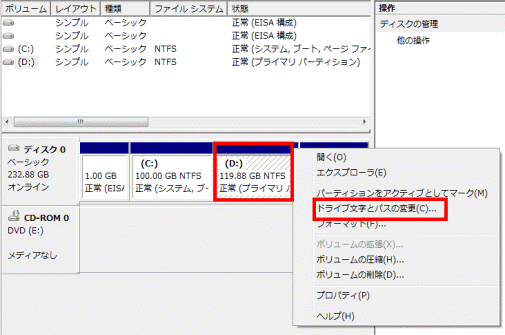
(Dドライブのドライブ文字を変更する例) - ハードディスク以外の場合
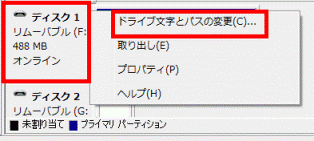
(USBメモリのドライブ文字を変更する例)

右クリックで「ドライブ文字とパスの変更」が表示されないドライブは、ドライブ文字を変更できません。 - ハードディスクの場合
- 「ドライブ文字とパスの変更」が表示されます。
「変更」ボタンをクリックします。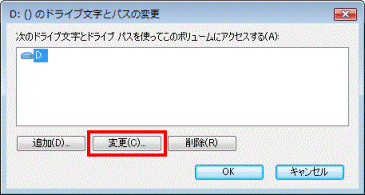
- 「ドライブ文字またはパスの変更」が表示されます。
「▼」ボタンをクリックし、表示される一覧から、ドライブ文字にしたいアルファベットをクリックします。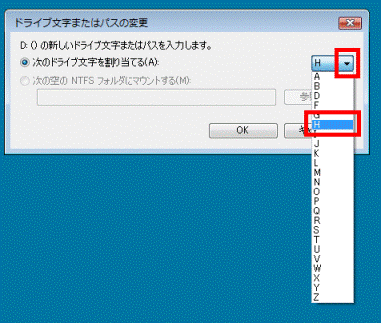
(ドライブ文字に「H」を選択したした例) - 「OK」ボタンをクリックします。
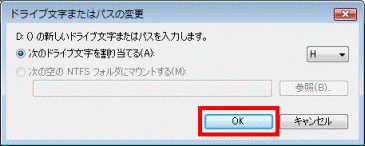
- 「ドライブ文字に依存する一部のプログラムが正しく動作しなくなる場合があります。」と表示されます。
「はい」ボタンをクリックします。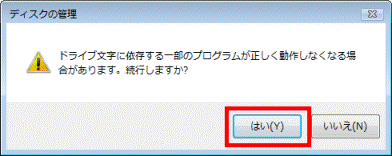
- 「ディスクの管理」に戻ります。
ドライブ文字が変更されたことを確認します。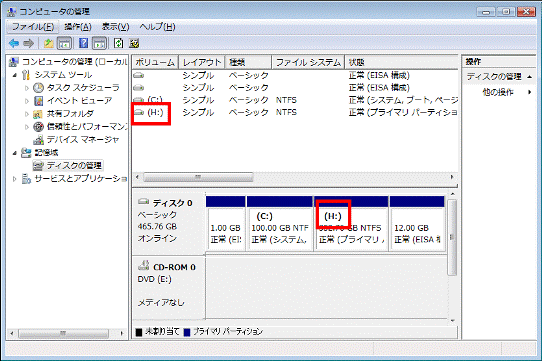

「自動再生」が表示されたときは、「×」ボタンをクリックします。 - 「×」ボタンをクリックして、「コンピュータの管理」を閉じます。



