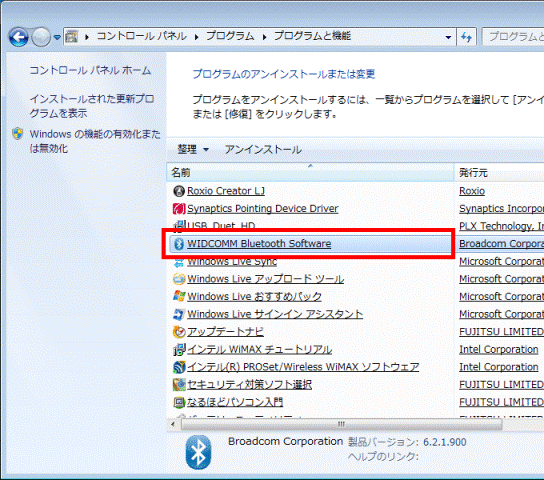Q&Aナンバー【7008-5993】更新日:2013年4月18日
このページをブックマークする(ログイン中のみ利用可)
[WIDCOMM Bluetooth ソフトウェア] 再インストールする方法を教えてください。
| 対象機種 | 2012年10月発表モデルSTYLISTIC、他・・・ |
|---|---|
| 対象OS |
|
 質問
質問
 回答
回答
WIDCOMM Bluetooth ソフトウェアを再インストールするには、はじめにアンインストールしてから、インストールします。
次の項目を順番に確認してください。
手順1アンインストールする
アンインストールする手順は、お使いの機種により異なります。
お使いの機種に応じた項目を確認してください。

アンインストールを開始する前に、作業中のアプリケーションをすべて終了し、作成中のファイルがある場合は、ファイルを保存してください。
2012年10月発表モデル
次の手順で、WIDCOMM Bluetooth ソフトウェアをアンインストールします。

「デスクトップ」タイルをクリックします。
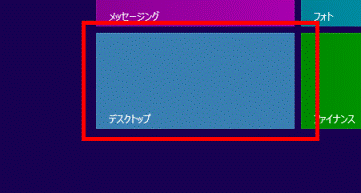

デスクトップが表示されている場合は、次の手順に進みます。画面の右下の角に、マウスポインターを移動します。
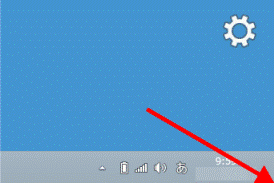
チャームが表示されます。
「設定」をクリックします。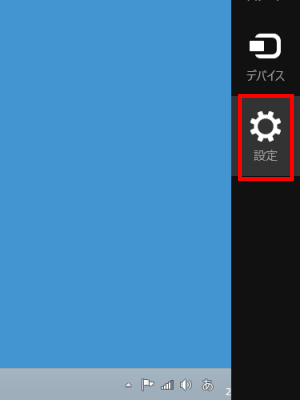
「コントロールパネル」をクリックします。
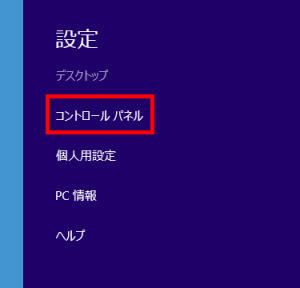
「プログラムのアンインストール」をクリックします。
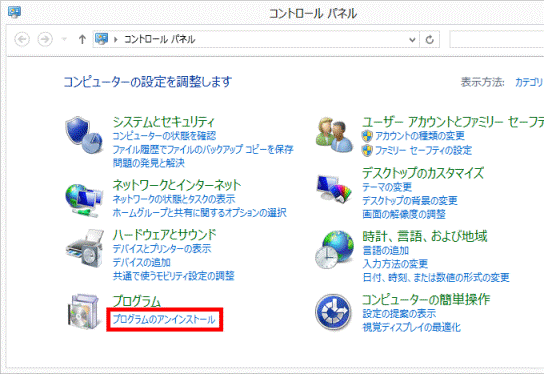

表示方法が「大きいアイコン」または「小さいアイコン」の場合は、「プログラムと機能」アイコンをクリックします。「WIDCOMM Bluetooth Software」をダブルクリックします。
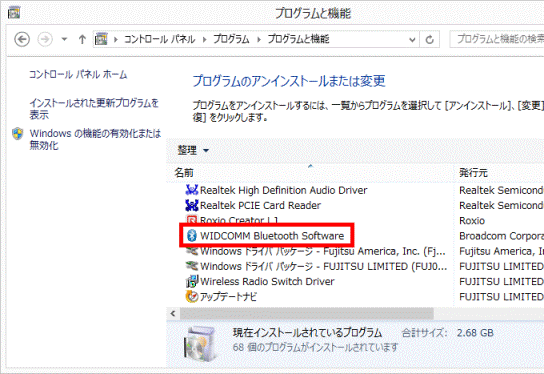
「WIDCOMM Bluetooth Softwareをアンインストールしますか?」と表示されます。
「はい」ボタンをクリックします。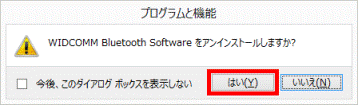
しばらく待つと、「ユーザーアカウント制御」が表示されます。
「はい」ボタンをクリックします。アンインストールが開始されます。
完了するまで、しばらく待ちます。「WIDCOMM Bluetooth Software に対する設定変更を有効にするには、システムを再起動する必要があります。」と表示されます。
「はい」ボタンをクリックします。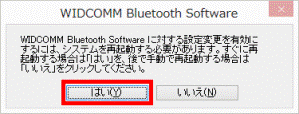
パソコンが再起動します。
続けて、「インストールする」に進みます。
2010年春モデル〜2012年夏モデル
次の手順で、WIDCOMM Bluetooth ソフトウェアをアンインストールします。

お使いの環境によっては、表示される画面が異なります。
「スタート」ボタン→「コントロールパネル」の順にクリックします。
「コントロールパネル」が表示されます。
「プログラムのアンインストール」をクリックします。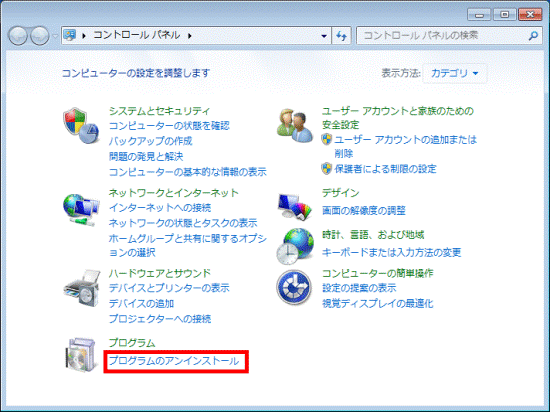

表示方法が「大きいアイコン」または「小さいアイコン」の場合は、「プログラムと機能」をクリックします。「プログラムと機能」が表示されます。
「名前」の一覧にある「Windows Driver Package - Broadcom Bluetooth (09/11/2009 6.2.0.9407)」をクリックします。
「名前」の一覧に「Windows Driver Package - Broadcom Bluetooth (09/11/2009 6.2.0.9407)」が表示されていない場合は、手順9.に進みます。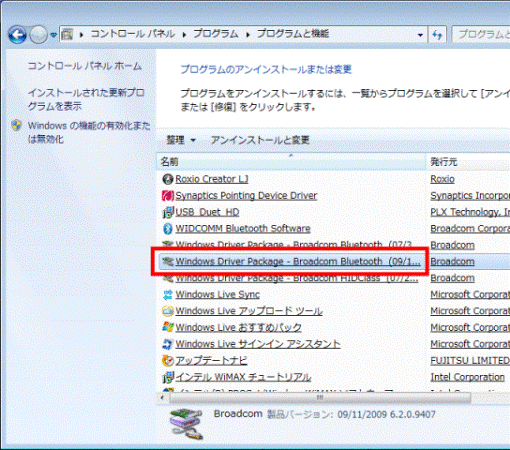
「All devices using this driver will be removed.」と表示されます。
「はい」ボタンをクリックします。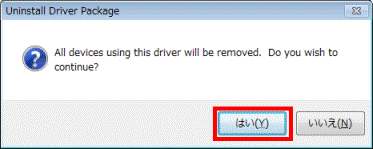
「Windows Driver Package - Broadcom Bluetooth (07/30/2009 6.2.0.9405)」をクリックします。
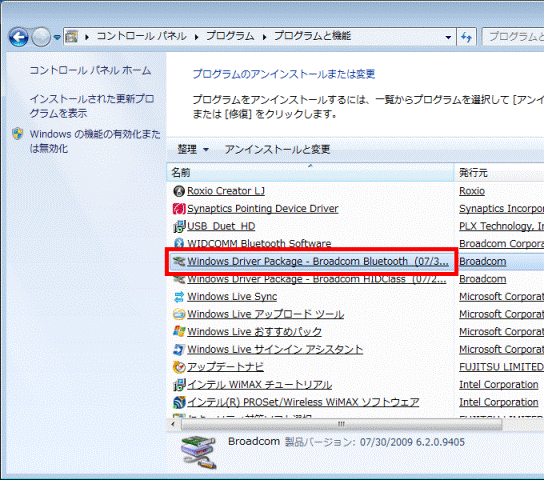
「All devices using this driver will be removed.」と表示されます。
「はい」ボタンをクリックします。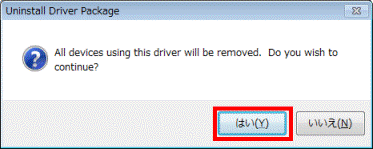
「Windows Driver Package - Broadcom HIDClass (07/28/2009 6.2.0.9800)」をクリックします。
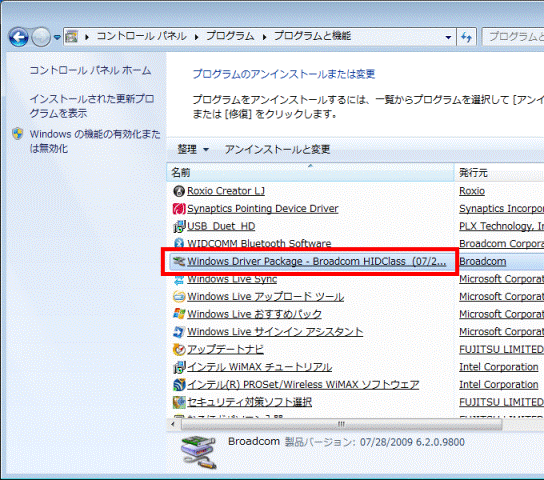
「All devices using this driver will be removed.」と表示されます。
「はい」ボタンをクリックします。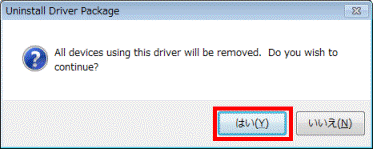
「WIDCOMM Bluetooth Software をアンインストールしますか?」と表示されます。
「はい」ボタンをクリックします。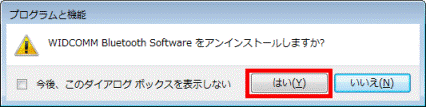
しばらく待つと、「ユーザーアカウント制御」が表示されます。
「はい」ボタンをクリックします。アンインストールが開始されます。
完了するまで、しばらく待ちます。「WIDCOMM Bluetooth Software に対する設定変更を有効にするには、システムを再起動する必要があります。」と表示されます。
「はい」ボタンをクリックします。
パソコンが再起動します。
手順2インストールする
インストールする手順は、お使いの機種によって異なります。
お使いの機種に応じた項目を確認してください。
2012年10月発表モデル
次の手順で、WIDCOMM Bluetooth ソフトウェアをインストールします。

WIDCOMM Bluetooth ソフトウェアはBluetooth(または、無線LANなど)の電波が発信している状態でインストールする必要があります。
Bluetoothの電波が発信しているかどうか確認する方法は、次のQ&Aをご覧ください。
 Bluetoothワイヤレステクノロジーの電波を停止する / 発信する方法を教えてください。(2012年10月発表モデル以降)(新しいウィンドウで表示)
Bluetoothワイヤレステクノロジーの電波を停止する / 発信する方法を教えてください。(2012年10月発表モデル以降)(新しいウィンドウで表示)

お使いの環境によっては、表示される画面が異なります。
スタート画面の何もないところを右クリックし、表示されるメニューから「すべてのアプリ」をクリックします。
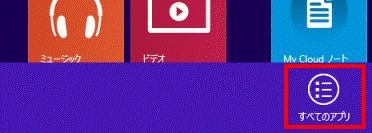
アプリの一覧が表示されます。
「FUJITSU - ソフトウェアディスク検索」にある「ソフトウェアディスク検索(ハードディスク)」をクリックします。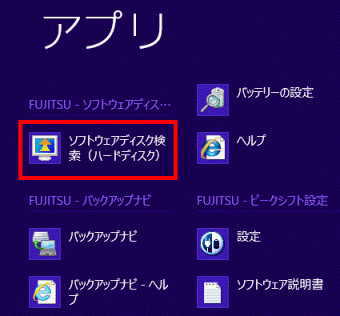
「ユーザーアカウント制御」が表示されます。
「はい」ボタンをクリックします。「リカバリ領域に保存されているソフトウェア一覧を表示します。」と表示されます。
「OK」ボタンをクリックします。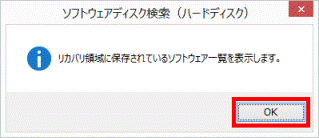
「ソフトウェアディスク検索」が表示されます。
「機種名」欄に、お使いの機種名が表示されていることを確認します。
異なる機種名が表示されている場合は、「 」ボタンをクリックし、表示されるメニューからお使いの機種をクリックします。
」ボタンをクリックし、表示されるメニューからお使いの機種をクリックします。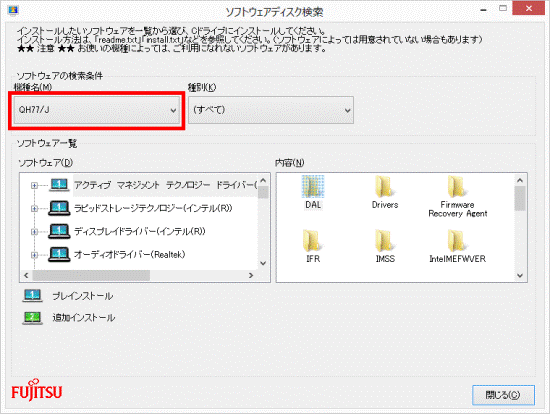
「ソフトウェア」の欄にある「Bluetooth ソフトウェア(WIDCOMM)」をクリックします。

右側の「内容」欄にある「Setup.exe」アイコンをダブルクリックします。
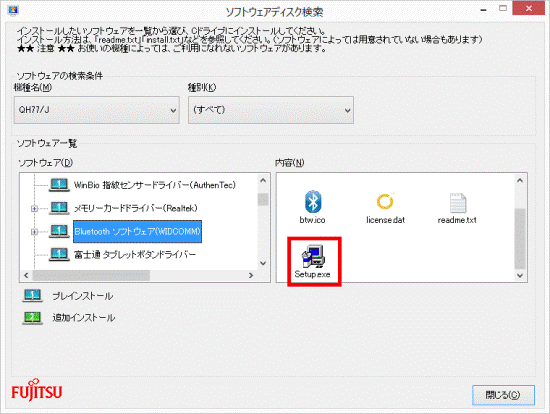
「WIDCOMM Bluetooth Software」が表示されます。
「同意して Bluetooth ソフトウェアをインストールする」をクリックします。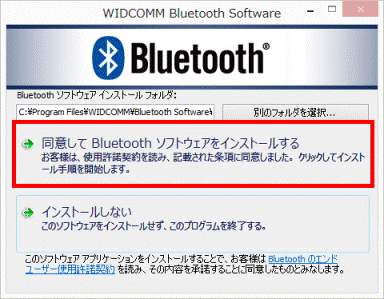
インストールが開始されます。
完了するまで、しばらく待ちます。
「インストールが完了しました。」と表示されます。
「完了」ボタンをクリックします。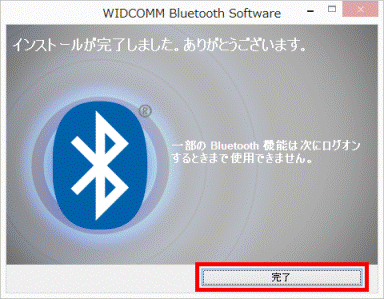
ソフトウェアディスク検索に戻ります。
「閉じる」ボタンをクリックします。
画面の右下の角に、マウスポインターを移動します。
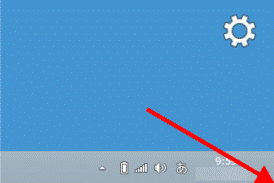
チャームが表示されます。
「設定」をクリックします。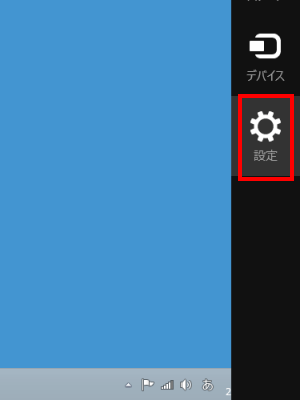
「電源」→「再起動」の順にクリックします。
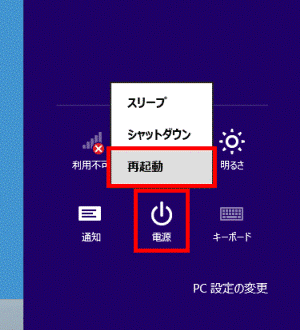
パソコンが再起動します。
2010年春モデル〜2012年夏モデル
次の手順で、WIDCOMM Bluetooth ソフトウェアをインストールします。

WIDCOMM Bluetooth ソフトウェアはBluetooth(または、無線LANなど)の電波が発信している状態でインストールする必要があります。
Bluetoothの電波が発信しているかどうか確認する方法は、次のQ&Aをご覧ください。
 Bluetoothワイヤレステクノロジーの電波を停止する / 発信する方法を教えてください。(2006年秋冬モデル〜2012年夏モデル)(新しいウィンドウで表示)
Bluetoothワイヤレステクノロジーの電波を停止する / 発信する方法を教えてください。(2006年秋冬モデル〜2012年夏モデル)(新しいウィンドウで表示)

お使いの環境によっては、表示される画面が異なります。
「スタート」ボタン→「すべてのプログラム」→「ソフトウェアディスク検索」→「ソフトウェアディスク検索(ハードディスク)」の順にクリックします。
「ユーザーアカウント制御」が表示されます。
「はい」ボタンをクリックします。「リカバリ領域に保存されているソフトウェア一覧を表示します。」と表示されます。
「OK」ボタンをクリックします。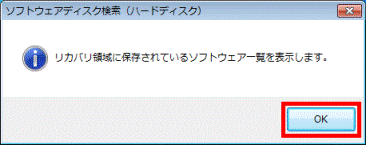
「ソフトウェアディスク検索」が表示されます。
「OS」欄にある「▼」ボタンをクリックし、表示される一覧からお使いのOSをクリックします。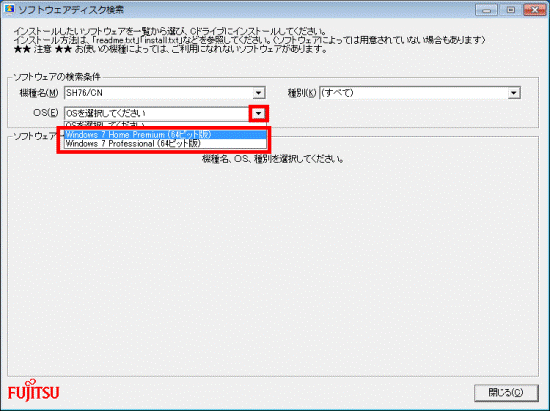

「OS」欄が表示されていない場合は、そのまま次の手順へ進みます。
お使いのOSが不明の場合は、次のQ&Aをご覧ください。
 [Windows 7] 32ビットと64ビットのどちらのシステムがインストールされているのかを確認する方法を教えてください。(新しいウィンドウで表示)
[Windows 7] 32ビットと64ビットのどちらのシステムがインストールされているのかを確認する方法を教えてください。(新しいウィンドウで表示)
「ソフトウェア」の欄にある「Bluetooth ソフトウェア(WIDCOMM)」をクリックします。
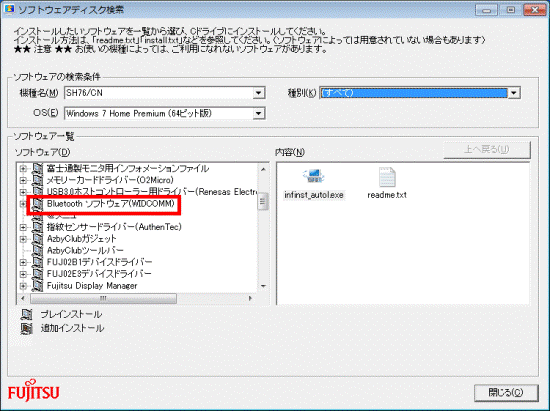
右側の「内容」欄にある「Setup.exe」アイコンをダブルクリックします。
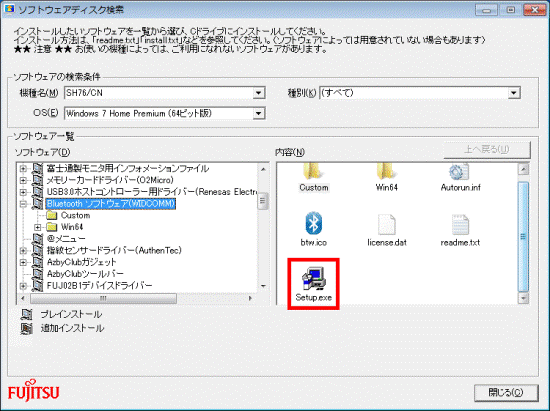
しばらく待つと、「WIDCOMM Bluetooth Software用のInstallShield ウィザードへようこそ」と表示されます。
「次へ」ボタンをクリックします。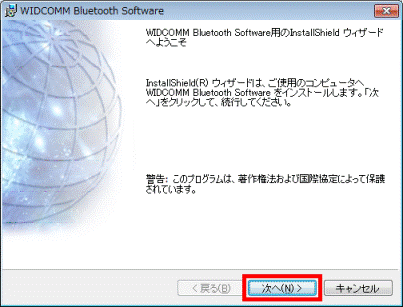
「使用許諾契約」と表示されます。
内容をよく読み、同意する場合は「使用許諾契約の条項に同意します」をクリックします。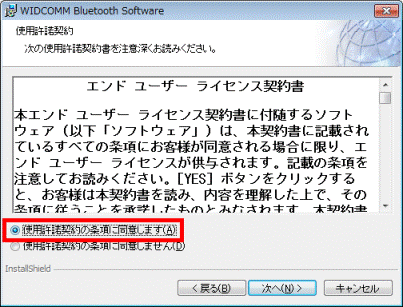
「次へ」ボタンをクリックします。
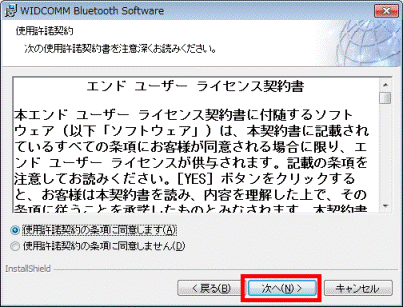
「インストール先のフォルダ」と表示されます。
「次へ」ボタンをクリックします。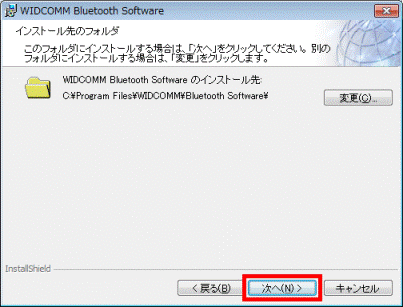
「プログラムをインストールする準備ができました」と表示されます。
「インストール」ボタンをクリックします。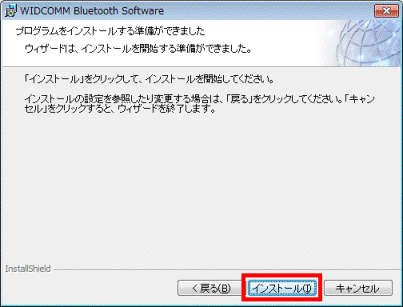
インストールが開始されます。
完了するまで、しばらく待ちます。「InstallShield ウィザードを完了しました」と表示されます。
「完了」ボタンをクリックします。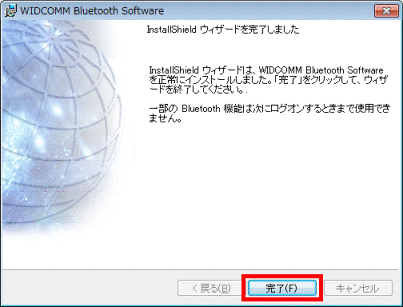
「ソフトウェアディスク検索」に戻ります。
「閉じる」ボタンをクリックします。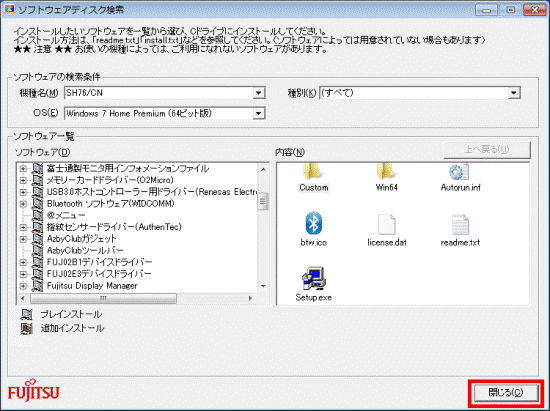
「×」ボタンをクリックし、「プログラムと機能」を閉じます。
「スタート」ボタン→「
 」ボタン→「再起動」の順にクリックします。
」ボタン→「再起動」の順にクリックします。
パソコンが再起動します。