このQ&Aは、Windows 11 向けのものです。
他のOSをお使いの場合は、次のQ&Aをご覧ください。 ディスクをセットしたときに自動再生されなくなりました。
ディスクをセットしたときに自動再生されなくなりました。
Q&Aナンバー【6211-3230】更新日:2024年5月11日
このページをブックマークする(ログイン中のみ利用可)
[Windows 11] ディスクをセットしたときに自動再生されなくなりました。
| 対象機種 | すべて |
|---|---|
| 対象OS |
|
 質問
質問
Windows 11で、ディスク(CD / DVD / Blu-ray Disc)をパソコンにセットしたときに、音楽や映像が自動で再生されなくなりました。
 回答
回答
ご案内
次の項目を順に確認します。
手順1機種ごとの注意事項を確認する
機種によっては、自動再生が実行されない場合や、設定の変更またはアップデートが必要な場合があります。
- FMV Lite(一部の機種)
OS標準ドライバの仕様により、自動再生が実行されない場合があります。
対象機種などは、次のQ&Aをご覧ください。 光学ドライブにCD/DVDディスクを挿入時に自動再生が実行されない場合がある
光学ドライブにCD/DVDディスクを挿入時に自動再生が実行されない場合がある - ESPRIMO DH(WD)シリーズ(一部の機種)
自動再生が実行されない場合は、Windowsの設定を変更します。
対象機種や手順は、次のQ&Aをご覧ください。 CD/DVD/BDをセットしても自動で認識/再生されません。
CD/DVD/BDをセットしても自動で認識/再生されません。 - 2023年6月発表モデル LIFEBOOK AH40/H2、AH50/H1、FMV Lite WA1/H
2023年1月発表モデル すべて
PowerDVDで自動再生が実行されない場合は、アップデートナビでPowerDVDをアップデートします。
アップデートナビの使い方は、次のQ&Aをご覧ください。。 アップデートナビの使い方を教えてください。(Windows 11)
アップデートナビの使い方を教えてください。(Windows 11)
手順2自動再生の設定を確認する
次の手順で、自動再生の設定を確認し、必要に応じて設定を変更します。
お使いの環境によっては、表示される画面が異なります。
 「スタート」ボタン→右上の「すべてのアプリ」→「Windows ツール」の順にクリックします。
「スタート」ボタン→右上の「すべてのアプリ」→「Windows ツール」の順にクリックします。- 「Windows ツール」が表示されます。
「コントロールパネル」をダブルクリックします。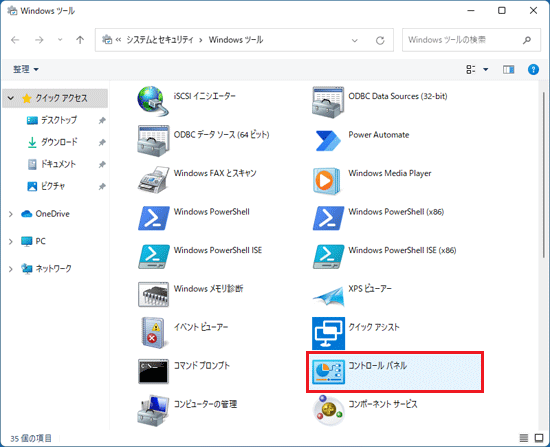
- 「ハードウェアとサウンド」をクリックします。
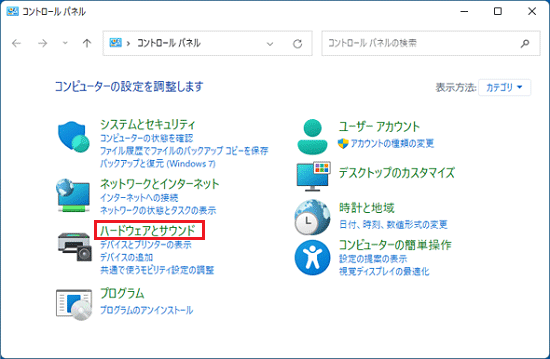 アドバイス
アドバイス「ハードウェアとサウンド」が表示されていない場合は、「自動再生」アイコンをクリックし、手順5.へ進みます。
- 「自動再生」をクリックします。
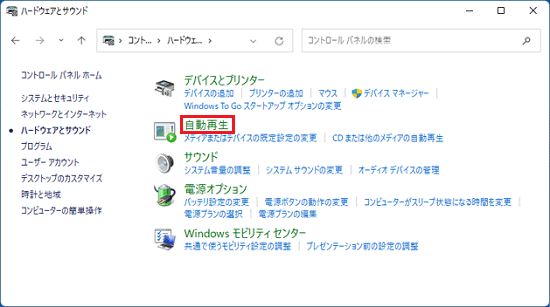
- 「すべてのメディアとデバイスで自動再生を使う」にチェックが付いているかどうかを確認します。
チェックが付いていない場合は、クリックをしてチェックを付けます。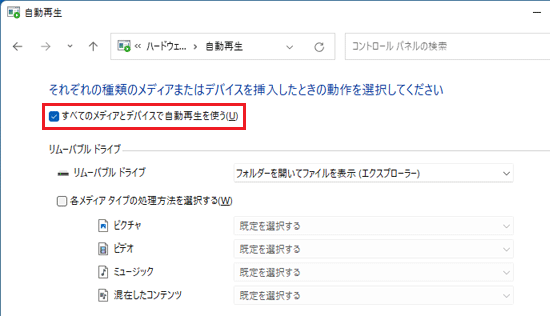
- 自動再生されないディスクの種類に応じた項目の「
 」ボタンをクリックし、表示される一覧から「再生」が含まれる項目をクリックします。
」ボタンをクリックし、表示される一覧から「再生」が含まれる項目をクリックします。- Blu-ray Disc(ブルーレイディスク)
- ブルーレイディスクムービー
- DVD
- DVDムービー
- 拡張DVDムービー
- DVDムービー
- CD
- オーディオCD
- 拡張オーディオCD
- オーディオCD
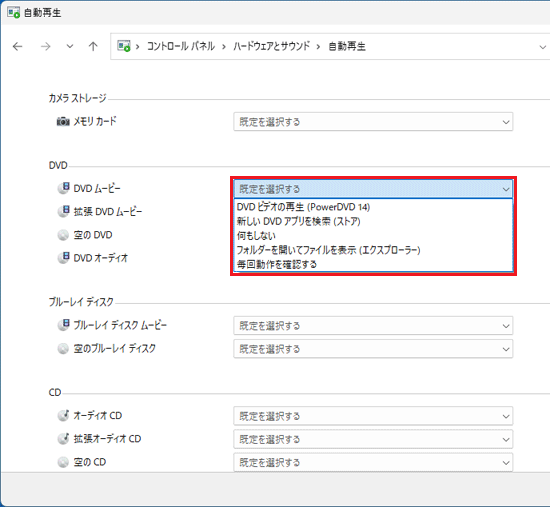
(「DVDムービー」の場合)アドバイス機種ごとの注意事項を確認する- 「(ソースの種類)の再生 (XXX)」の「XXX」部分は、再生に使用するアプリです。
再生に使用したいアプリは、任意で選択してください。 - 2023年1月発表モデル、2023年6月発表モデルで一覧にPowerDVDが表示されない場合は、PowerDVDをアップデートしてください。
PowerDVDはアップデートナビでアップデートできます。
アップデートナビの使い方は、次のQ&Aをご覧ください。 アップデートナビの使い方を教えてください。(Windows 11)
アップデートナビの使い方を教えてください。(Windows 11)
- Blu-ray Disc(ブルーレイディスク)
- 「保存」ボタンをクリックします。
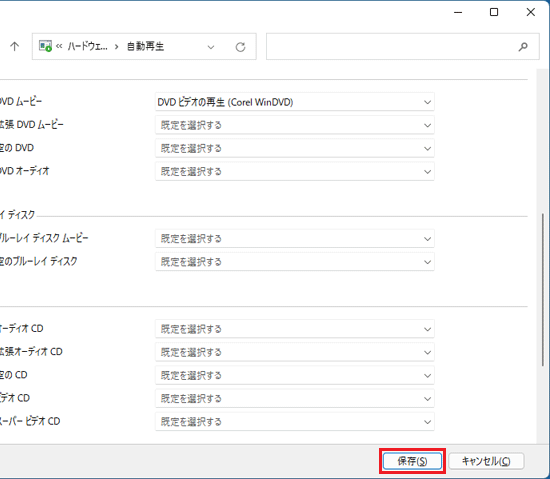
- 「ハードウェアとサウンド」(または、「すべてのコントロールパネル項目」)に戻ります。
「×」ボタンをクリックし、「ハードウェアとサウンド」(または、「すべてのコントロールパネル項目」)を閉じます。
手順3アプリの設定を確認する
自動再生の設定を確認しても解決しない場合は、自動再生の動作を変更するアプリを追加したかどうかを確認します。
市販のライティングソフトや教材ソフトの中には、インストール時に自動再生の設定を無効にするものがあります。
アプリをインストールした後に自動再生されなくなった場合は、アプリの設定を確認してください。
設定の確認方法がわからない場合は、アプリのマニュアルをご確認いただくか、アプリの提供元へお問い合わせください。



