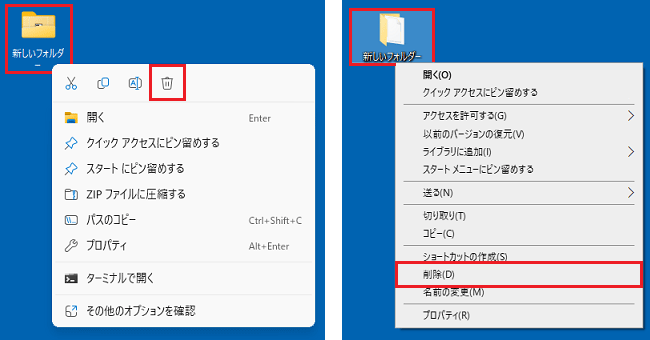環境によって、「新しいフォルダー(2)」など、フォルダー名の後ろに数字が付きます。
Q&Aナンバー【1411-3669】更新日:2024年4月26日
このページをブックマークする(ログイン中のみ利用可)
ドライバー類をダウンロードして適用する方法
| 対象機種 | すべて |
|---|---|
| 対象OS |
|
 質問
質問
 回答
回答
ドライバー類をダウンロードして適用する方法は、次の項目を順番に確認してください。
手順1作業用フォルダーを作成する
次の手順で、作業用のフォルダーをデスクトップに作成します。
デスクトップに作業用のフォルダーを作成することで、インストールに使用するファイルを探しやすくなります。

お使いの環境によっては、表示される画面が異なります。
- デスクトップの何もないところを右クリックし、表示されるメニューから「新規作成」→「フォルダー」の順にクリックします。
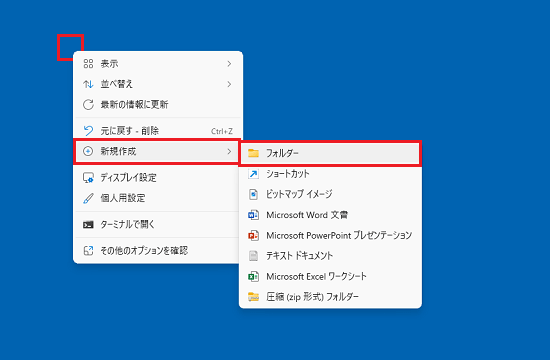
(Windows 11の表示例) - デスクトップに「新しいフォルダー」が作成されます。
デスクトップを1回クリックするか、【Enter】キーを押して名前を確定します。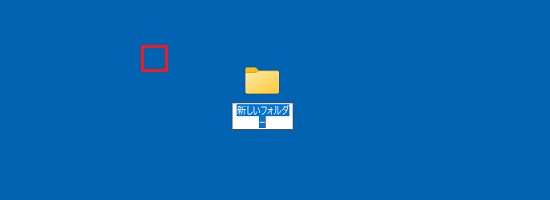 アドバイス
アドバイス
手順2ドライバー類をダウンロードする
ドライバー類をダウンロードする手順は、次のとおりです。
表示される画面や修正プログラムの種類、ファイル名、フォルダー名はお使いの環境や目的によって異なります。
適宜、読み替えてご覧ください。

操作手順の画像は、Microsoft Edgeのものです。
Google Chromeなどその他のブラウザーでは手順が異なる場合があります。
- ダウンロードページを下にスクロールし、「ダウンロードファイル」欄を表示します。
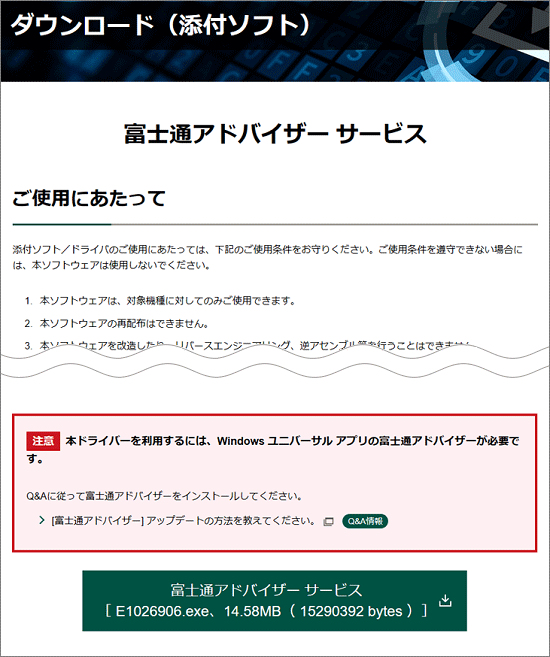
- 「ダウンロードファイル」内にあるリンクを右クリックし、表示されるメニューから「名前を付けてリンクを保存」、または「対象をファイルに保存」をクリックします。
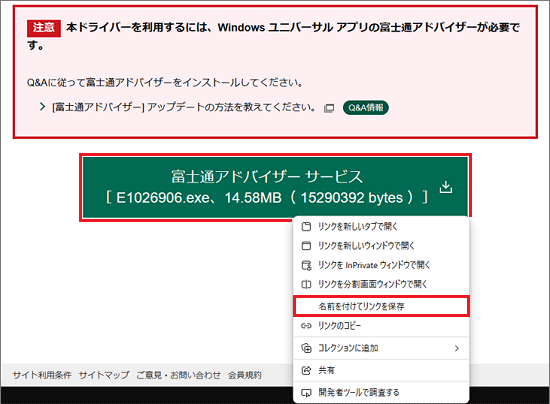
(「名前を付けてリンクを保存」が表示された場合) - 「名前を付けて保存」と表示されます。
画面左側のメニューから「デスクトップ」をクリックします。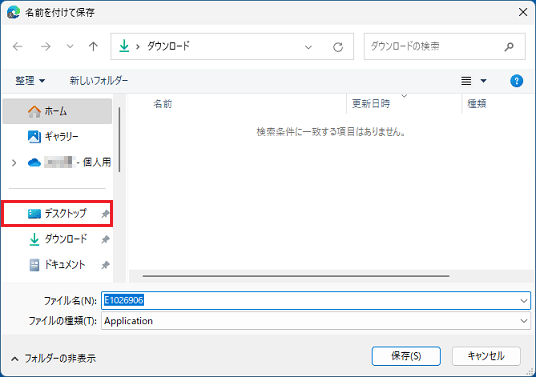 アドバイス
アドバイス画面左側に「デスクトップ」がない場合は、画面上部にある「↑」を「デスクトップ」が表示されるまでクリックしてください。
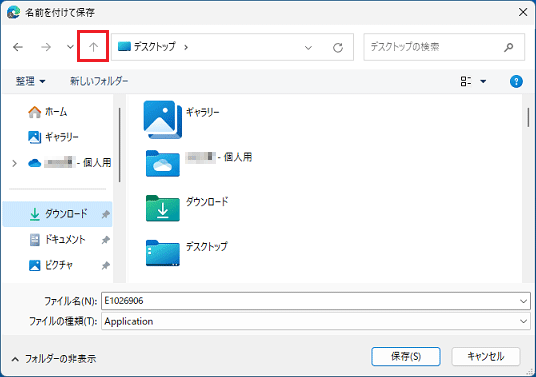
- デスクトップに作成した「新しいフォルダー」をダブルクリックして開きます。
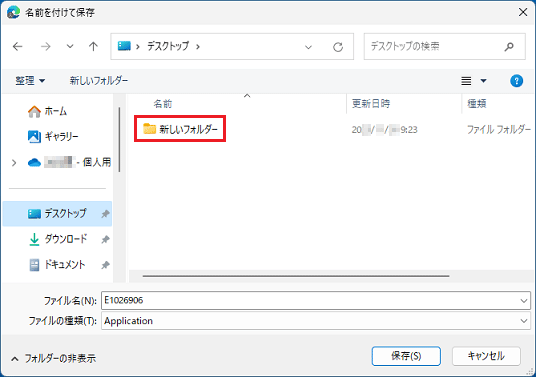
- 「保存」ボタンをクリックします。
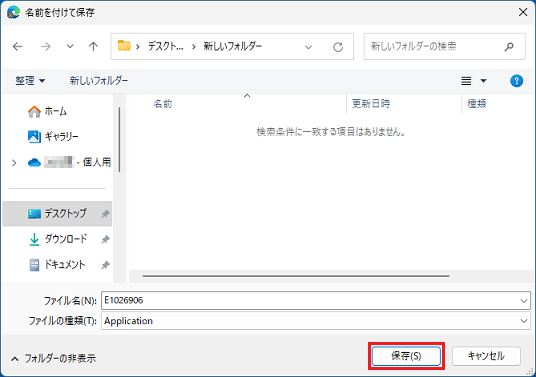
- ダウンロードが開始されます。
ダウンロードが完了するまで、そのまましばらく待ちます。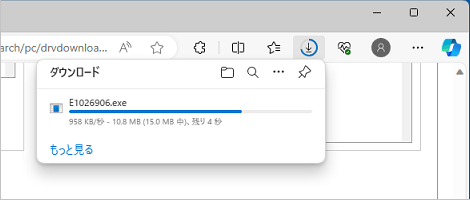 重要
重要ファイルをダウンロードするときに、セキュリティの警告が表示される場合がありますが、当社が提供するファイルはすべて検査済みです。
メッセージに関わらず、ダウンロードしてご利用いただけます。メッセージが表示されたときのファイルのダウンロード方法は、表示されたメッセージに応じて、次のQ&Aをご覧ください。
 [Microsoft Edge] 画面の右上にメッセージが表示されてファイルをダウンロードできません。
[Microsoft Edge] 画面の右上にメッセージが表示されてファイルをダウンロードできません。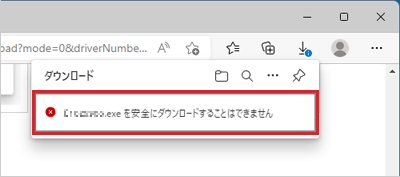
(「安全にダウンロードすることはできません」と表示された場合) - ダウンロードが完了すると、画面右上に「ファイルを開く」と表示されます。
ダウンロードしたファイル名にマウスポインターを合わせて、表示されるフォルダーのアイコンをクリックします。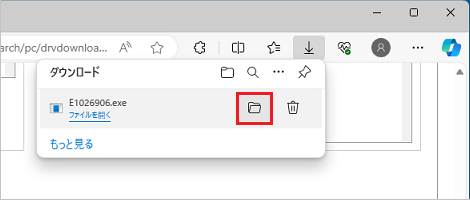
- デスクトップに作成した「新しいフォルダー」が表示され、ファイルがダウンロードされていることを確認します。
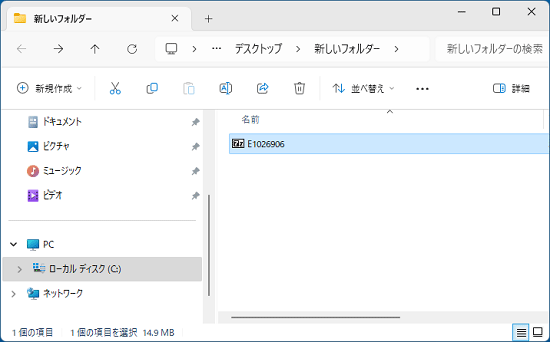
次に「ドライバ−類を適用する」に進みます。
手順3ドライバー類を適用する
ダウンロードしたファイルは、ダウンロード時の容量を小さくするために圧縮されています。
圧縮されたファイルを元の大きさに戻してから、ドライバー類を適用(インストール)します。
表示される画面や修正プログラムの種類、ファイル名、フォルダー名、はお使いの環境や目的によって異なります。
適宜、読み替えてご覧ください。

- デスクトップの「新しいフォルダー」にある、ダウンロードしたファイルをダブルクリックします。
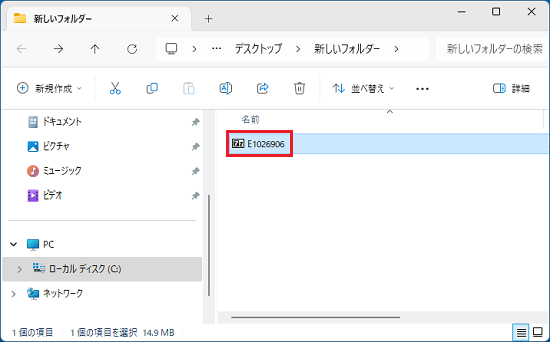
(ダウンロードしたファイルが「E1026906」の場合の例) - 黒い画面が表示されます。
黒い画面が自動的に消えるまで待ちます。アドバイス- 黒い画面は一瞬で消え、見えない場合があります。
「新しいフォルダー」に、フォルダーやファイルが追加されたら、次の手順に進みます。 - 黒い画面に次のメッセージが表示されて止まった場合は、「×」ボタンをクリックして画面を終了し、次の手順に進みます。
- 7-Zip
Would you like to replace the existing file - overwrite(Yes/No/All)?
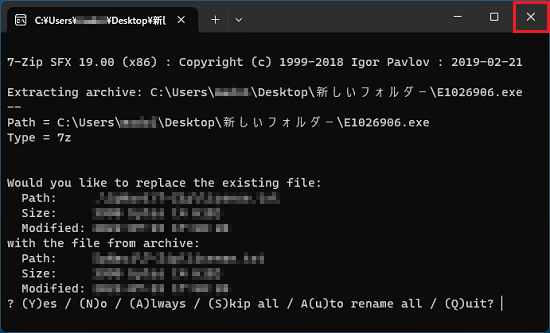
- 7-Zip
- 「WindowsによってPCが保護されました」と表示された場合は、「詳細情報」→「実行」の順にクリックします。
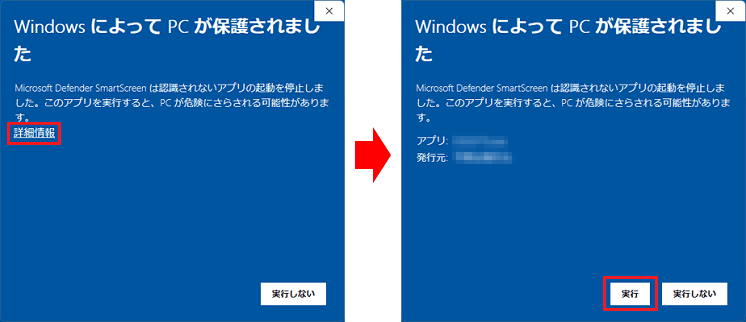
- 「インストールしようとしているアプリは、Microsoft 検証済みアプリではありません」などのメッセージが表示された場合は、「インストールする」ボタンをクリックします。
インストールのボタンがない場合は、お使いのOSに応じた次のQ&Aをご覧ください。 [Windows 11] 「インストールしようとしているアプリは、Microsoft 検証済みアプリではありません」と表示されます。
[Windows 11] 「インストールしようとしているアプリは、Microsoft 検証済みアプリではありません」と表示されます。  [Windows 10] 「インストールしようとしているアプリは、Microsoft Storeの確認済みアプリではありません」と表示されます。
[Windows 10] 「インストールしようとしているアプリは、Microsoft Storeの確認済みアプリではありません」と表示されます。
重要黒い画面が消えた後ファイルやフォルダーが1つも作成されない場合は、ダウンロードしたファイルをデスクトップの別のフォルダーにコピーし、ダブルクリックしてください。具体的な操作手順は、次の項目をクリックして展開し確認してください。
ファイルやフォルダーが1つも作成されなかった場合の対処方法
- ダウンロードしたファイルを右クリックして表示されるメニューから、「コピー」をクリックします。
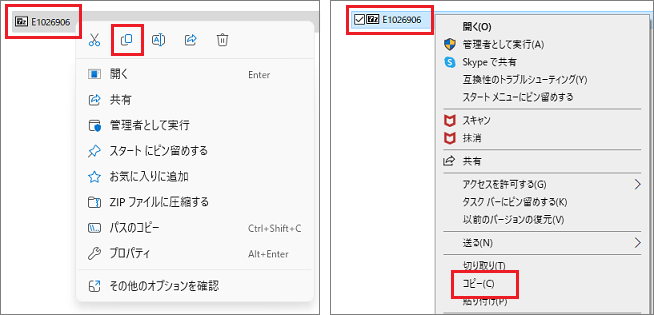
- デスクトップの何もない場所をクリックして、「新規作成」→「フォルダー」の順にクリックします。
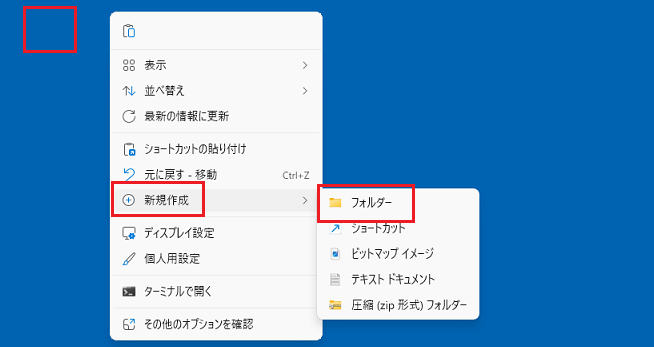
- 作成された「新しいフォルダー(数字)」をダブルクリックして開きます。
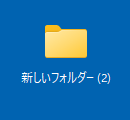
- フォルダー内で右クリックして表示されるメニューから、「貼り付け」をクリックします。
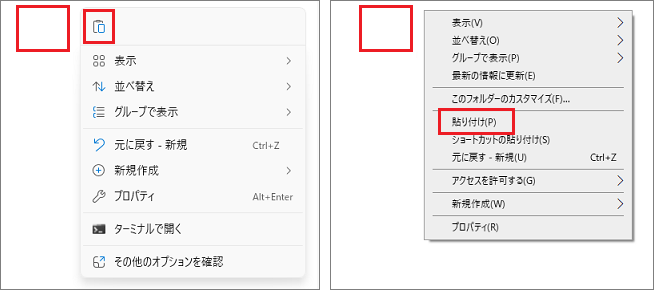
- コピーされたファイルをダブルクリックし、フォルダーやファイルが展開されることを確認します。
- 黒い画面は一瞬で消え、見えない場合があります。
- ダウンロードしたファイルが展開されます。
フォルダーが作成された場合は、ダブルクリックして開きます。
ファイルだけが作成された場合は、次の手順に進みます。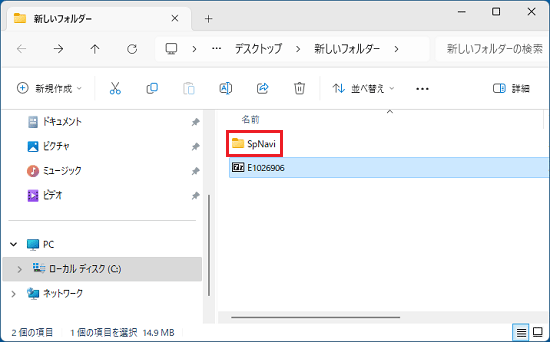
(作成されたフォルダーが「SpNavi」の場合の例) - 「readme」など、インストール手順が記載されているファイルをダブルクリックして開きます。
ファイル名は、ドライバー類によって異なります。
【インストール手順が記載されているファイル名の例】- 「readme」または「readme.txt」
- 「readme_JP」または「readme_JP.txt」
- 「install」または「install.txt」
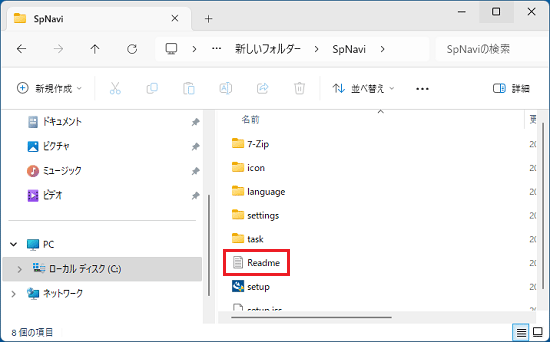
(「Readme」が表示されている場合の例) - 「readme」または「readme.txt」
- インストール手順をよく読み、手順に沿ってプログラムをインストールします。
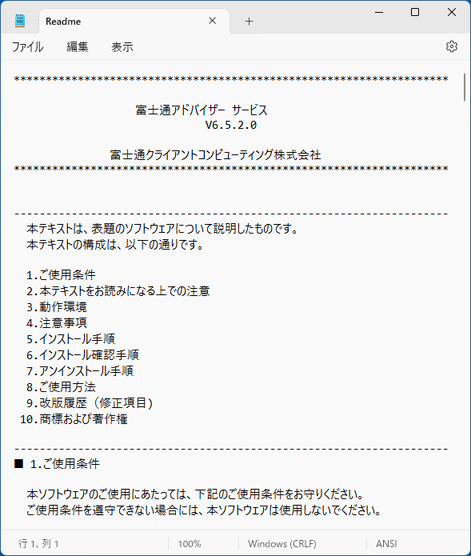 アドバイス
アドバイス「本ソフトウェアが格納されているドライブ、フォルダーへ移動します。」と記載されている場合は、それ以降の手順に記載されているファイル名、またはフォルダー名を確認し、インストール手順が記載されているファイル(「Readme」など)が入っていたフォルダーと同じフォルダーから探してください。
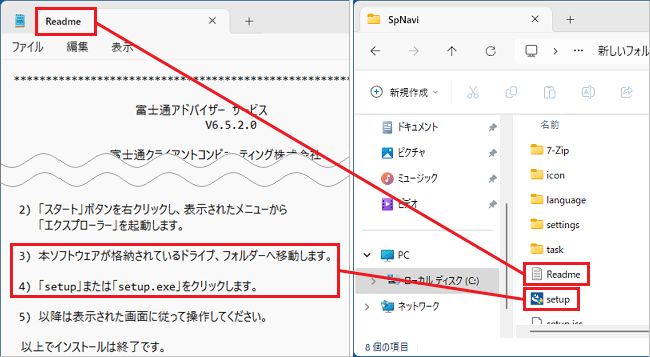
(インストール手順が記載されているファイルが「Readme」、探すファイルが「Setup」の場合の例) - インストールが完了したら、デスクトップに作成した新しいフォルダーは削除してかまいません。
フォルダーを削除する場合は、「新しいフォルダー」を右クリックし、表示されるメニューから「削除」をクリックします。