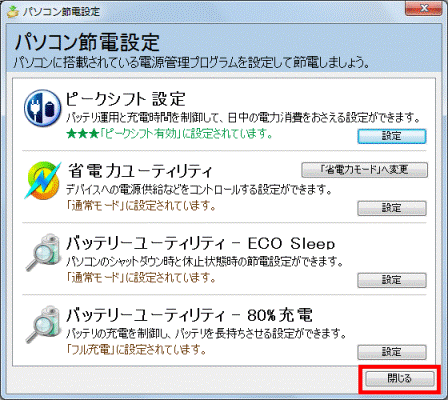Q&Aナンバー【3509-1612】更新日:2011年5月21日
このページをブックマークする(ログイン中のみ利用可)
[パソコン節電設定] 使い方を教えてください。
| 対象機種 | すべて |
|---|---|
| 対象OS |
|
 質問
質問
 回答
回答
パソコン節電設定とは、パソコンの消費電力を抑えることができる次のユーティリティを、まとめてメニューから呼び出せる便利なアプリケーションです。
なお、お使いの機種によっては、搭載されていないユーティリティがあります。
- ピークシフト設定
バッテリ運用と充電する時間帯を制御して、日中の電力消費を抑えることができる機能です。 - 省電力ユーティリティ
パソコンのデバイス(例:CD / DVDドライブ、ディスプレイなど)を省電力モードの状態にして、パソコンの消費電力を節約する機能です。 - バッテリーユーティリティ - ECO Sleep
パソコンが休止状態またはシャットダウンしているときの待機モードを変更することで、消費電力を減少させる機能です。 - バッテリーユーティリティ - 80%充電
バッテリの満充電量を、100%にするか80%にするかどうかを設定できる機能です。
パソコン節電設定のインストールに必要なファイルは、AzbyClubのホームページで提供しています。
お使いになる場合は、AzbyClubのホームページからファイルを入手し、インストールしてください。
パソコン節電設定をインストールする方法と、パソコン節電設定の使い方は、次のとおりです。
次の場合に応じた項目を確認してください。
留意事項と対象機種
パソコン節電設定は、機種によってはお使いいただけません。
パソコン節電設定の留意事項や対象機種などを、次のホームページでご案内しています。
インストールする前に、必ずページの内容をご覧ください。
- 個人のお客様向けのご案内
 「ピークシフト設定」および「パソコン節電設定」ユーティリティのご案内(新しいウィンドウで表示)
「ピークシフト設定」および「パソコン節電設定」ユーティリティのご案内(新しいウィンドウで表示) - 法人のお客様向けのご案内
 「ピークシフト設定」および「パソコン節電設定」ユーティリティのご案内(新しいウィンドウで表示)
「ピークシフト設定」および「パソコン節電設定」ユーティリティのご案内(新しいウィンドウで表示)
ダウンロードする方法
「ピークシフト設定」および「パソコン節電設定」ユーティリティをダウンロードします。
次のページから、ダウンロードページを表示して、お使いのInternet Explorerのバージョンに応じた手順をご覧ください。
- 個人のお客様向けのご案内
 「ピークシフト設定」および「パソコン節電設定」ユーティリティのご案内(新しいウィンドウで表示)
「ピークシフト設定」および「パソコン節電設定」ユーティリティのご案内(新しいウィンドウで表示) - 法人のお客様向けのご案内
 「ピークシフト設定」および「パソコン節電設定」ユーティリティのご案内(新しいウィンドウで表示)
「ピークシフト設定」および「パソコン節電設定」ユーティリティのご案内(新しいウィンドウで表示)
次の場合に応じた項目を確認してください。

Internet Explorerのバージョンは、Internet Explorerを起動して、「ヘルプ」メニュー→「バージョン情報」の順にクリックすると、確認できます。
「ヘルプ」メニューが表示されていないときは、【Alt】キーを押してください。
Internet Explorer 9
次の手順で、ダウンロードします。

- 「ダウンロードファイル」の「パソコン節電設定&ピークシフト設定 」をクリックします。
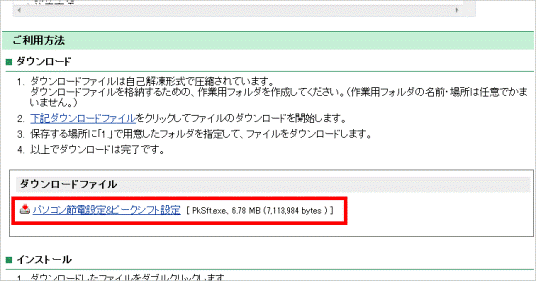
- 「実行または保存しますか?」と表示されます。
「保存」ボタンの右にある「▼」ボタンをクリックし、表示されるメニューから、「保存」をクリックします。
「保存」ボタンが表示されていないときは、画面を最大化します。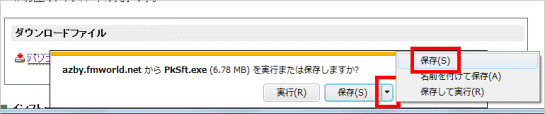

「この種類のファイルはコンピューターに問題を起こす可能性があります。」と表示されることがありますが、ダウンロードするファイルに問題はありません。 - 「名前を付けて保存」が表示されます。
お好みの保存場所を指定して、「保存」ボタンをクリックします。
ここでは、例としてデスクトップに保存します。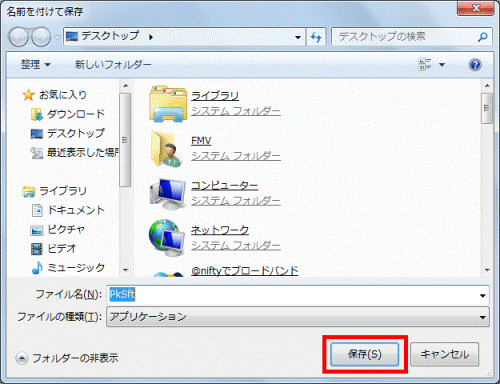
- ダウンロードが完了すると、「コンピューターに問題を起こす可能性があります。」または「ダウンロードが完了しました。」と表示されます。
メッセージの「×」ボタンをクリックし閉じます。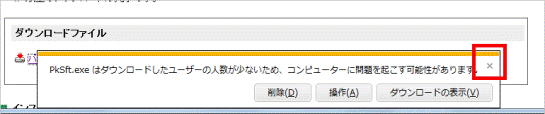

「コンピューターに問題を起こす可能性があります。」と表示されても、ダウンロードしたファイルに問題はありません。 - 「×」ボタンをクリックし、Internet Explorerを閉じます。
以上で、ダウンロードは完了です。
「インストールする方法」に進みます。
Internet Explorer 8 / Internet Explorer 7
次の手順でダウンロードします。
- 「ダウンロードファイル」の「パソコン節電設定&ピークシフト設定 」をクリックします。
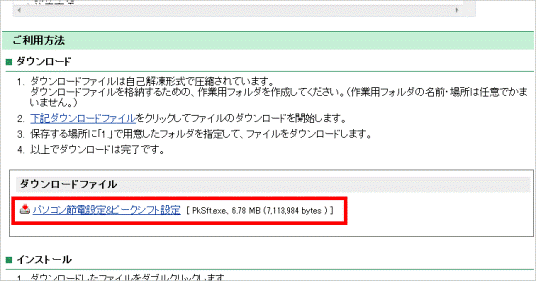
- 「このファイルを実行または保存しますか?」と表示されます。
「保存」ボタンをクリックします。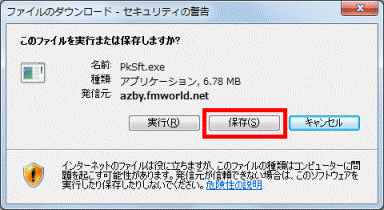
- 「名前を付けて保存」が表示されます。
お好みの保存場所を指定して、「保存」ボタンをクリックします。
ここでは、例としてデスクトップに保存します。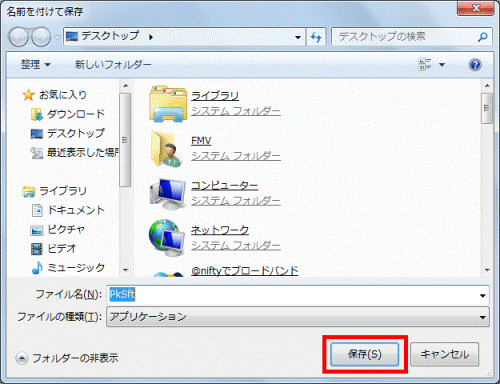
- ダウンロードが完了すると、「ダウンロードが完了しました」と表示されます。
「閉じる」ボタンをクリックします。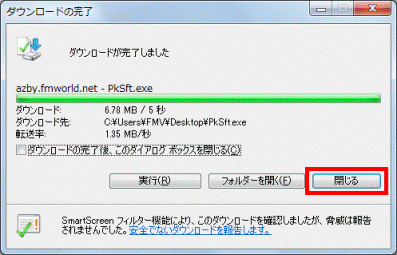
以上で、ダウンロードは完了です。
「インストールする方法」に進みます。
インストールする方法
パソコン節電設定をインストールする方法は、次のとおりです。
なお、パソコン節電設定をインストールすると、ピークシフト設定も同時にインストールされます。

- インストールの前に管理者権限を持つユーザーアカウントでログオンしてください。
- パソコン節電設定をインストールした後で、パソコンを再起動する必要があります。
編集中のアプリケーションがある場合は、データを保存し終了してください。

お使いの環境によっては、表示される画面が異なります。
- ダウンロードした「PkSft」(または「PkSft.exe」)をクリックします。
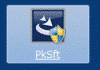
- 「ユーザーアカウント制御」が表示された場合は、「はい」ボタン、または「続行」をクリックします。
表示されない場合は、次の手順に進みます。 - インストールの準備が始まります。
「セットアップの準備」や黒い画面が表示されますが、何も操作しないで、そのまま待ちます。
「「パソコン節電設定&ピークシフト設定」のサポート対象外です。」と表示された場合は、パソコン節電設定を使用できない機種の場合があります。
次のホームページで、お使いの機種が対象機種かどうかを確認してください。- 個人のお客様向けのご案内
 「ピークシフト設定」および「パソコン節電設定」ユーティリティのご案内(新しいウィンドウで表示)
「ピークシフト設定」および「パソコン節電設定」ユーティリティのご案内(新しいウィンドウで表示) - 法人のお客様向けのご案内
 「ピークシフト設定」および「パソコン節電設定」ユーティリティのご案内(新しいウィンドウで表示)
「ピークシフト設定」および「パソコン節電設定」ユーティリティのご案内(新しいウィンドウで表示)
- 個人のお客様向けのご案内
- 準備が終わると、「パソコン節電設定&ピークシフト設定 セットアップ」が表示されます。
「インストール開始」ボタンをクリックします。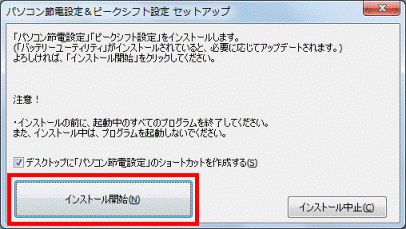

「デスクトップに「パソコン節電設定」のショートカットを作成する」は、お好みでチェックを付けるか、外してください。チェックはクリックすると、付け外しできます。 - インストールが開始されます。
そのまま、しばらく待ちます。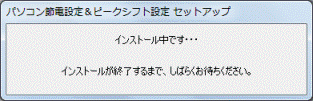
- インストールが終わると、「インストールを終了しました。」と表示されます。
「はい」ボタンをクリックします。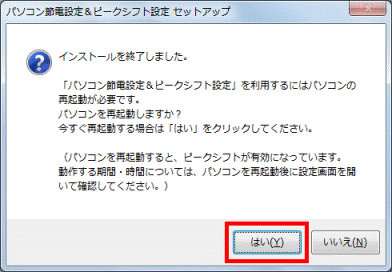
パソコンが再起動します。
以上で、インストールは完了です。

インストールが完了したら、「PkSft」(または「PkSft.exe」)は削除しても問題ありません。
削除するときは、「PkSft」(または「PkSft.exe」)を右クリックし、表示されるメニューから「削除」をクリックしてください。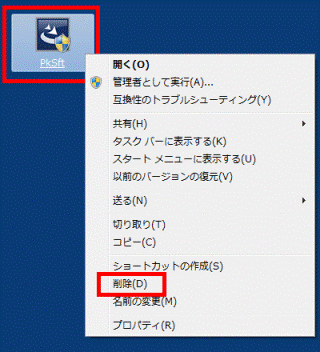
使い方
パソコン節電設定の使い方は、次のとおりです。

お使いの環境によっては、表示される画面が異なります。
- 「スタート」ボタン→「すべてのプログラム」→「パソコン節電設定」→「設定」の順にクリックします。

デスクトップに「パソコン節電設定」アイコンがあるときは、そのアイコンをクリックしても起動できます。
- 「パソコン節電設定」が表示されます。
緑色または茶色の文字で表示される各ユーティリティの状態を確認します。
消費電力を抑える設定になっている場合は、緑色の文字で表示されます。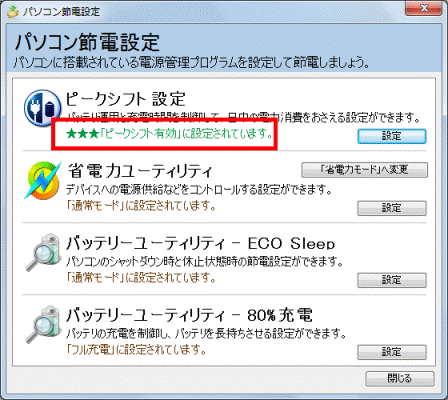

お使いの機種によっては搭載されていないユーティリティがあり、パソコン節電設定に表示されない項目があります。 - 設定を変更するユーティリティの「設定」ボタンをクリックします。
なお、「省電力ユーティリティ」欄に表示される「「省電力モード」へ変更」ボタン、または「「通常モード」へ変更」ボタンをクリックすると、モードを切り替えられます。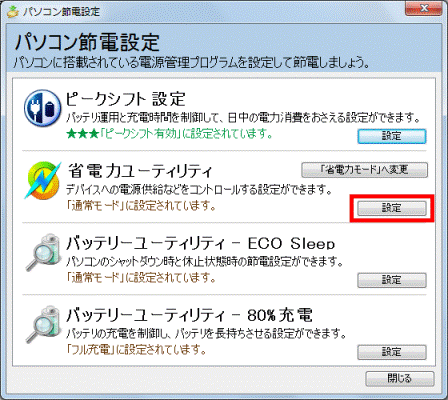
- ユーティリティの設定画面が表示されます。
各ユーティリティの設定方法は、次のQ&Aをご覧ください。- ピークシフト設定
 [ピークシフト設定] 使い方を教えてください。(新しいウィンドウで表示)
[ピークシフト設定] 使い方を教えてください。(新しいウィンドウで表示) - 省電力ユーティリティ
 省電力ユーティリティを使用して、パソコンの消費電力を節約する(省電力モードにする)方法を教えてください。(新しいウィンドウで表示)
省電力ユーティリティを使用して、パソコンの消費電力を節約する(省電力モードにする)方法を教えてください。(新しいウィンドウで表示) - バッテリーユーティリティ - ECO Sleep
 [バッテリーユーティリティ] ECO Sleep機能の待機モードを変更する方法を教えてください。(新しいウィンドウで表示)
[バッテリーユーティリティ] ECO Sleep機能の待機モードを変更する方法を教えてください。(新しいウィンドウで表示) - バッテリーユーティリティ - 80%充電
 [バッテリーユーティリティ] 充電モードを変更する方法を教えてください。(新しいウィンドウで表示)
[バッテリーユーティリティ] 充電モードを変更する方法を教えてください。(新しいウィンドウで表示)
- ピークシフト設定
- 確認や設定が終わったら「閉じる」ボタンをクリックし、「パソコン節電設定」を閉じます。