大学生協モデルに搭載されているアプリケーションは、ご利用の機種によって異なります。
詳しくは、パソコンに添付の『キャンパスPC主要スペック一覧』をご覧になるか、ご購入された大学で確認してください。
Q&Aナンバー【9809-1611】更新日:2020年2月27日
このページをブックマークする(ログイン中のみ利用可)
[ピークシフト設定] 使い方を教えてください。
| 対象機種 | すべて |
|---|---|
| 対象OS |
|
 質問
質問
 回答
回答
ピークシフト設定とは、バッテリ運用と充電する時間帯を制御して、日中の電力消費を抑えることができる機能です。
ピークシフト設定を使った運用方法や使い方は、次のとおりです。
確認したい内容に応じた項目をご覧ください。
付属機種について
ピークシフト設定は、次の機種に付属しています。
- 2017年5月発表モデル
LIFEBOOK すべて - 2017年1月発表モデル
LIFEBOOK すべて - 2016年10月発表モデル
LIFEBOOK すべて - 2016年5月発表モデル
LIFEBOOK すべて - 2016年1月発表モデル
LIFEBOOK すべて - 2015年9月・10月・12月発表モデル
LIFEBOOK すべて(AH42/W、AH45/W、WA1/W、CH75/Wを除く) - 2015年5月発表モデル
LIFEBOOK すべて - 2015年1月発表モデル
LIFEBOOK すべて(GH77/Tを除く) - 2014年10月発表モデル
LIFEBOOK すべて(AH30/Lを除く) - 2014年5月発表モデル
LIFEBOOK AH(WA)シリーズ - 2014年1月・2月発表モデル
LIFEBOOK(AH32/M、AH15/M、AH30/Kを除く) - 2013年10月発表モデル
LIFEBOOK / ARROWS Tab(AH30/L、UH90/M、QH55/M、WQ1/Mを除く) - 2013年6月発表モデル
LIFEBOOK(AH32/K、AH33/L、AH35/Lを除く) - 2013年2月発表モデル
LIFEBOOK (AH30/Kを除く) - 2012年10月発表モデル
LIFEBOOK AH(WA) / UH(WU)シリーズ(AH33/J、AH30/Jを除く)
LIFEBOOK SH(WS)シリーズ(一部の大学生協モデルを除く)
STYLISTICアドバイス - 2012年夏モデル
LIFEBOOK AH / UH / SH / PHシリーズ(AH40/Hを除く) - 2012年春モデル
LIFEBOOK AH / SH / PHシリーズ(AH40/G、AH42/G、AH43/G、AH42/Cを除く) - 2011年冬モデル
LIFEBOOK AH / SH / PHシリーズ(AH30/E、AH40E、AH42/E、AH42/EY、AH44/E、PH50/Eを除く)
2008年春モデル〜2011年夏モデルには、ピークシフト設定のインストールに必要なファイルは、FMVサポートで提供しています。
お使いになる場合は、FMVサポートからファイルを入手し、インストールしてください。
インストールする方法は、次のQ&Aをご覧ください。
なお、ピークシフト設定をインストールすると、パソコン節電設定も同時にインストールされます。 [パソコン節電設定] 使い方を教えてください。
[パソコン節電設定] 使い方を教えてください。
運用方法について
ピークシフト設定では、次のことができます。
- ACアダプタを接続していても、設定した時間帯になると、バッテリ駆動に自動で切り換わります。
- 設定した時間帯は、バッテリの充電を行わないようにできます。
このことによって、電力消費のピークタイム(夏の場合、13時〜17時)のときは、バッテリ駆動を優先して行い、消費電力を抑えられます。
また、バッテリも、設定した時間帯は充電を行わず、電力消費が少ない夜間に充電を行うことができます。
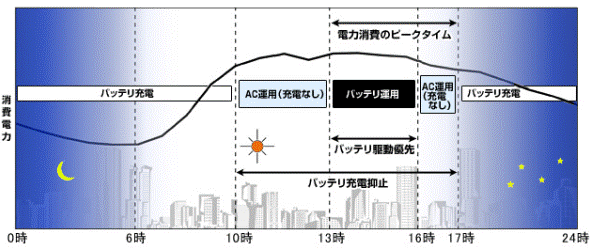
※図は運用イメージを示しています。
お住まいの地域の消費電力を知りたい場合は、各電力会社のホームページなどで確認してください。
東京電力のサービスエリア内の方は、次のホームページをご覧ください。
東京電力パワーグリッド株式会社
でんき予報
http://www.tepco.co.jp/forecast/index-j.html
注意事項について
注意事項は、次のとおりです。
- バッテリは消耗品であり、充放電を繰り返す度に少しずつ性能が劣化します。
ピークシフトを利用すると、バッテリの充放電回数が通常より増えるため、性能劣化が早まる可能性があります。
なお、バッテリが劣化するとバッテリ駆動時間が短くなり、充分な効果を得られないことがあります。 - バッテリーユーティリティで、バッテリの消耗状態を測定(特定機種のみ対応)するときは、測定前にピークシフトを一時的に無効にしてください。
- マニュアルなどで、ACアダプタの使用を推奨している機能をお使いになるときは、ピークシフトを一時的に無効にしてください。
- ピークシフト設定が動作するのは、Windowsにログオン(サインイン)しているときのみです。
パソコンがシャットダウン、休止状態、スリープ、スタンバイのときや、Windowsからログオフ(サインアウト)しているときは動作しません。
※Windowsへのログオン(サインイン)中の「コンピューターのロック」時は動作します。 - バッテリを取り外して、パソコンを使用する場合は、「バッテリ駆動優先を有効にする」のチェックを外してから、バッテリを取り外してください。
- バッテリ駆動優先中は、ACアダプタが接続され、コンセントに接続されていても「電源に接続されていません」と表示されます。
- ピークシフト運用時はバッテリの充電状況に注意してください。
外出先や屋外での利用など頻繁にバッテリ運用をする場合は、設定・運用条件によっては充分な充電が行われない場合があります。 - DVD-VIDEOやBlu-ray Discの再生など、パソコンを長時間使用する場合は、ピークシフトを一時的に無効にしてください。
ピークシフトを一時的に無効にする方法は、「ピークシフトを一時的に無効にする」をご覧ください。
ピークシフトの設定(Windows 10)
ピークシフトを有効にする、または無効にする方法は、次のとおりです。
有効にする
次の手順で、ピークシフトを有効にし、ピークシフト時の動作を設定します。

お使いの環境によっては、表示される画面が異なります。
- 「スタート」ボタンをクリックし、すべてのアプリの一覧から「FUJITSU - ピークシフト設定」→「設定」の順にクリックします。
- 「ピークシフト設定」が表示されます。
「設定1」タブをクリックします。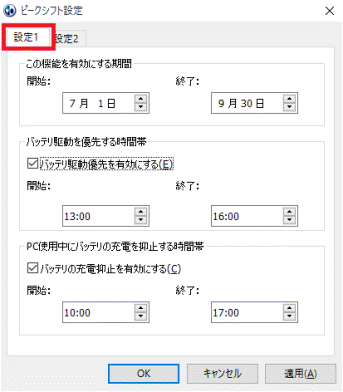
- 「設定1」タブで設定した内容を実行する期間を設定します。
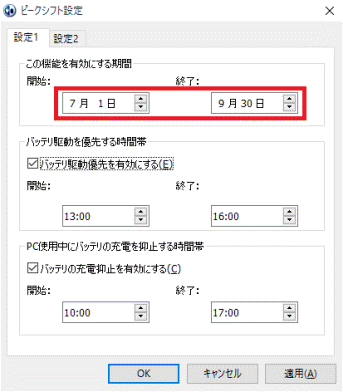
- 「バッテリ駆動優先を有効にする」をクリックし、チェックを付けます。
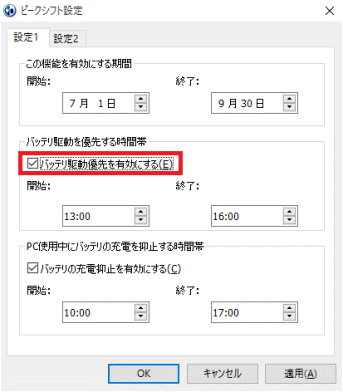 重要
重要バッテリを取り外して、パソコンを使用する場合は、「バッテリ駆動優先を有効にする」のチェックを外してから、バッテリを取り外してください。
- バッテリ駆動を優先する時間帯を設定します。
ここでは例として、開始を13時、終了を16時に設定します。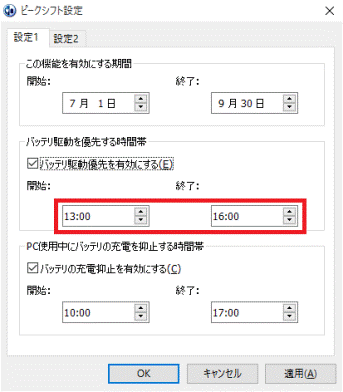 アドバイス
アドバイス- ここで設定した時間帯はACアダプタを接続していても、バッテリで運用します。
バッテリがなくなると、ACアダプタで運用しますが、設定した時間中はバッテリの充電は行われません。 - 日をまたぐ設定はできません
- 終了時間について、指定の時間から1分後に終了します。
- ここで設定した時間帯はACアダプタを接続していても、バッテリで運用します。
- 「バッテリの充電抑止を有効にする」をクリックし、チェックを付けます。
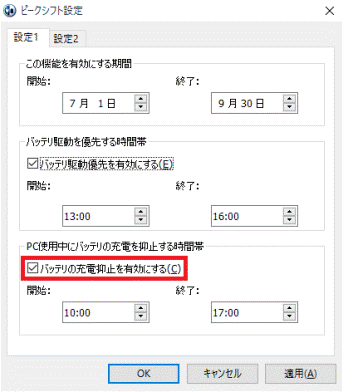
- PC使用中にバッテリを充電しない時間帯を設定します。
ここでは例として、開始を10時、終了を17時に設定します。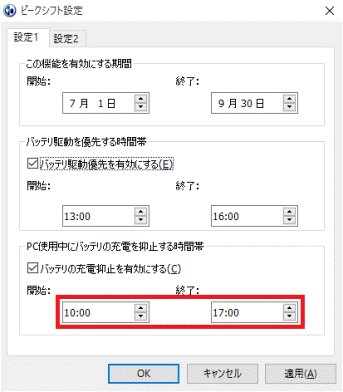 アドバイス
アドバイス- ここで設定した時間帯はバッテリが100%未満の場合でもバッテリの充電は行われません。
バッテリ駆動を優先する時間帯と重なった場合には、バッテリ駆動が優先して実行されます。 - 日をまたぐ設定はできません
- 終了時間について、指定の時間から1分後に終了します。
- ここで設定した時間帯はバッテリが100%未満の場合でもバッテリの充電は行われません。
- 必要に応じて「設定2」タブをクリックし、手順4.〜手順8.を繰り返します。
設定が終わったら、次の手順に進みます。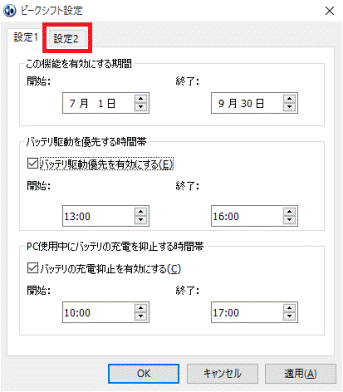 アドバイス
アドバイス- 「設定1」タブと「設定2」タブの期間が重なった場合は、「設定1」タブの設定が実行されます。
- 「設定1」タブは、夏季(例:7月1日〜9月30日)に使用するときの設定にし、「設定2」タブは、冬季(例:12月1日〜3月31日)に使用するときの設定にすると、
実行する機能や時間帯を、期間で使い分けることができます。
- 「設定1」タブと「設定2」タブの期間が重なった場合は、「設定1」タブの設定が実行されます。
- 「OK」ボタンをクリックします。
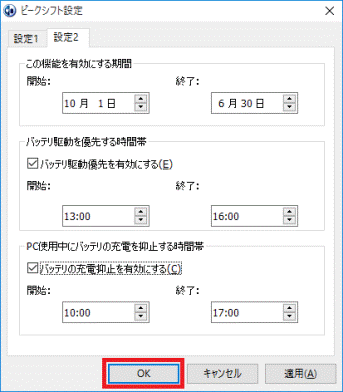
ピークシフト開始時は通知領域にアイコンが表示されます。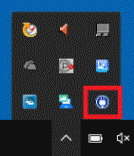
無効にする
次の手順で、ピークシフトを無効にします。

お使いの環境によっては、表示される画面が異なります。
- 「スタート」ボタンをクリックし、すべてのアプリの一覧から「FUJITSU - ピークシフト設定」→「設定」の順にクリックします。
- 「ピークシフト設定」が表示されます。
「設定1」タブをクリックします。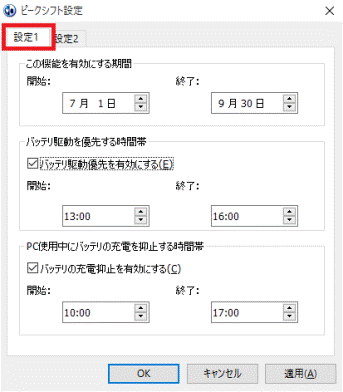
- 次の項目をクリックし、チェックを外します。
- バッテリ駆動優先を有効にする
- バッテリの充電抑止を有効にする
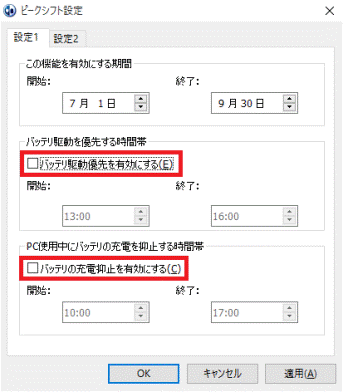
- バッテリ駆動優先を有効にする
- 「設定2」タブをクリックします。
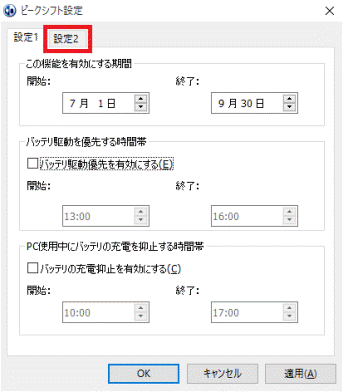
- 次の項目のチェックが外れていることを確認します。
チェックが付いている場合は、クリックしチェックを外します。- バッテリ駆動優先を有効にする
- バッテリの充電抑止を有効にする
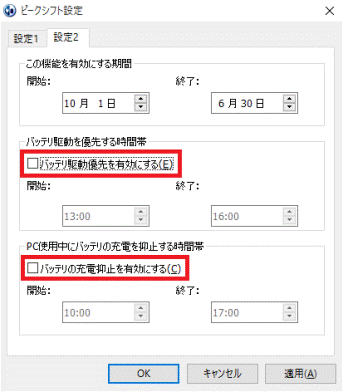
- バッテリ駆動優先を有効にする
- 「OK」ボタンをクリックします。
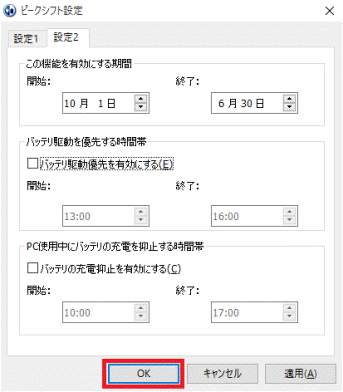
一時的に無効にする
ピークシフトの設定を変更しないで、一時的にピークシフトを無効にしたり、再開するときは、次の順にクリックします。
- 一時的に無効にする
「スタート」ボタンをクリックし、すべてのアプリの一覧から「FUJITSU - ピークシフト設定」→「ピークシフトの終了」
- 再開する
「スタート」ボタンをクリックし、すべてのアプリの一覧から「FUJITSU - ピークシフト設定」→「ピークシフトの開始」
パソコンの再起動や、一度ログオフし、もう一度ログオンすると、ピークシフトは再開します。
ピークシフトの設定(Windows 8.1/8)
ピークシフトを有効にする、または無効にする方法は、次のとおりです。
有効にする
次の手順で、ピークシフトを有効にし、ピークシフト時の動作を設定します。

お使いの環境によっては、表示される画面が異なります。
- スタート画面でマウスポインターを動かし、「↓」ボタンが表示されたら、「↓」ボタンをクリックします。
「↓」ボタンが表示されない場合は、画面の何もないところを右クリックし、表示されるメニューから「すべてのアプリ」をクリックします。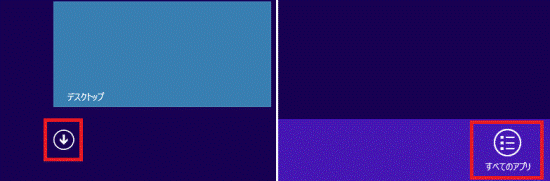 アドバイス
アドバイスデスクトップの場合は、画面の右下にマウスポインターを移動し、チャームが表示されたら「スタート」をクリックします。
- アプリの一覧が表示されます。
「FUJITSU - ピークシフト設定」の項目にある「設定」をクリックします。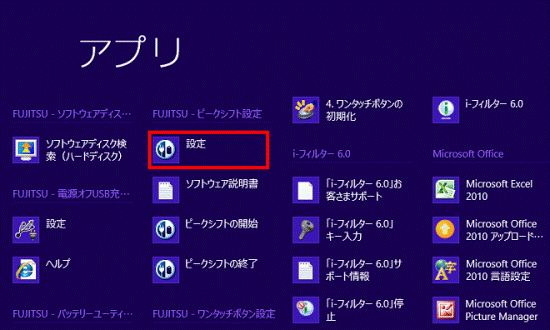
- 「ピークシフト設定」が表示されます。
「設定1」タブをクリックします。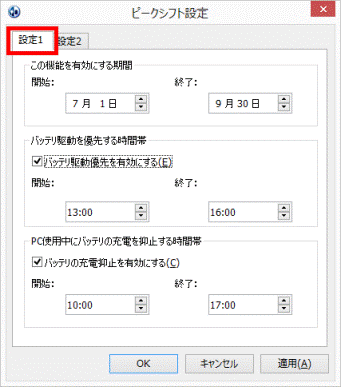
- 「設定1」タブで設定した内容を実行する期間を設定します。
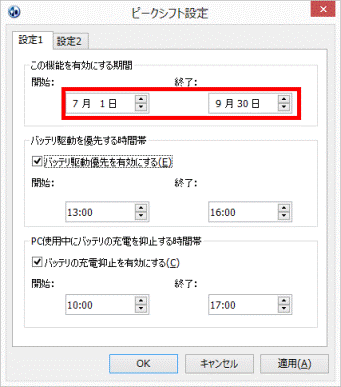
- 「バッテリ駆動優先を有効にする」をクリックし、チェックを付けます。
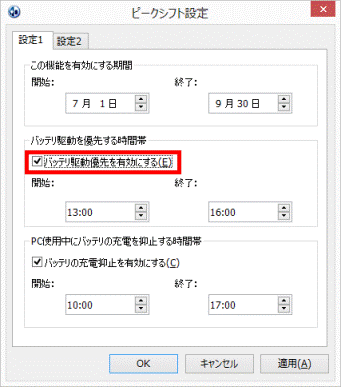 重要
重要バッテリを取り外して、パソコンを使用する場合は、「バッテリ駆動優先を有効にする」のチェックを外してから、バッテリを取り外してください。
- バッテリ駆動を優先する時間帯を設定します。
ここでは例として、開始を13時、終了を16時に設定します。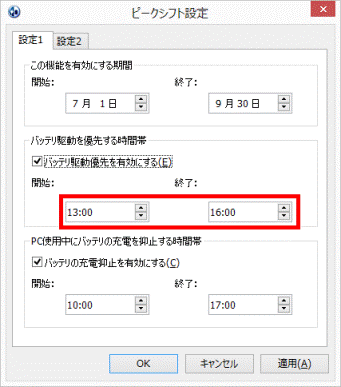 アドバイス
アドバイス- ここで設定した時間帯はACアダプタを接続していても、バッテリで運用します。
バッテリがなくなると、ACアダプタで運用しますが、設定した時間中はバッテリの充電は行われません。 - 日をまたぐ設定はできません
- 終了時間について、指定の時間から1分後に終了します。
- ここで設定した時間帯はACアダプタを接続していても、バッテリで運用します。
- 「バッテリの充電抑止を有効にする」をクリックし、チェックを付けます。
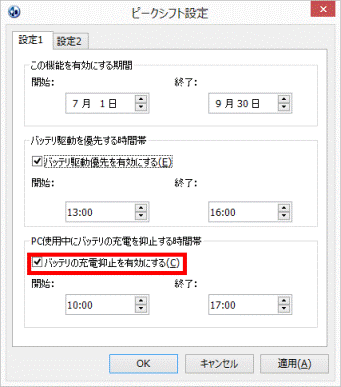
- PC使用中にバッテリを充電しない時間帯を設定します。
ここでは例として、開始を10時、終了を17時に設定します。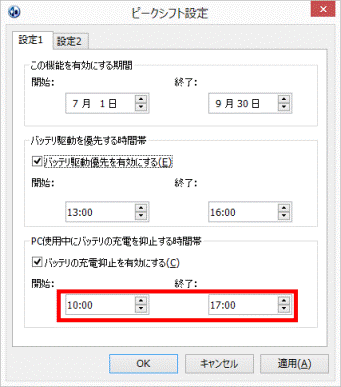 アドバイス
アドバイス- ここで設定した時間帯はバッテリが100%未満の場合でもバッテリの充電は行われません。
バッテリ駆動を優先する時間帯と重なった場合には、バッテリ駆動が優先して実行されます。 - 日をまたぐ設定はできません
- 終了時間について、指定の時間から1分後に終了します。
- ここで設定した時間帯はバッテリが100%未満の場合でもバッテリの充電は行われません。
- 必要に応じて「設定2」タブをクリックし、手順4.〜手順8.を繰り返します。
設定が終わったら、次の手順に進みます。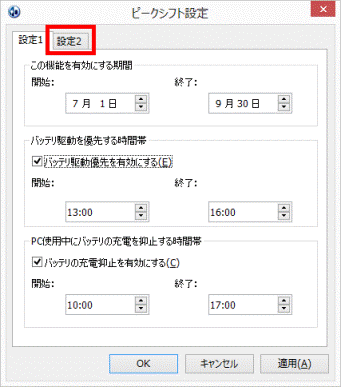 アドバイス
アドバイス- 「設定1」タブと「設定2」タブの期間が重なった場合は、「設定1」タブの設定が実行されます。
- 「設定1」タブは、夏季(例:7月1日〜9月30日)に使用するときの設定にし、「設定2」タブは、冬季(例:12月1日〜3月31日)に使用するときの設定にすると、
実行する機能や時間帯を、期間で使い分けることができます。
- 「設定1」タブと「設定2」タブの期間が重なった場合は、「設定1」タブの設定が実行されます。
- 「OK」ボタンをクリックします。
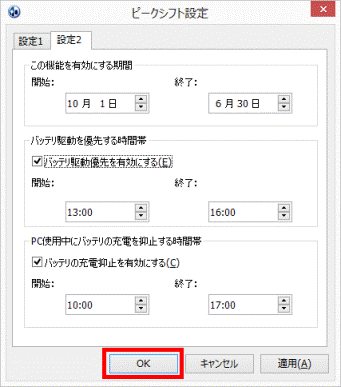
ピークシフト開始時は通知領域にアイコンが表示されます。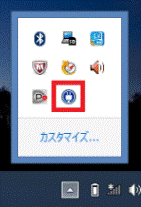
(Windows 8.1の場合)
無効にする
次の手順で、ピークシフトを無効にします。

お使いの環境によっては、表示される画面が異なります。
- スタート画面でマウスポインターを動かし、「↓」ボタンが表示されたら、「↓」ボタンをクリックします。
「↓」ボタンが表示されない場合は、画面の何もないところを右クリックし、表示されるメニューから「すべてのアプリ」をクリックします。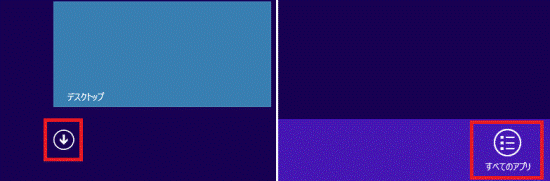 アドバイス
アドバイスデスクトップの場合は、画面の右下にマウスポインターを移動し、チャームが表示されたら「スタート」をクリックします。
- アプリの一覧が表示されます。
「FUJITSU - ピークシフト設定」の項目にある「設定」をクリックします。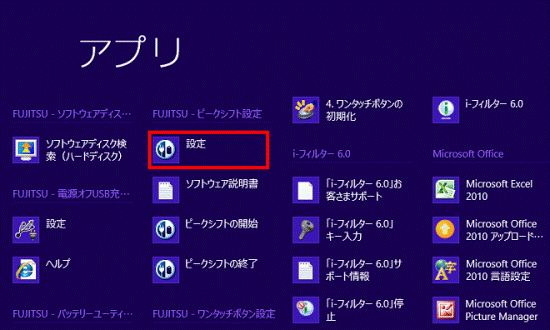
- 「ピークシフト設定」が表示されます。
「設定1」タブをクリックします。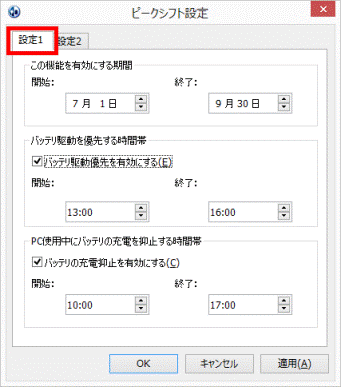
- 次の項目をクリックし、チェックを外します。
- バッテリ駆動優先を有効にする
- バッテリの充電抑止を有効にする
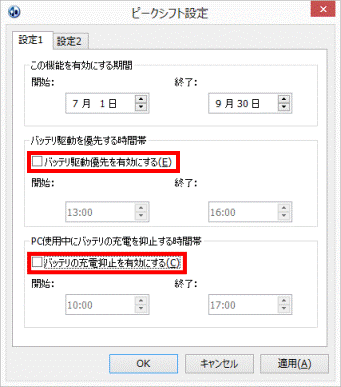
- バッテリ駆動優先を有効にする
- 「設定2」タブをクリックします。
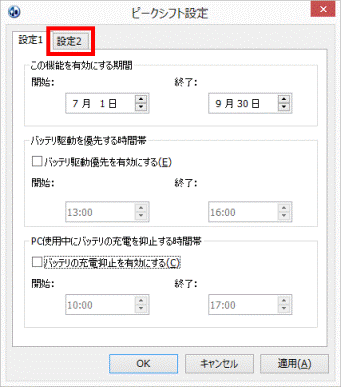
- 次の項目のチェックが外れていることを確認します。
チェックが付いている場合は、クリックしチェックを外します。- バッテリ駆動優先を有効にする
- バッテリの充電抑止を有効にする
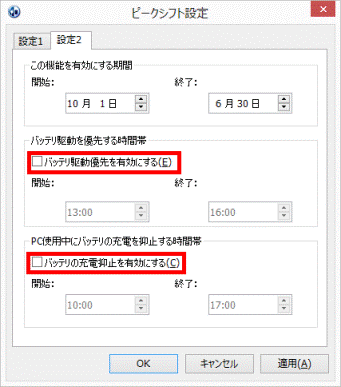
- バッテリ駆動優先を有効にする
- 「OK」ボタンをクリックします。
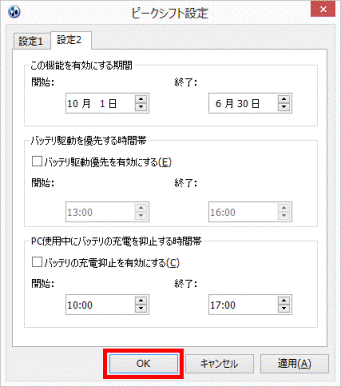
一時的に無効にする
ピークシフトの設定を変更しないで、一時的にピークシフトを無効にしたい場合は、次の手順で設定します。

お使いの環境によっては、表示される画面が異なります。
- スタート画面でマウスポインターを動かし、「↓」ボタンが表示されたら、「↓」ボタンをクリックします。
「↓」ボタンが表示されない場合は、画面の何もないところを右クリックし、表示されるメニューから「すべてのアプリ」をクリックします。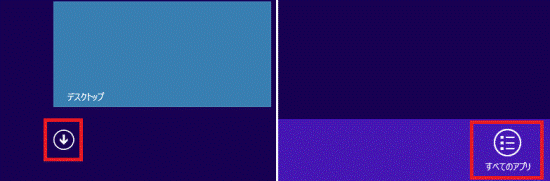 アドバイス
アドバイスデスクトップの場合は、画面の右下にマウスポインターを移動し、チャームが表示されたら「スタート」をクリックします。
- アプリの一覧が表示されます。
「FUJITSU - ピークシフト設定」の項目にある「ピークシフトの終了」をクリックします。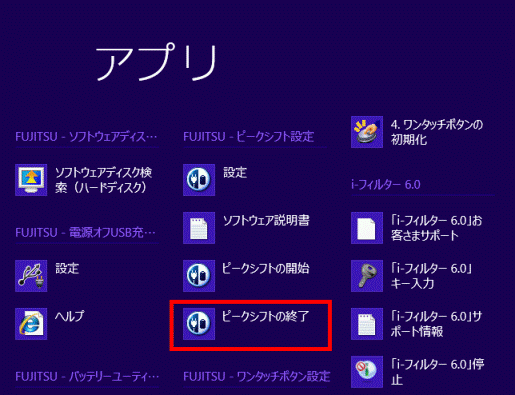 アドバイス
アドバイスピークシフトを再開するときは、「ピークシフトの開始」をクリックします。
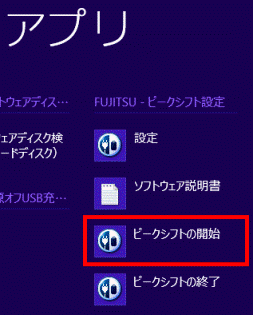
パソコンの再起動や、一度サインアウトをし、もう一度サインインすると、ピークシフトは再開します。
ピークシフトの設定(Windows 7、Windows Vista、Windows XP)
ピークシフトを有効にする、または無効にする方法は、次のとおりです。
有効にする
次の手順で、ピークシフトを有効にし、ピークシフト時の動作を設定します。

- 「スタート」ボタン→「すべてのプログラム」→「ピークシフト設定」→「設定」の順にクリックします。
- 「ピークシフト設定」が表示されます。
「設定1」タブをクリックします。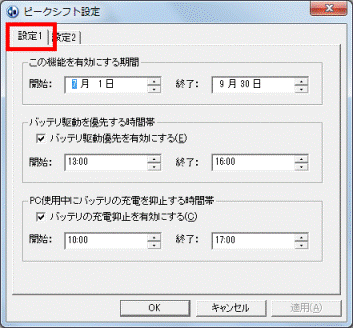
- 「設定1」タブで設定した内容を実行する期間を設定します。
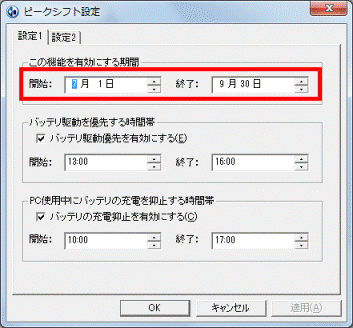
- 「バッテリ駆動優先を有効にする」をクリックし、チェックを付けます。
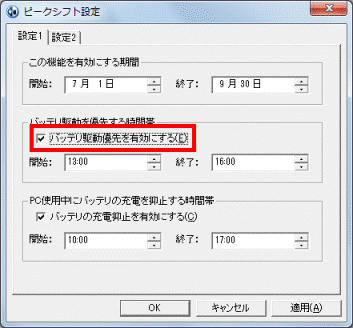 重要
重要バッテリを取り外して、パソコンを使用する場合は、「バッテリ駆動優先を有効にする」のチェックを外してから、バッテリを取り外してください。
- バッテリ駆動を優先する時間帯を設定します。
ここでは例として、開始を13時、終了を16時に設定します。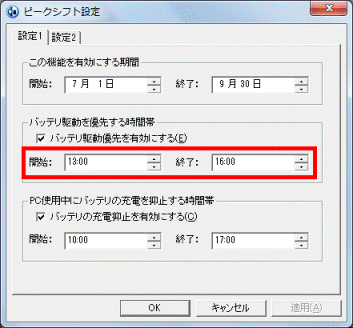 アドバイス
アドバイス- ここで設定した時間帯はACアダプタを接続していても、バッテリで運用します。
バッテリがなくなると、ACアダプタで運用しますが、設定した時間中はバッテリの充電は行われません。 - 日をまたぐ設定はできません
- 終了時間について、指定の時間から1分後に終了します。
- ここで設定した時間帯はACアダプタを接続していても、バッテリで運用します。
- 「バッテリの充電抑止を有効にする」をクリックし、チェックを付けます。
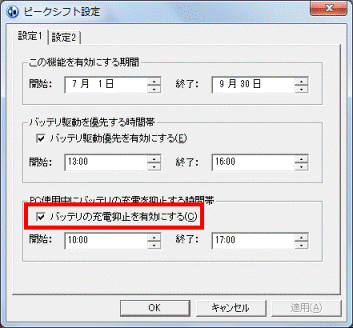
- PC使用中にバッテリを充電しない時間帯を設定します。
ここでは例として、開始を10時、終了を17時に設定します。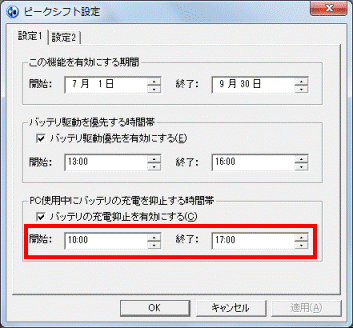 アドバイス
アドバイス- ここで設定した時間帯はバッテリが100%未満の場合でもバッテリの充電は行われません。
バッテリ駆動を優先する時間帯と重なった場合には、バッテリ駆動が優先して実行されます。 - 日をまたぐ設定はできません
- 終了時間について、指定の時間から1分後に終了します。
- ここで設定した時間帯はバッテリが100%未満の場合でもバッテリの充電は行われません。
- 必要に応じて「設定2」タブをクリックし、手順3.〜手順7.を繰り返します。
設定が終わったら、次の手順に進みます。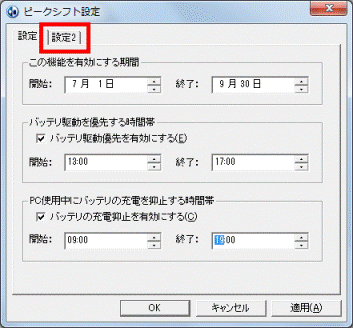 アドバイス
アドバイス- 「設定1」タブと「設定2」タブの期間が重なった場合は、「設定1」タブの設定が実行されます。
- 「設定1」タブは、夏季(例:7月1日〜9月30日)に使用するときの設定にし、「設定2」タブは、冬季(例:12月1日〜3月31日)に使用するときの設定にすると、
実行する機能や時間帯を、期間で使い分けることができます。
- 「設定1」タブと「設定2」タブの期間が重なった場合は、「設定1」タブの設定が実行されます。
- 「OK」ボタンをクリックします。
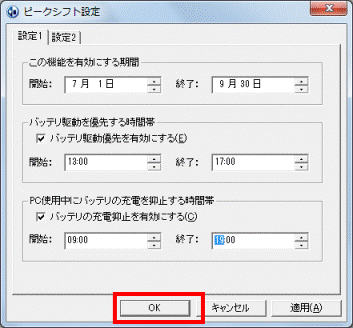
ピークシフト開始時は通知領域にアイコンが表示されます。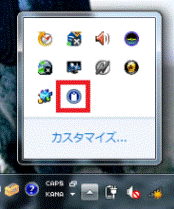
(Windows 7の場合)
無効にする
次の手順で、ピークシフトを無効にします。

- 「スタート」ボタン→「すべてのプログラム」→「ピークシフト設定」→「設定」の順にクリックします。
- 「ピークシフト設定」が表示されます。
「設定1」タブをクリックします。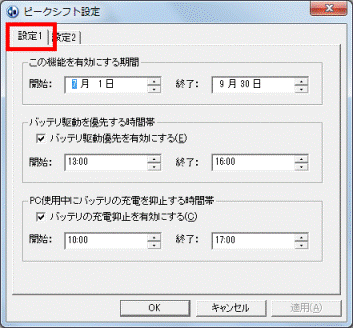
- 次の項目をクリックし、チェックを外します。
- バッテリ駆動優先を有効にする
- バッテリの充電抑止を有効にする
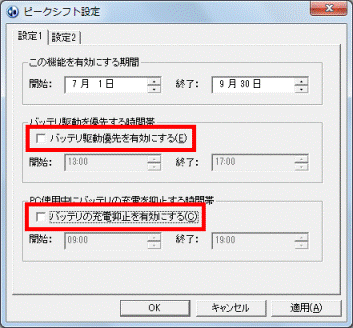
- バッテリ駆動優先を有効にする
- 「設定2」タブをクリックします。
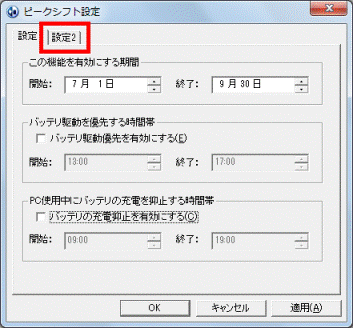
- 次の項目のチェックが外れていることを確認します。
チェックが付いている場合は、クリックしチェックを外します。- バッテリ駆動優先を有効にする
- バッテリの充電抑止を有効にする
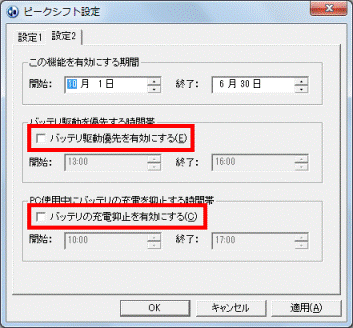
- バッテリ駆動優先を有効にする
- 「OK」ボタンをクリックします。
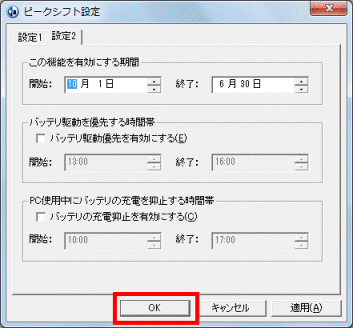
一時的に無効にする
ピークシフトの設定を変更しないで、一時的にピークシフトを無効にしたり、再開するときは、次の順にクリックします。
- 一時的に無効にする
「スタート」ボタン→「すべてのプログラム」→「ピークシフト設定」→「ピークシフトの終了」
- 再開する
「スタート」ボタン→「すべてのプログラム」→「ピークシフト設定」→「ピークシフトの開始」
パソコンの再起動や、一度ログオフし、もう一度ログオンすると、ピークシフトは再開します。



