Q&Aナンバー【2504-7954】更新日:2011年10月1日
このページをブックマークする(ログイン中のみ利用可)
[筆ぐるめ Ver.6.0〜Ver.13 / 2005] CSV形式で住所録を保存する方法を教えてください。
| 対象機種 | 2006年秋冬モデルDESKPOWER、他・・・ |
|---|---|
| 対象OS |
|
 質問
質問
筆ぐるめの住所録を他のアプリケーションで読み込める形式(CSV形式)で、保存する方法を教えてください。
 回答
回答
筆ぐるめで作成した住所録を、CSV形式のファイルとして保存する手順は、お使いの筆ぐるめによって異なります。
お使いの筆ぐるめを選んで、操作方法を確認してください。
次の手順で、筆ぐるめの住所録をCSV形式で保存します。

お使いの環境によっては、表示される画面が異なります。
次の手順で、筆ぐるめの住所録をCSV形式で保存します。

お使いの環境によっては、表示される画面が異なります。
次の手順で、筆ぐるめの住所録をCSV形式で保存します。

お使いの環境によっては、表示される画面が異なります。
次の手順で、筆ぐるめの住所録をCSV形式で保存します。

お使いの環境によっては、表示される画面が異なります。
次の手順で、筆ぐるめの住所録をCSV形式で保存します。

お使いの環境によっては、表示される画面が異なります。
お使いの筆ぐるめを選んで、操作方法を確認してください。
お使いのバージョンに応じた項目を確認してください。

- お使いの筆ぐるめのバージョンがわからない場合は、「スタート」ボタン→「すべてのプログラム」の順にクリックします。
「筆ぐるめ Ver.(数字)」の(数字)の部分に、筆ぐるめのバージョンが表示されます。 - 異なるバージョンの筆ぐるめをお使いの場合は、次のQ&Aをご覧ください。
 筆ぐるめについて教えてください。 (新しいウィンドウで表示)
筆ぐるめについて教えてください。 (新しいウィンドウで表示) - CSV形式とは、内容のデータが、カンマ(「,」)や改行で規則的に区切られた「テキスト形式」のファイルです。
「CSV形式で住所録を保存する」の操作手順で作成されたCSV形式の住所録は、Microsoft Excelなどの表計算ソフトやメモ帳でも開くことができます。 - CSV形式で保存した住所録は、CSV形式に対応した他のはがき作成ソフトなどで読み込めます。
筆ぐるめ Ver.13の場合
次の手順で、筆ぐるめの住所録をCSV形式で保存します。

お使いの環境によっては、表示される画面が異なります。
- 筆ぐるめを起動します。

「筆ぐるめ − ナビ」が表示された場合は、「×」ボタンをクリックします。 - 「おもて(宛て名)」タブが選択されていることを確認します。
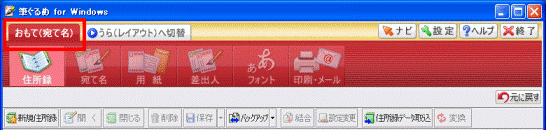

「うら(レイアウト)」が選択されている場合は、「おもて(宛て名)へ切替」タブをクリックします。 - 「住所録」ボタンをクリックします。
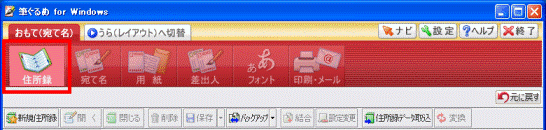
- 保存したい住所録をクリックします。
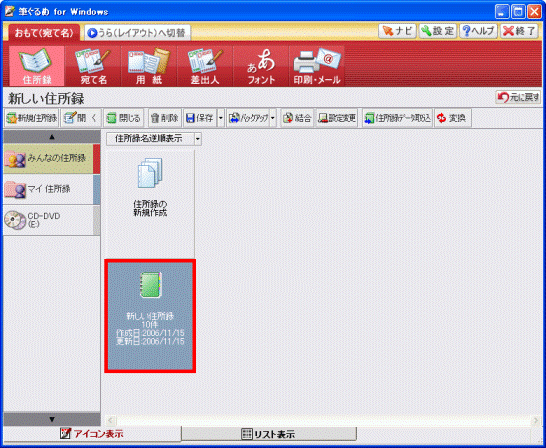
- 「開く」をクリックします。
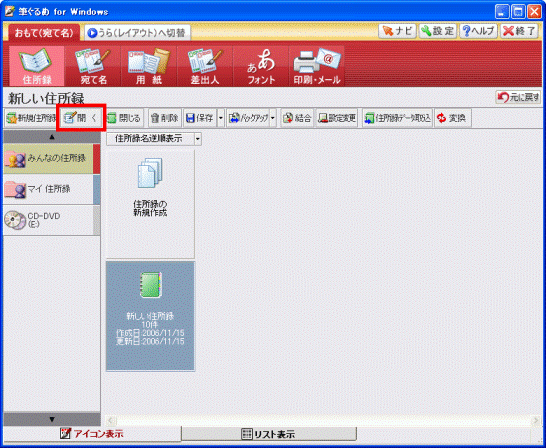
- 「宛て名」の欄が表示されます。
もう一度、「住所録」ボタンをクリックします。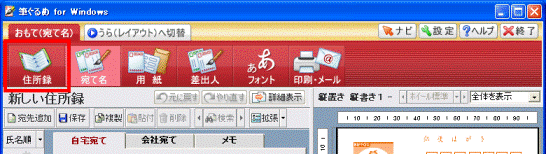
- 「保存」の「▼」ボタンをクリックし、表示されるメニューから「別形式保存」をクリックします。
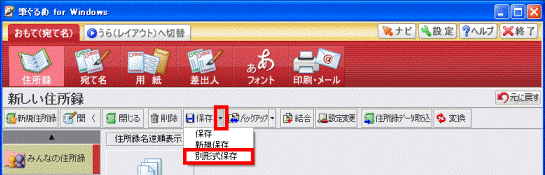
- 「筆ぐるめ − 住所録データの別形式保存」が表示されます。
「CSV形式」が選択されていることを確認します。
選択されていない場合は、「CSV形式」をクリックします。 - 「OK」ボタンをクリックします。
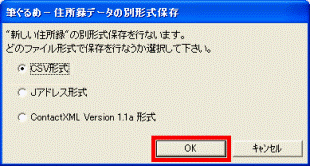
- 「▼」ボタンをクリックし、CSV形式の住所録を保存する場所を指定します。
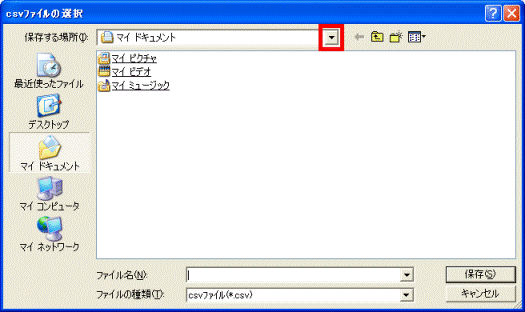
- 「ファイル名」の欄に、お好みのファイル名を入力します。
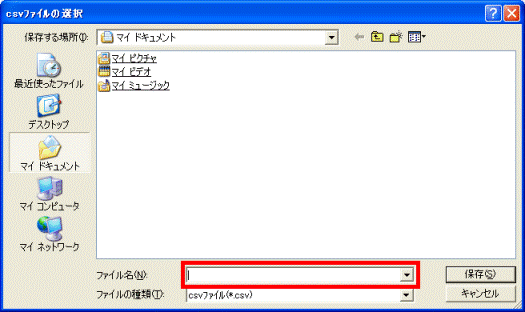
- 「保存」ボタンをクリックします。
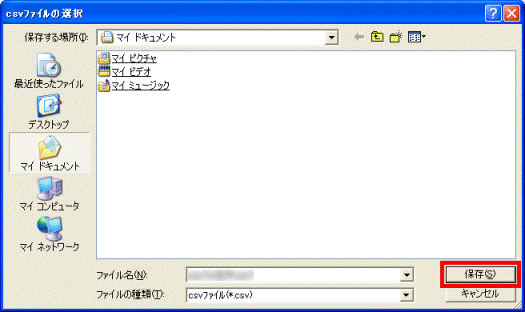
筆ぐるめ Ver.11〜Ver.12 / 2005の場合
次の手順で、筆ぐるめの住所録をCSV形式で保存します。

お使いの環境によっては、表示される画面が異なります。
- 「筆ぐるめ」を起動します。

- 「筆ぐるめ − お知らせ」が表示された場合は、「筆ぐるめの起動」ボタンをクリックして、画面を閉じます。
- 「筆ぐるめ − ナビ(または、ナビゲーション)」が表示された場合は、「×」(または、「閉じる」)ボタンをクリックして、画面を閉じます。
- 「筆ぐるめ − お知らせ」が表示された場合は、「筆ぐるめの起動」ボタンをクリックして、画面を閉じます。
- 「おもて/うら切り替え」ボタンをクリックして、「表」を選択します。
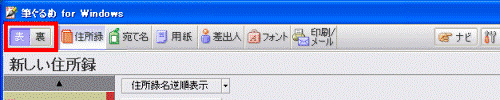
- 「住所録」ボタンをクリックします。

- 保存したい住所録をクリックします。
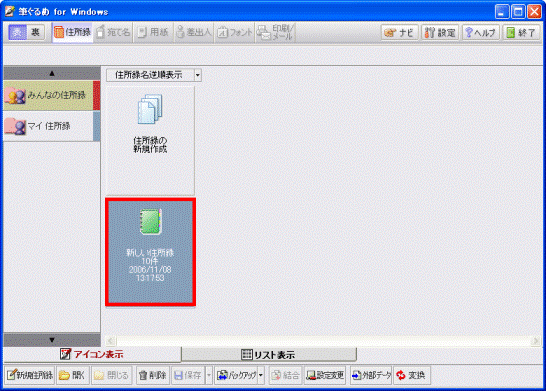
- 「開く」ボタンをクリックします。
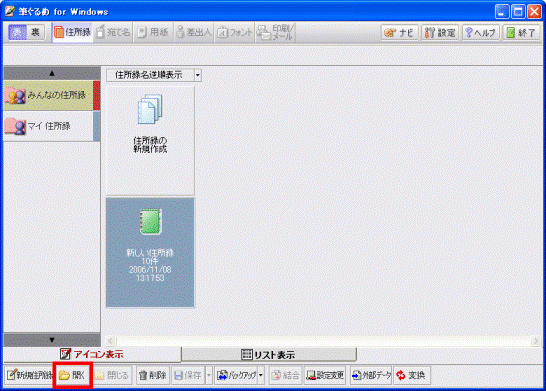
- 「宛て名」の画面が表示されます。
「住所録」ボタンをクリックします。
- 「住所録」の画面に戻ります。
「保存」の「▼」ボタンをクリックし、表示されるメニューから「別形式保存」をクリックします。
- 「筆ぐるめ - 住所録データの別形式保存」が表示されます。
「CSV形式」が選択されていることを確認します。
選択されていない場合は、「CSV形式」をクリックします。 - 「OK」ボタンをクリックします。
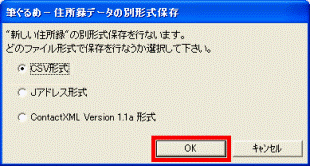
- 「▼」ボタンをクリックし、CSV形式の住所録を保存する場所を指定します。
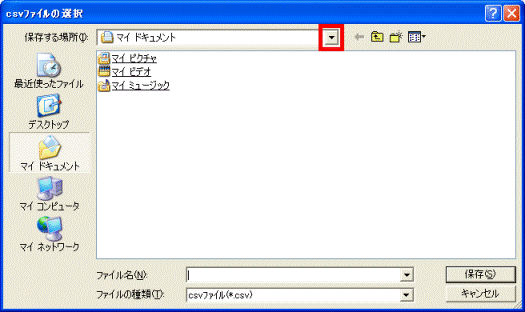
- 「ファイル名」の欄に、お好みのファイル名を入力します。
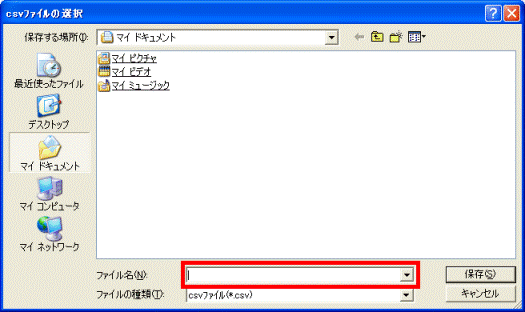
- 「保存」ボタンをクリックします。
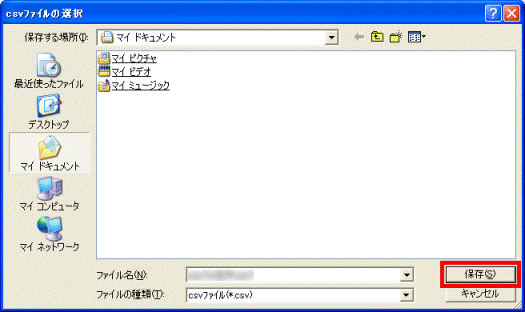
筆ぐるめ Ver.9.0〜Ver.10の場合
次の手順で、筆ぐるめの住所録をCSV形式で保存します。

お使いの環境によっては、表示される画面が異なります。
- 「筆ぐるめ」を起動します。

- 「筆ぐるめ − お知らせ」が表示された場合は、「筆ぐるめの起動」(または「OK」)ボタンをクリックして、画面を閉じます。
- 「筆ぐるめ − ナビゲーション」が表示された場合は、「閉じる」ボタンをクリックして、画面を閉じます。
- 「筆ぐるめ − お知らせ」が表示された場合は、「筆ぐるめの起動」(または「OK」)ボタンをクリックして、画面を閉じます。
- 「おもて/うら」切り替えボタンをクリックして、「おもて」を選択します。

- 「住所録」ボタンをクリックします。

- 保存したい住所録をクリックします。
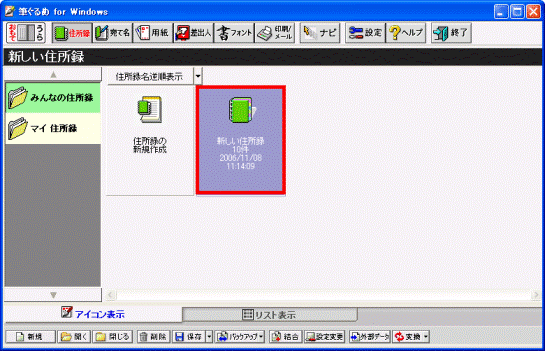
- 「開く」ボタンをクリックします。
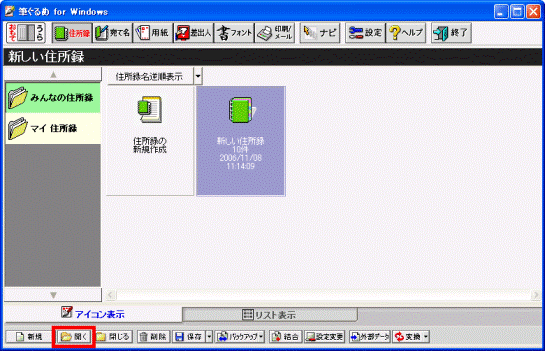
- 「宛て名」の画面が表示されます。
「住所録」ボタンをクリックします。
- 「住所録」の画面に戻ります。
「保存」の「▼」ボタンをクリックし、表示されるメニューから「別形式保存」をクリックします。
- 「筆ぐるめ − 住所録データの別形式保存」が表示されます。
「CSV形式」が選択されていることを確認します。
選択されていない場合は、「CSV形式」をクリックします。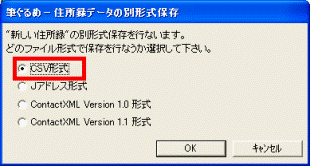
- 「OK」ボタンをクリックします。
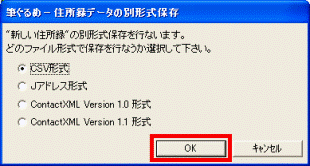
- 「▼」ボタンをクリックし、CSV形式の住所録を保存する場所を指定します。
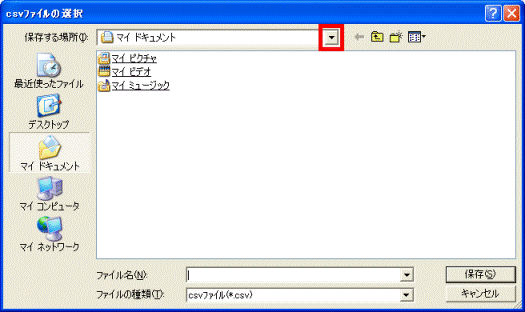
- 「ファイル名」の欄に、お好みのファイル名を入力します。
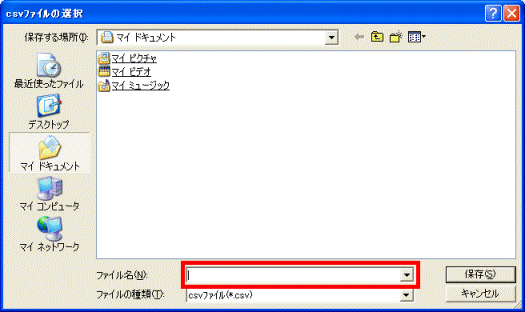
- 「保存」ボタンをクリックします。
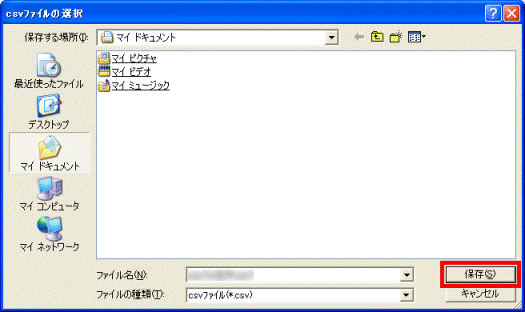
筆ぐるめ Ver.7.0〜Ver.8.0の場合
次の手順で、筆ぐるめの住所録をCSV形式で保存します。

お使いの環境によっては、表示される画面が異なります。
- 「筆ぐるめ」を起動します。

- 「筆ぐるめ Ver.8.0 操作マニュアルについて」(または、筆ぐるめ − マニュアル販売について)が表示された場合は、「OK」ボタンをクリックして、画面を閉じます。
- 「筆ぐるめ − ナビ − シナリオ選択画面」が表示された場合は、「閉じる」ボタンをクリックして、画面を閉じます。
- 「筆ぐるめ Ver.8.0 操作マニュアルについて」(または、筆ぐるめ − マニュアル販売について)が表示された場合は、「OK」ボタンをクリックして、画面を閉じます。
- 「おもて/うら」切り替えボタンをクリックして、「おもて」を選択します。

- 「住所録」ボタンをクリックします。

- CSV形式で保存したい住所録をクリックします。
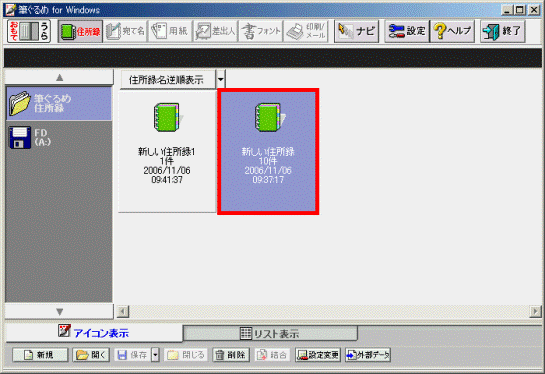
- 「開く」ボタンをクリックします。
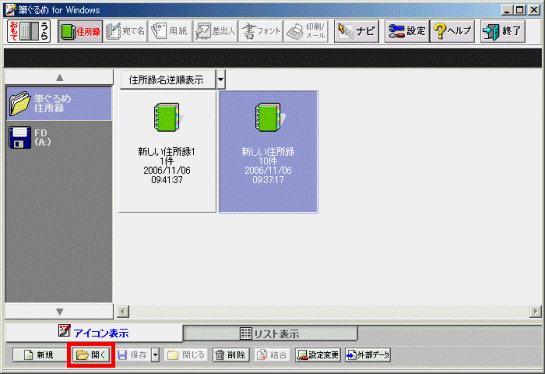
- 「宛て名」の画面が表示されます。
「住所録」ボタンをクリックします。
- 「保存」の「▼」ボタンをクリックし、表示されるメニューから「別形式保存」をクリックします。
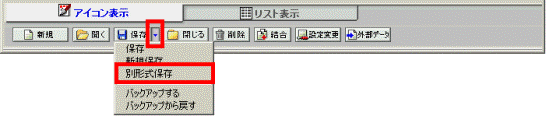
- 「筆ぐるめ - 住所録データの別形式保存」が表示されます。
「CSV形式」が選択されていることを確認します。
選択されていない場合は、「CSV形式」をクリックします。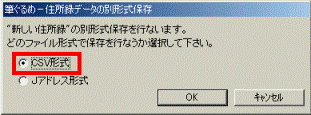
- 「OK」ボタンをクリックします。
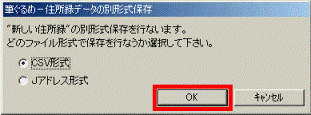
- 「▼」ボタンをクリックし、CSV形式の住所録を保存する場所を指定します。
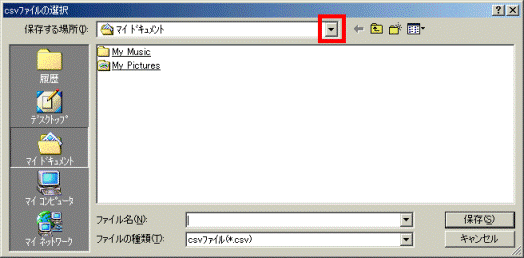
- 「ファイル名」の欄に、お好みのファイル名を入力します。
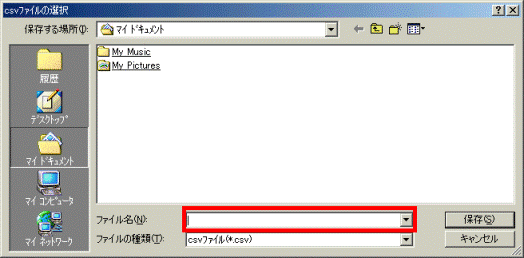
- 「保存」ボタンをクリックします。
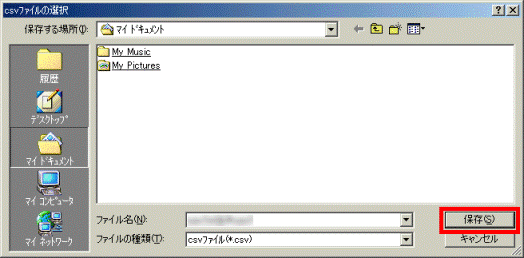
筆ぐるめ Ver.6.0の場合
次の手順で、筆ぐるめの住所録をCSV形式で保存します。

お使いの環境によっては、表示される画面が異なります。
- 「筆ぐるめ」を起動します。
- 「おもて/うら」切り替えボタンをクリックして、「おもて」を選択します。

- 「住所録」ボタンをクリックします。

- CSV形式で保存したい住所録をクリックします。
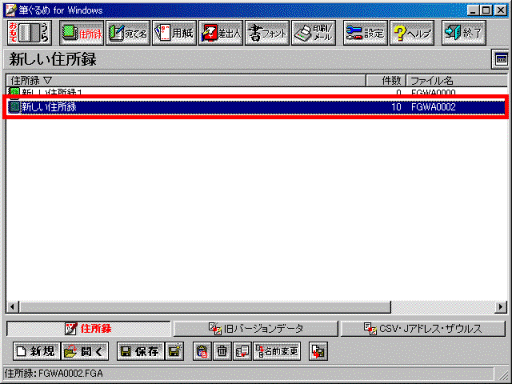
- 「開く」ボタンをクリックします。
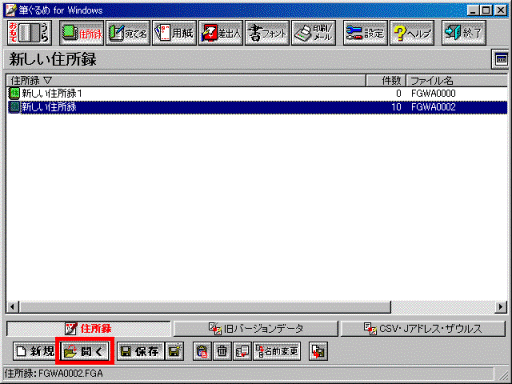
- 「宛て名」の画面が表示されます。
「住所録」ボタンをクリックします。
- 「住所録」の画面に戻ります。
赤い矢印にフロッピーディスクが描かれたアイコンをクリックします。
- 「筆ぐるめ − 住所録データのエクスポート」が表示されます。
「CSV形式」をクリックします。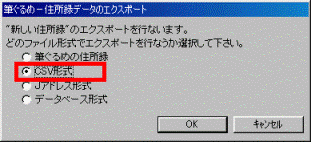
- 「OK」ボタンをクリックします。
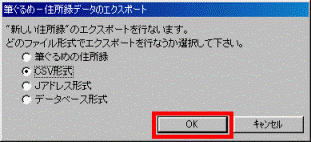
- 「▼」ボタンをクリックし、CSV形式の住所録を保存する場所を指定します。
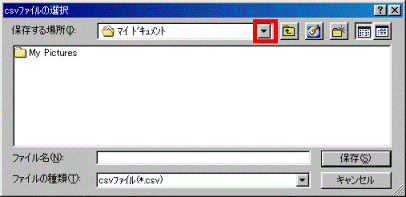
- 「ファイル名」の欄に、お好みのファイル名を入力します。
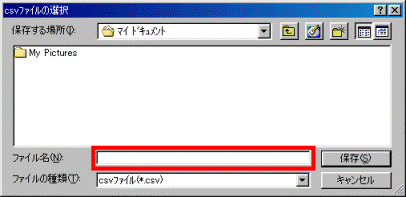
- 「保存」ボタンをクリックします。
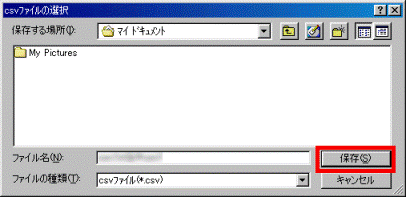
- 「筆ぐるめ - 住所データのエクスポート」が表示されます。
「実行」ボタンをクリックします。



