Q&Aナンバー【3904-7741】更新日:2013年7月18日
このページをブックマークする(ログイン中のみ利用可)
電子メールや添付ファイルを介したウイルス感染を防ぐ方法を教えてください。
| 対象機種 | すべて |
|---|---|
| 対象OS |
|
 質問
質問
メール経由でのウイルス感染を防ぐには、どんな方法があるかを教えてください。
 回答
回答
電子メールや添付ファイルを介したウイルス感染を防ぎたいときは、セキュリティ対策ソフトやWindowsを最新の状態にしたり、メールソフトの設定を変更します。
次の項目を順番に確認して、設定を行ってください。
次の項目を順番に確認します。
1番目の確認項目不審なメールを開かないようにする
送信者のはっきりしない、心当たりの無い送信元からのメールは開かないでください。
不審なメールを開いたり、添付ファイルをダウンロードしたりすると、ウイルスに感染する可能性があります。
不審なメールが来ることを防ぐために、不用意にメールアドレスの公開や登録をしないでください。
2番目の確認項目セキュリティ対策ソフトを最新の状態に保つ
セキュリティ対策ソフトを最新の状態に保つことで、最新のウイルスを検知できます。
セキュリティ対策ソフトを導入し、情報を常に最新の状態にしてください。
セキュリティ対策ソフトの情報を更新する方法は、お使いのセキュリティ対策ソフトによって異なります。
お使いのセキュリティ対策ソフトの提供元へ確認してください。
FMVパソコンに添付されているセキュリティ対策ソフトの使い方は、次のQ&Aをご覧ください。
- Norton Internet Security
 Norton Internet Securityについて教えてください。(新しいウィンドウで表示)
Norton Internet Securityについて教えてください。(新しいウィンドウで表示) - ウイルスバスター
 ウイルスバスターについて教えてください。(新しいウィンドウで表示)
ウイルスバスターについて教えてください。(新しいウィンドウで表示) - マカフィー マルチアクセス
 マカフィー マルチアクセスについて教えてください。(新しいウィンドウで表示)
マカフィー マルチアクセスについて教えてください。(新しいウィンドウで表示)
3番目の確認項目Windows Updateを実行し、Windowsを最新の状態にする
Windows Updateを実行し、セキュリティ修正プログラムなど「重要な更新」をインストールします。
「重要な更新」をインストールすると、Windowsは最新の状態になります。
Windows Updateを実行する方法については、次のQ&Aをご覧ください。
- Windows 8
 [Windows 8] Windows Updateの実行方法を教えてください。(新しいウィンドウで表示)
[Windows 8] Windows Updateの実行方法を教えてください。(新しいウィンドウで表示) - Windows 7
 [Windows 7] Windows Updateの実行方法を教えてください。(新しいウィンドウで表示)
[Windows 7] Windows Updateの実行方法を教えてください。(新しいウィンドウで表示) - Windows Vista
 [Windows Vista] Windows Updateの実行方法を教えてください。(新しいウィンドウで表示)
[Windows Vista] Windows Updateの実行方法を教えてください。(新しいウィンドウで表示) - Windows XP
 [Windows XP] Windows Updateの実行方法を教えてください。(新しいウィンドウで表示)
[Windows XP] Windows Updateの実行方法を教えてください。(新しいウィンドウで表示)
4番目の確認項目セキュリティゾーンの設定を変更する
セキュリティゾーンの設定を変更することで、ウイルス感染の危険性を減少できる可能性があります。
お使いのメールソフトを選んで、設定方法を確認してください。
Outlook 2007 / 2010 / 2013 と@メールでは、セキュリティゾーンの設定を変更することはできません。
お使いの場合は、「HTML形式のメールをテキスト形式で受信する設定にする」へ進みます。
お使いのメールソフトを選んでください。
Windows Live メール
次の手順で、セキュリティゾーンの設定を変更します。
お使いの環境によっては、表示される画面が異なります。
- お使いのバージョンに応じて、Windows Live メールを起動します。
- Windows Live メール 2011 の場合
「スタート」ボタン→「すべてのプログラム」→「Windows Live メール」の順にクリックします。 - Windows Live メール 2009 の場合
「スタート」ボタン→「すべてのプログラム」→「Windows Live」→「Windows Live メール」の順にクリックします。
- Windows Live メール 2011 の場合
- お使いのバージョンに応じて、次を操作します。
- Windows Live メール 2011 の場合
「Windows Live メール」ボタン→「オプション」→「セキュリティのオプション」の順にクリックします。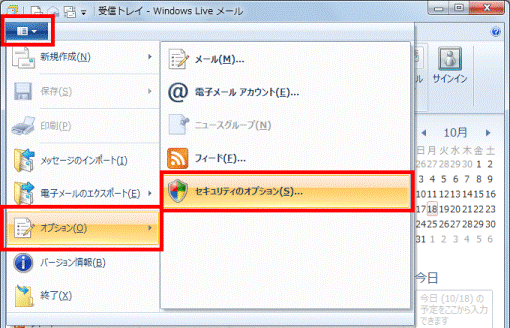
- Windows Live メール 2009 の場合
「メニュー」ボタンをクリックし、表示されるメニューから「セキュリティのオプション」をクリックします。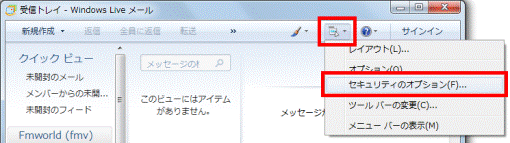
- Windows Live メール 2011 の場合
- 「セキュリティ」タブをクリックします。
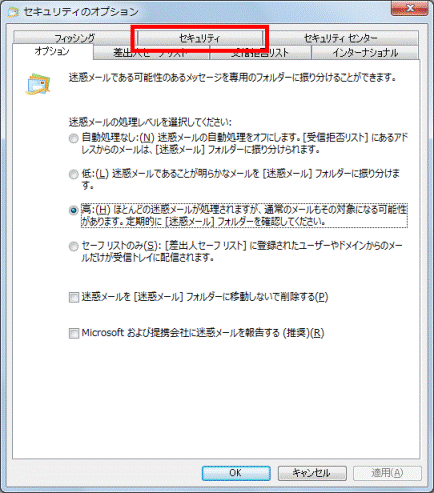
- 「ウイルス防止」グループの「制限付きサイト ゾーン(安全性が向上します)」をクリックします。
- 「ウイルスの可能性がある添付ファイルを保存したり開いたりしない」をクリックし、チェックを付けます。
- 「OK」ボタンをクリックし、「セキュリティのオプション」を閉じます。
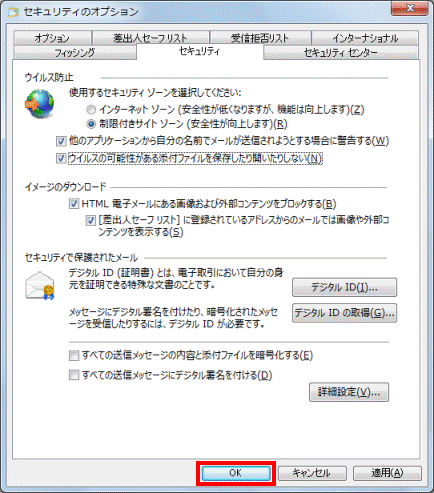
Windows メール
次の手順で、セキュリティゾーンの設定を変更します。
お使いの環境によっては、表示される画面が異なります。
- 「スタート」ボタン→「すべてのプログラム」→「Windows メール」の順にクリックします。
- Windows メールが起動します。
「ツール」メニュー→「オプション」の順にクリックします。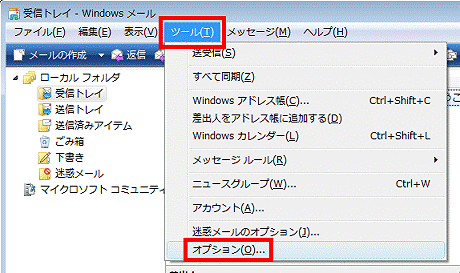
- 「セキュリティ」タブをクリックします。
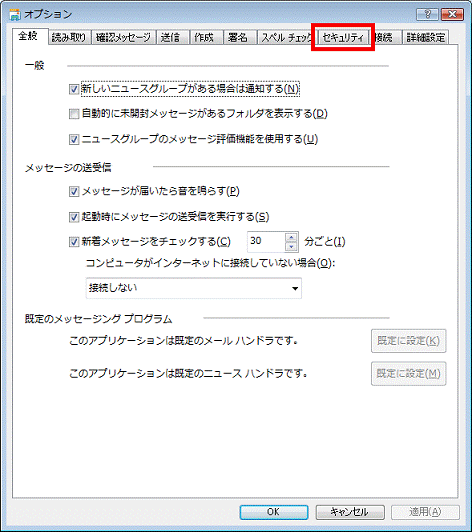
- 「ウイルス防止」グループの「制限付きサイト ゾーン(安全性が向上します)」をクリックします。
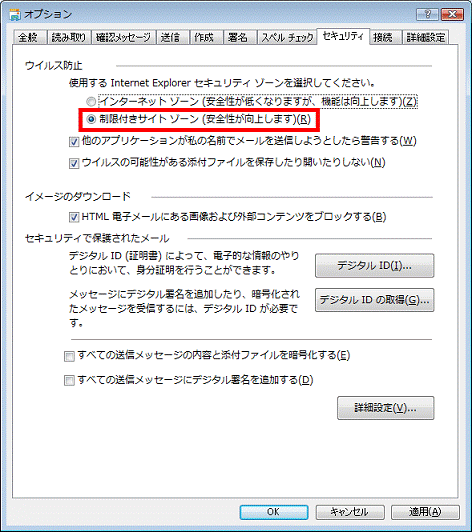
- 「ウイルスの可能性がある添付ファイルを保存したり開いたりしない」をクリックし、チェックを付けます。
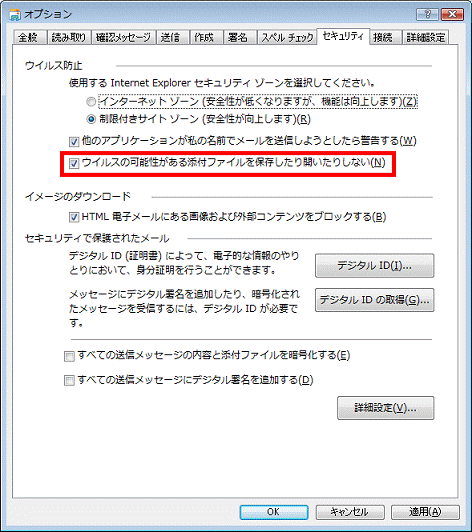
- 「OK」ボタンをクリックし、「オプション」を閉じます。
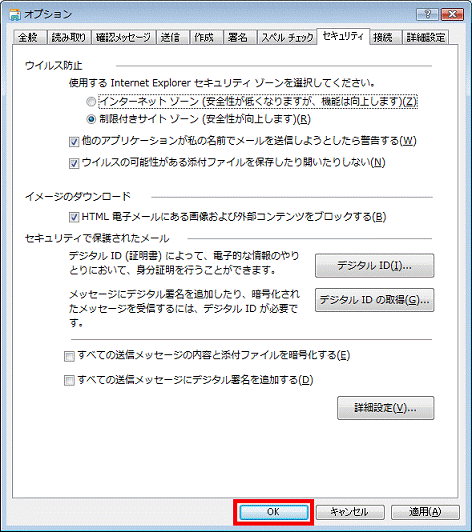
Outlook Express 6.0
次の手順で、セキュリティゾーンの設定を変更します。
お使いの環境によっては、表示される画面が異なります。
- 「スタート」ボタン→「すべてのプログラム」→「Outlook Express」の順にクリックします。
- Outlook Express が起動します。
「ツール」メニュー→「オプション」の順にクリックします。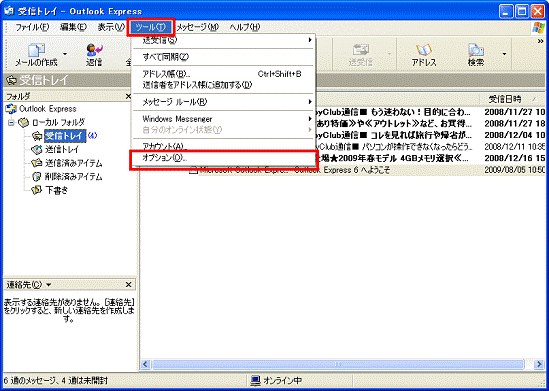
- 「オプション」が表示されます。
「セキュリティ」タブをクリックします。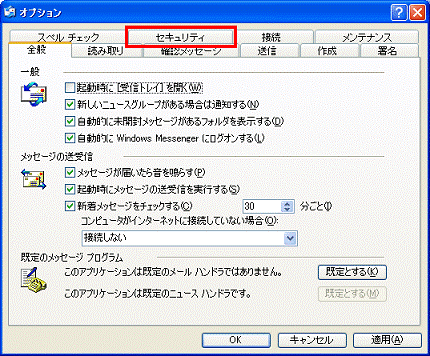
- 「ウイルス防止」グループの「制限付きサイト ゾーン(安全性が向上します)」をクリックします。
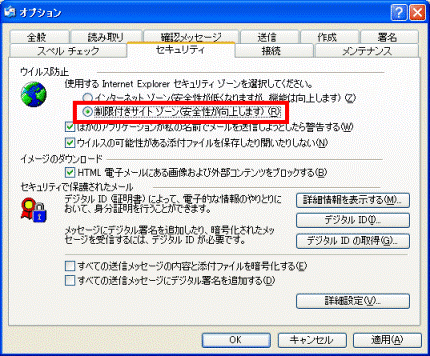
- 「ウイルスの可能性がある添付ファイルを保存したり開いたりしない」をクリックし、チェックを付けます。
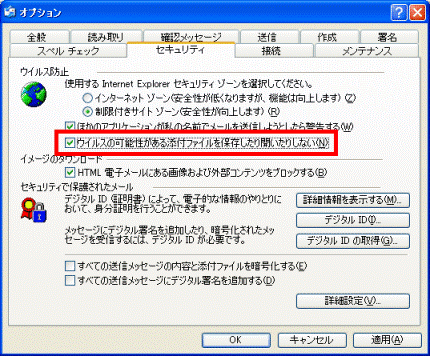
- 「OK」ボタンをクリックし、「オプション」を閉じます。
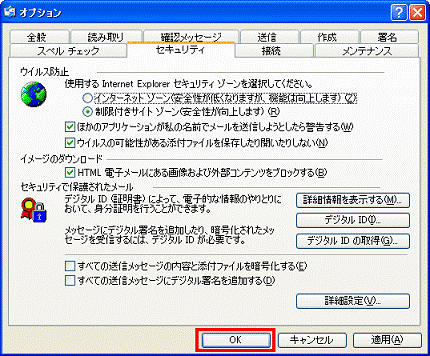
Outlook 2002 / 2003
次の手順で、セキュリティゾーンの設定を変更します。
お使いの環境によっては、表示される画面が異なります。
- お使いのバージョンに応じて、Outlook を起動します。
- Outlook 2003 の場合
「スタート」ボタン→「すべてのプログラム」→「Microsoft Office」→「Microsoft Office Outlook 2003」の順にクリックします。 - Outlook 2002 の場合
「スタート」ボタン→「すべてのプログラム」→「Microsoft Outlook」の順にクリックします。
- Outlook 2003 の場合
- 「ツール」メニュー→「オプション」の順にクリックします。
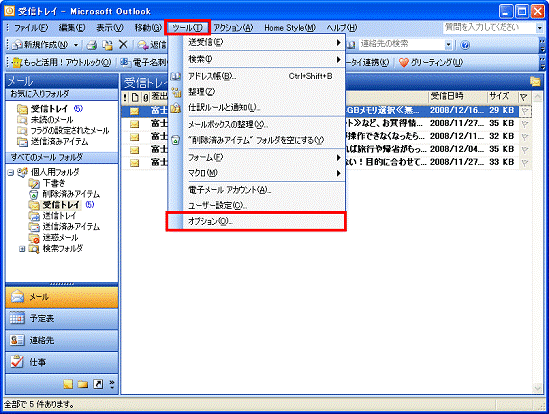
- 「オプション」が表示されます。
「セキュリティ」タブをクリックします。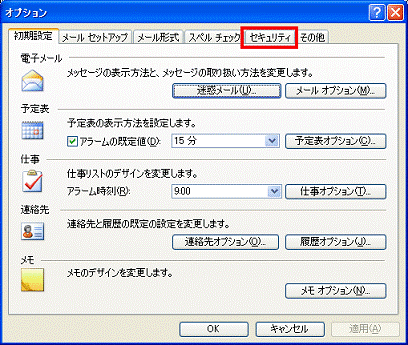
- 「ゾーン」の右側の「
 」ボタンをクリックし、表示される一覧から「制限付きサイト」をクリックします。
」ボタンをクリックし、表示される一覧から「制限付きサイト」をクリックします。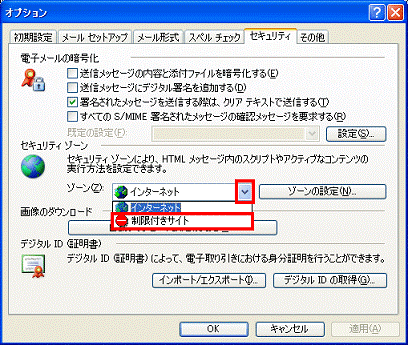
- 「OK」ボタンをクリックし、「オプション」を閉じます。
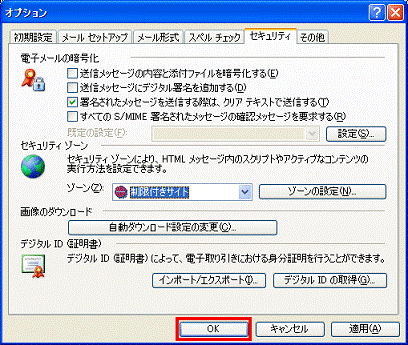
5番目の確認項目HTML形式のメールをテキスト形式で受信する設定にする
HTML形式は、ホームページの表示などに利用される形式で、電子メールでもホームページのように、様々な動作や表示ができます。
しかし、この機能を利用して、不正なプログラムが実行されることがあります。
不正なプログラムの実行を防ぐには、HTML形式で送られてきたメールを、テキスト形式で受信する設定に変更します。
HTML形式とテキスト形式の違いについては、次のQ&Aをご覧ください。 メールのHTML形式とテキスト形式について教えてください。(新しいウィンドウで表示)
メールのHTML形式とテキスト形式について教えてください。(新しいウィンドウで表示)
お使いのメールソフトを選んでください。
Windows Live メール
次の手順で、テキスト形式で受信する設定に変更します。
お使いの環境によっては、表示される画面が異なります。
- お使いのバージョンに応じて、Windows Live メールを起動します。
- Windows Live メール 2011 の場合
「スタート」ボタン→「すべてのプログラム」→「Windows Live メール」の順にクリックします。 - Windows Live メール 2009 の場合
「スタート」ボタン→「すべてのプログラム」→「Windows Live」→「Windows Live メール」の順にクリックします。
- Windows Live メール 2011 の場合
- お使いのバージョンに応じて、次を操作します。
- Windows Live メール 2011 の場合
「Windows Live メール」ボタン→「オプション」→「メール」の順にクリックします。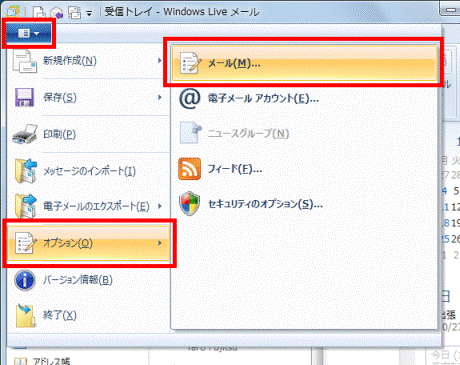
- Windows Live メール 2009 の場合
「メニュー」ボタンをクリックし、表示されるメニューから「オプション」をクリックします。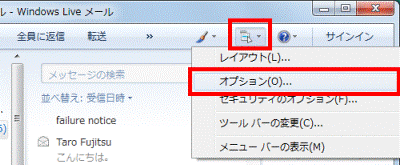
- Windows Live メール 2011 の場合
- 「オプション」が表示されます。
「読み取り」タブをクリックします。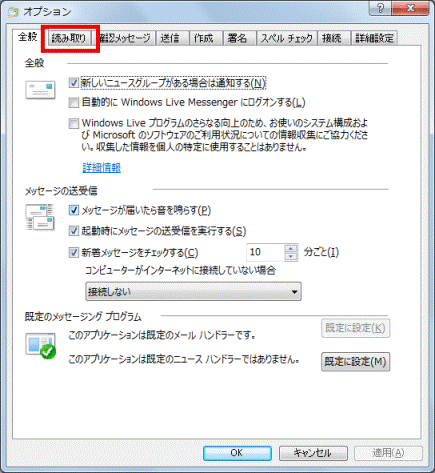
- 「メッセージはすべてテキスト形式で読み取る」をクリックしチェックを付けます。
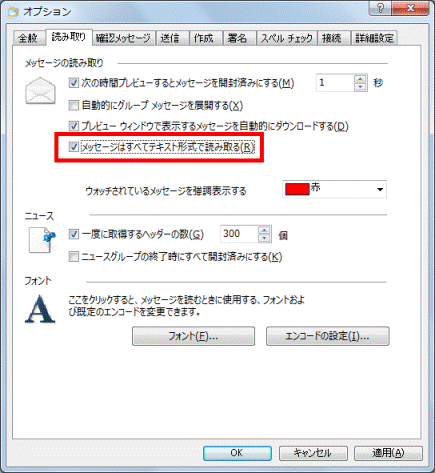
- 「OK」ボタンをクリックします。
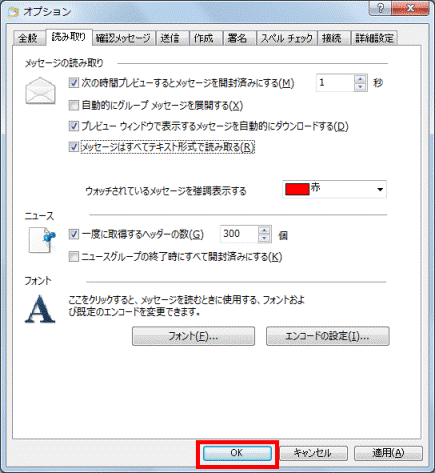

- HTML部分は、添付ファイルとして保存されます。
- すでに受信済みのメールについても、この設定は有効です。
- HTML部分は、添付ファイルとして保存されます。
Windows メール
次の手順で、テキスト形式で受信する設定に変更します。
お使いの環境によっては、表示される画面が異なります。
- 「スタート」ボタン→「すべてのプログラム」→「Windows メール」の順にクリックします。
- Windows メールが起動します。
「ツール」メニュー→「オプション」の順にクリックしてす。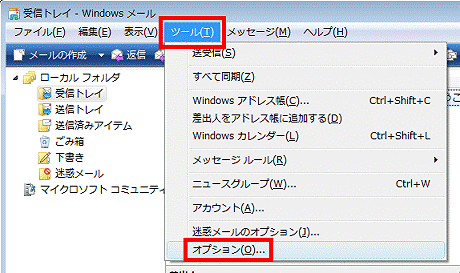
- 「読み取り」タブをクリックします。
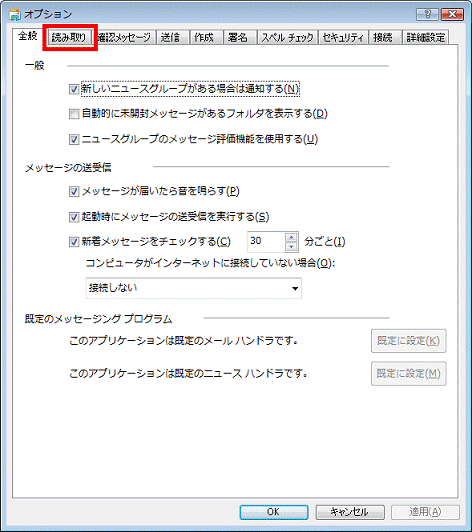
- 「メッセージはすべてテキスト形式で読み取る」をクリックし、チェックを付けます。
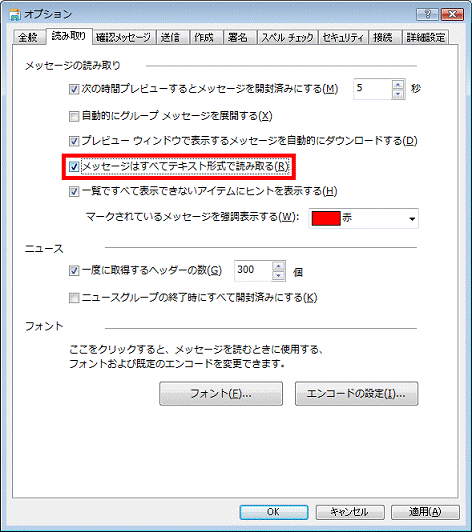
- 「OK」ボタンをクリックし、「オプション」を閉じます。
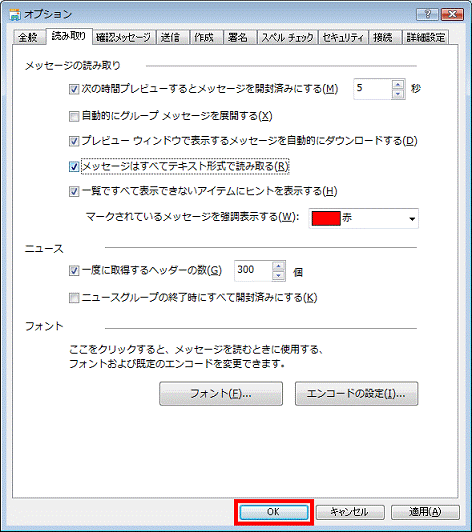

- HTML部分は、添付ファイルとして保存されます。
- すでに受信済みのメールについても、この設定は有効です。
- HTML部分は、添付ファイルとして保存されます。
Outlook Express 6.0
次の手順で、テキスト形式で受信する設定に変更します。
お使いの環境によっては、表示される画面が異なります。
- 「スタート」ボタン→「すべてのプログラム」→「Outlook Express」の順にクリックします。
- Outlook Expressが起動します。
「ツール」メニュー→「オプション」の順にクリックします。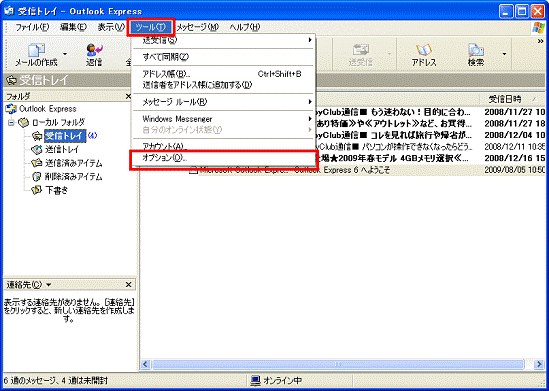
- 「オプション」が表示されます。
「読み取り」タブをクリックします。
- 「メッセージはすべてテキスト形式で読み取る」をクリックし、チェックを付けます。
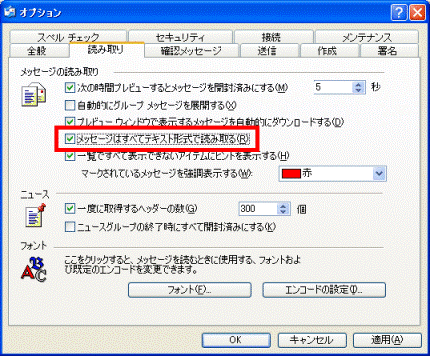
- 「OK」ボタンをクリックし、「オプション」を閉じます。
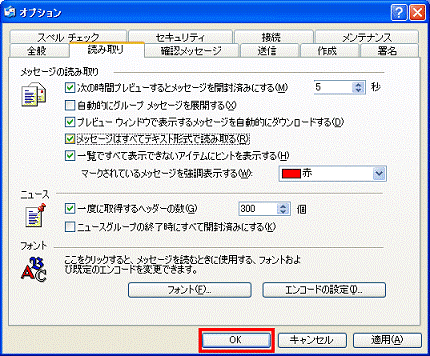

- HTML部分は、添付ファイルとして保存されます。
- すでに受信済みのメールについても、この設定は有効です。
- HTML部分は、添付ファイルとして保存されます。
Outlook 2013
次の手順で、テキスト形式で受信する設定に変更します。
お使いの環境によっては、表示される画面が異なります。
- スタート画面の「Outlook 2013」タイルをクリックします。
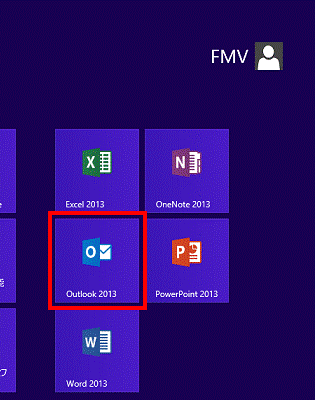

- デスクトップの場合は、【Windows】キーを押すか、画面の左下の角にマウスポインターを移動し、表示される「スタート」をクリックしてから、手順1.を操作してください。
- スタート画面にタイルが表示されていない場合は、スタート画面の何もないところを右クリックすると表示されるメニューから「すべてのアプリ」をクリックし、アプリの一覧から「Outlook 2013」をクリックします。
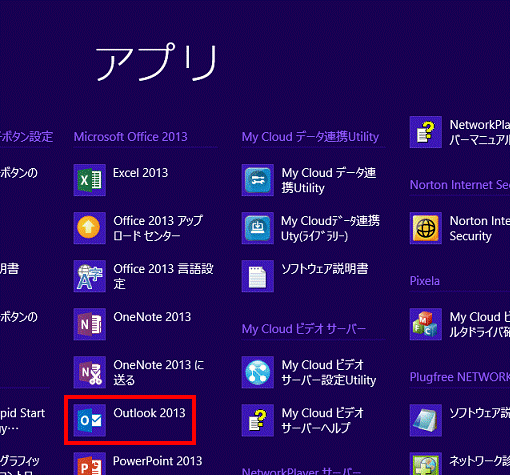
- デスクトップの場合は、【Windows】キーを押すか、画面の左下の角にマウスポインターを移動し、表示される「スタート」をクリックしてから、手順1.を操作してください。
- Outlook 2013 が起動します。
「ファイル」タブをクリックします。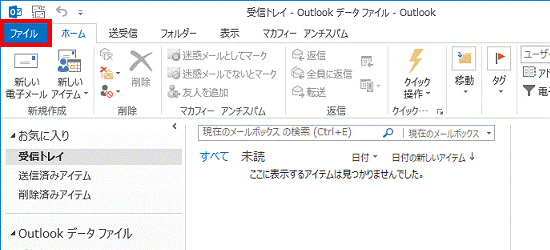
- 「オプション」をクリックします。
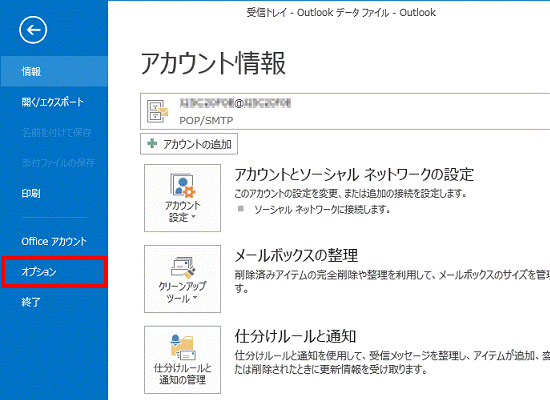
- 「Outlook のオプション」が表示されます。
「セキュリティセンター」をクリックします。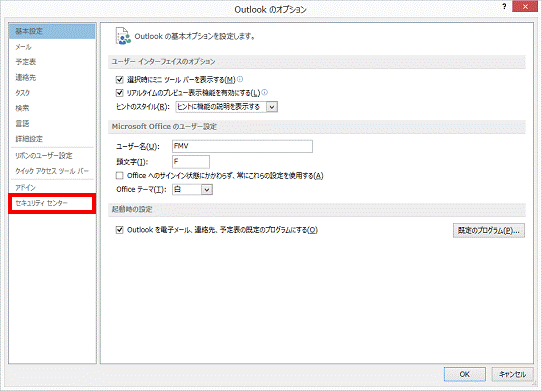
- 「セキュリティセンターの設定」ボタンをクリックします。
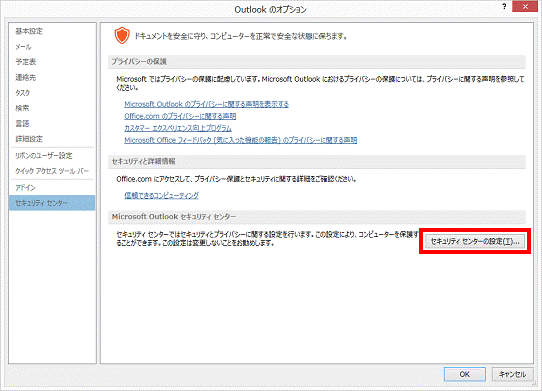
- 「セキュリティセンター」が表示されます。
「電子メールのセキュリティ」をクリックします。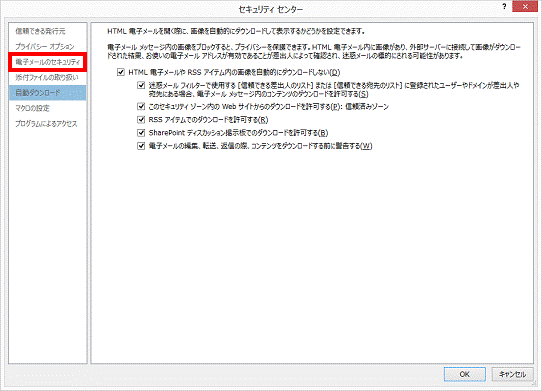
- 「テキスト形式で表示」欄にある「すべての標準メールをテキスト形式で表示する」をクリックし、チェックを付けます。
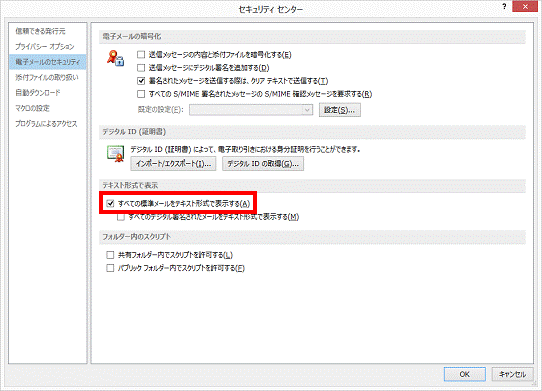
- 「すべてのデジタル署名されたメールをテキスト形式で表示する」をクリックし、チェックを付けます。
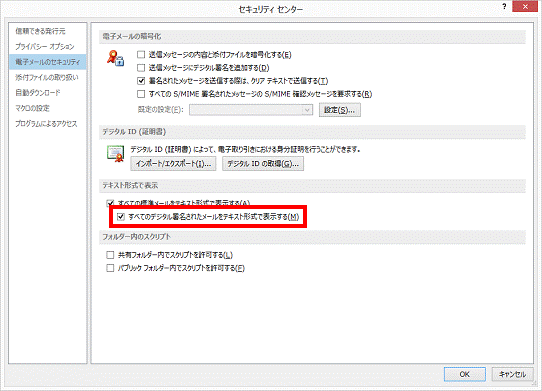
- 「OK」ボタンをクリックします。
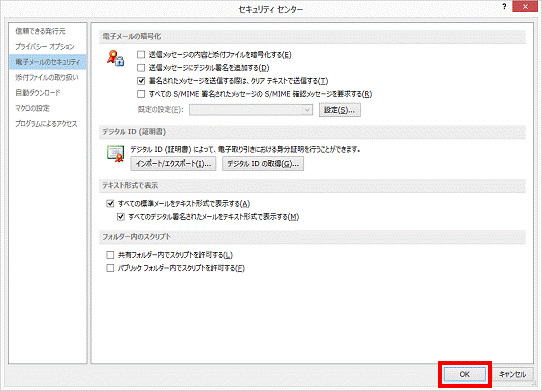
- 「Outlook のオプション」に戻ります。
「OK」ボタンをクリックします。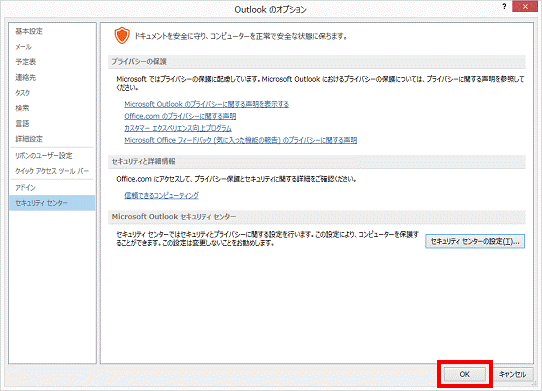
Outlook 2010
次の手順で、テキスト形式で受信する設定に変更します。
お使いの環境によっては、表示される画面が異なります。
- お使いのOSに応じて、Outlook 2010 を起動します。
- Windows 8 の場合
スタート画面の何もないところを右クリックすると表示されるメニューから「すべてのアプリ」をクリックし、アプリの一覧から「Microsoft Outlook 2010」をクリックします。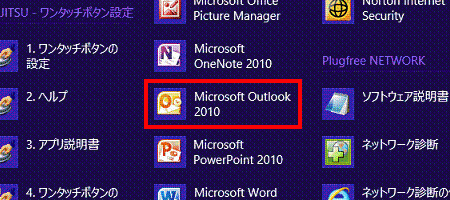

デスクトップの場合は、【Windows】キーを押すか、画面の左下の角にマウスポインターを移動し、表示される「スタート」をクリックしてから、手順1.を操作してください。 - Windows 7 の場合
「スタート」ボタン→「すべてのプログラム」→「Microsoft Office」→「Microsoft Outlook 2010」の順にクリックします。
- Windows 8 の場合
- 「ファイル」タブ→「オプション」の順にクリックします。
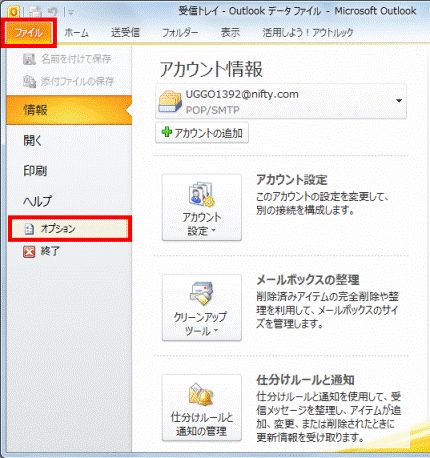
- 「Outlookのオプション」が表示されます。
「セキュリティセンター」をクリックします。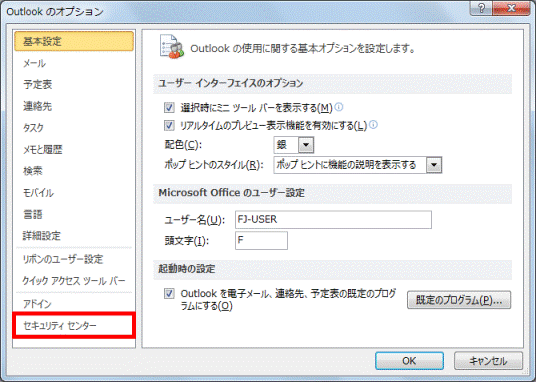
- 「セキュリティセンターの設定」ボタンをクリックします。
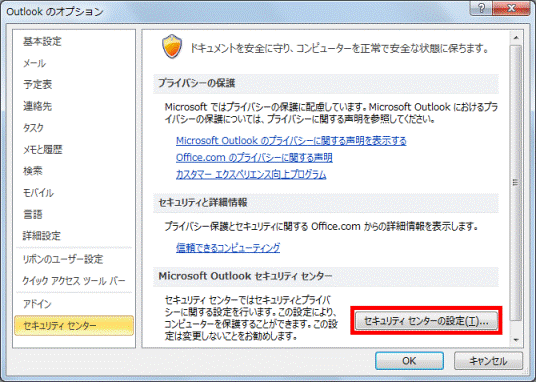
- 「セキュリティセンター」が表示されます。
「電子メールのセキュリティ」をクリックします。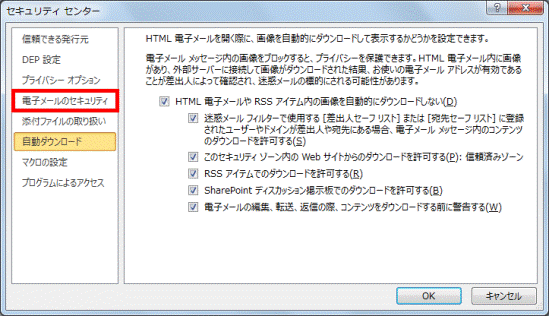
- 「テキスト形式で表示」欄にある「すべての標準メールをテキスト形式で表示する」をクリックし、チェックを付けます。
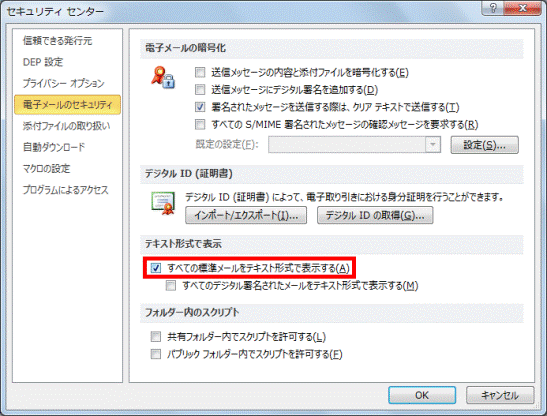
- 「すべてのデジタル署名されたメールをテキスト形式で表示する」をクリックし、チェックを付けます。
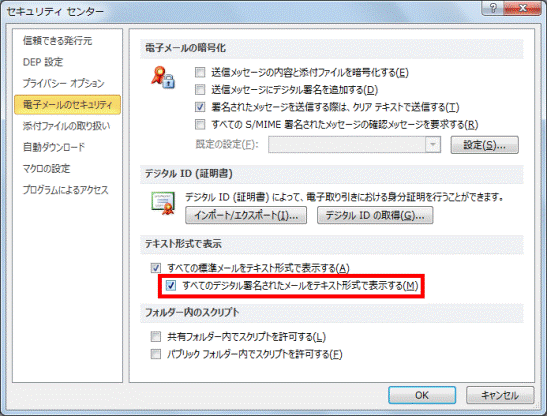
- 「OK」ボタンをクリックします。
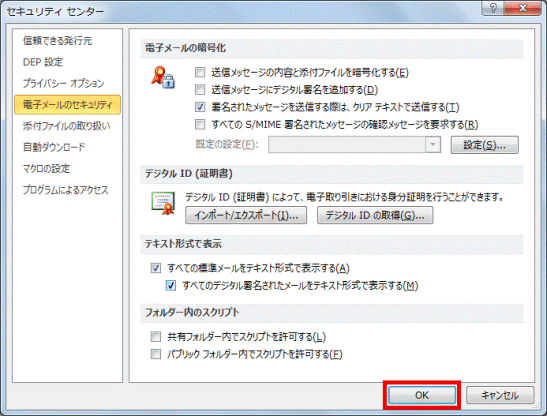
- 「Outlook のオプション」に戻ります。
「OK」ボタンをクリックします。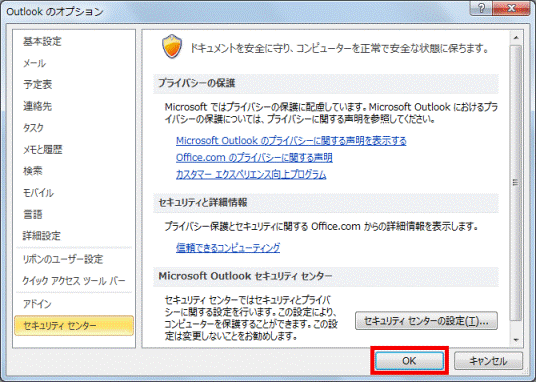
Outlook 2007
次の手順で、テキスト形式で受信する設定に変更します。
お使いの環境によっては、表示される画面が異なります。
- 「スタート」ボタン→「すべてのプログラム」→「Microsoft Office」→「Microsoft Office Outlook 2007」の順にクリックします。
- Outlook 2007 が起動します。
「ツール」メニュー→「セキュリティセンター」の順にクリックします。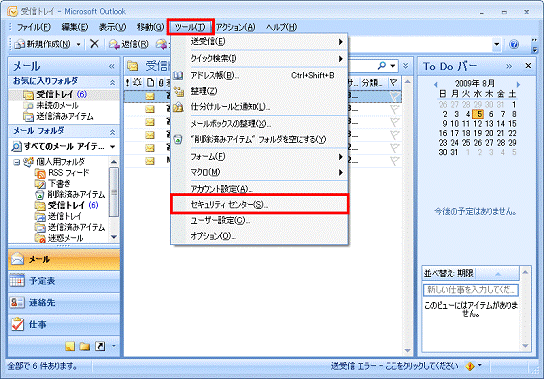
- 「セキュリティセンター」が表示されます。
「電子メールのセキュリティ」をクリックします。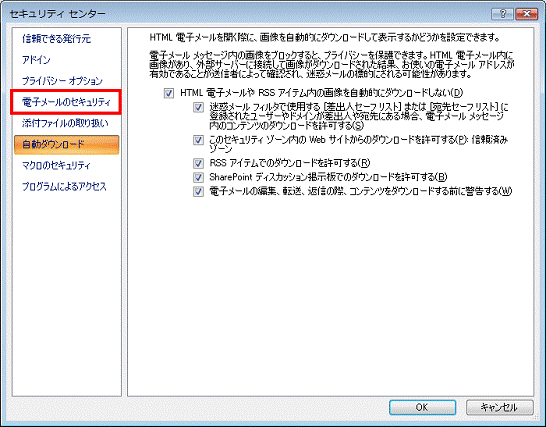
- 「テキスト形式で表示」の「すべての標準メールをテキスト形式で表示する」をクリックし、チェックを付けます。
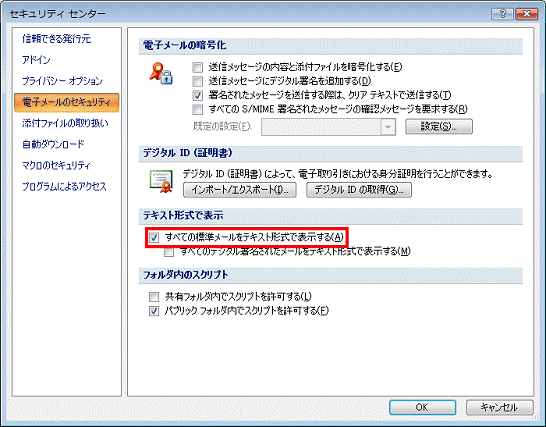
- 「OK」ボタンをクリックして、「セキュリティセンター」を閉じます。
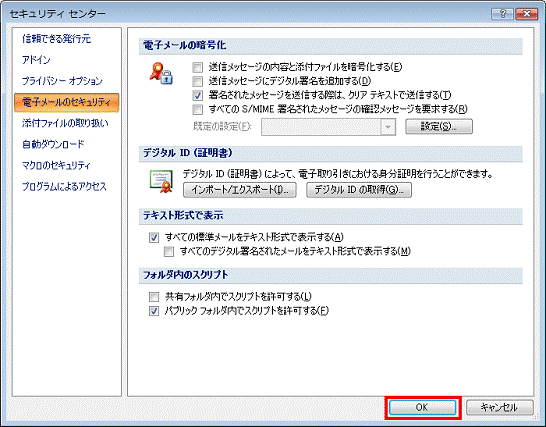
Outlook 2002 / 2003
次の手順で、テキスト形式で受信する設定に変更します。
お使いの環境によっては、表示される画面が異なります。
- お使いのバージョンに応じて、Outlook を起動します。
- Outlook 2003 の場合
「スタート」ボタン→「すべてのプログラム」→「Microsoft Office」→「Microsoft Office Outlook 2003」の順にクリックします。 - Outlook 2002 の場合
「スタート」ボタン→「すべてのプログラム」→「Microsoft Outlook」の順にクリックします。
- Outlook 2003 の場合
- 「ツール」メニュー→「オプション」の順にクリックします。
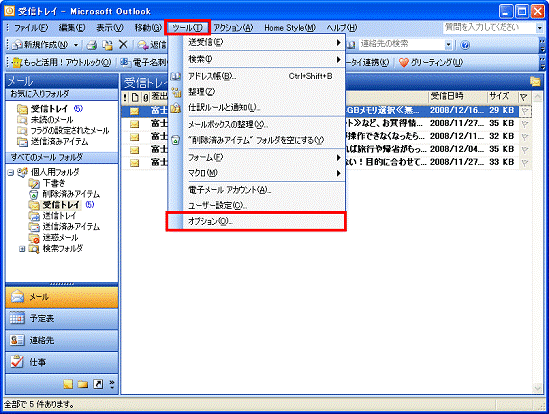
- 「オプション」が表示されます。
「初期設定」タブをクリックします。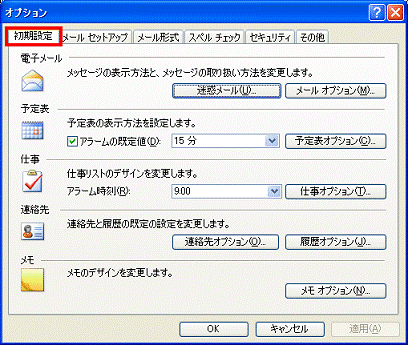
- 「メールオプション」ボタンをクリックします。
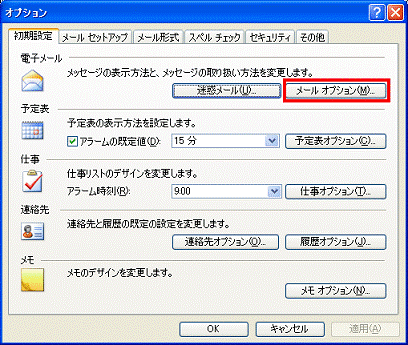
- 「メールオプション」が表示されます。
「すべての標準メールをテキスト形式で表示する」をクリックし、チェックを付けます。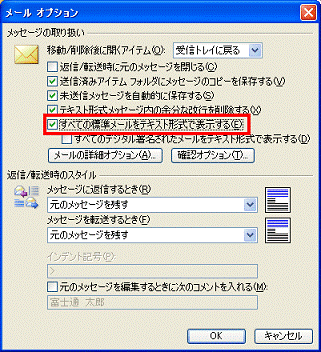
- 「OK」ボタンをクリックして、「メールオプション」を閉じます。
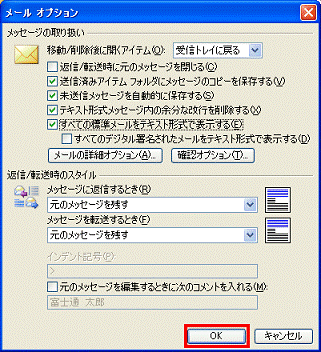
- 「オプション」に戻ります。
「OK」ボタンをクリックして、「オプション」を閉じます。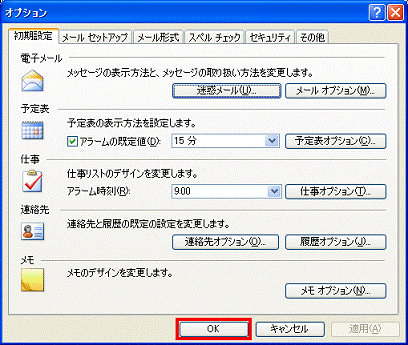
@メール V3.0〜V3.8
次の手順で、テキスト形式で受信する設定に変更します。
お使いの環境によっては、表示される画面が異なります。
- 「スタート」ボタン→「すべてのプログラム」→「@メール」→「@メール」の順にクリックします。
- @メールが起動します。
「設定」メニュー→「全体の設定」の順にクリックします。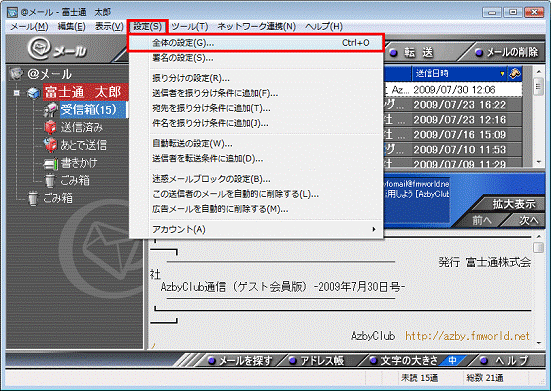
(画面は、@メールV3.8の画面の例です) - 「全体の設定」が表示されます。
「セキュリティ」タブをクリックします。
@メール V3.0の場合は「一般」タブをクリックします。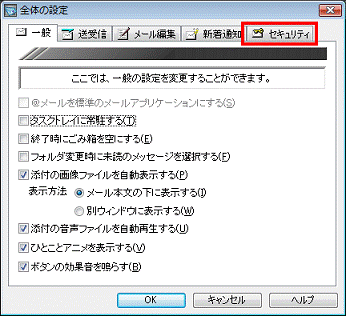
- 「HTMLメールを表示する」をクリックし、チェックを外します。
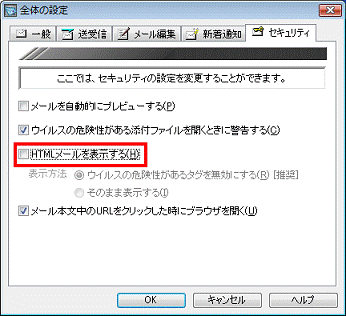
- 「OK」ボタンをクリックし、「全体の設定」を閉じます。
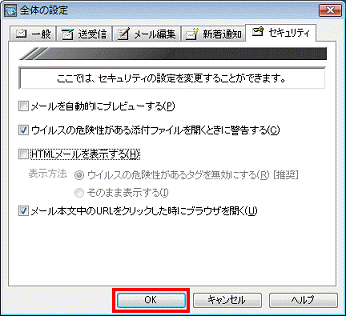
@メール V1.0〜V2.0
@メール V1.0〜V2.0は、HTML形式メールは画像などの部分が添付ファイルで受信され、文字などの部分はテキスト形式のメールとして受信されます。
したがって、文字などテキスト部分を読む場合は、特別な設定は必要ありません。
6番目の確認項目受信したメールをプレビュー表示しないようにする
受信したメールをプレビュー表示しただけで感染する種類のウイルスが存在します。
メールのタイトルをクリックしても、メール本文をプレビュー表示しないように設定を変更します。
お使いのメールソフトに応じて次のQ&Aをご覧ください。
- Windows Live メール
 [Windows Live メール] プレビューウィンドウを表示する / 非表示にする方法を教えてください。(新しいウィンドウで表示)
[Windows Live メール] プレビューウィンドウを表示する / 非表示にする方法を教えてください。(新しいウィンドウで表示) - Windows メール
 [Windows メール] プレビューウインドウを表示しない方法を教えてください。(新しいウィンドウで表示)
[Windows メール] プレビューウインドウを表示しない方法を教えてください。(新しいウィンドウで表示) - Outlook Express
 [Outlook Express] プレビュー画面を表示させないようにする方法を教えてください。(新しいウィンドウで表示)
[Outlook Express] プレビュー画面を表示させないようにする方法を教えてください。(新しいウィンドウで表示) - Outlook
 [Outlook] 閲覧ウィンドウ(プレビューウィンドウ)を表示しない方法を教えてください。(新しいウィンドウで表示)
[Outlook] 閲覧ウィンドウ(プレビューウィンドウ)を表示しない方法を教えてください。(新しいウィンドウで表示) - @メール
 [@メール] 受信したメールをプレビュー表示しないようにする方法を教えてください。(新しいウィンドウで表示)
[@メール] 受信したメールをプレビュー表示しないようにする方法を教えてください。(新しいウィンドウで表示)

メール以外の経路でウイルスに感染することもあります。
次のQ&Aをご覧になり、メール以外のセキュリティも確認をしてください。 セキュリティとウイルスについて教えてください。(新しいウィンドウで表示)
セキュリティとウイルスについて教えてください。(新しいウィンドウで表示) 最近のセキュリティ、ウイルス関連の情報を教えてください。(新しいウィンドウで表示)
最近のセキュリティ、ウイルス関連の情報を教えてください。(新しいウィンドウで表示)



