文字の大きさだけを変更する方法は、次のQ&Aをご覧ください。 [Microsoft Edge] 文字の大きさを変更する方法を教えてください。
[Microsoft Edge] 文字の大きさを変更する方法を教えてください。
Q&Aナンバー【2410-7987】更新日:2022年6月30日
このページをブックマークする(ログイン中のみ利用可)
[Microsoft Edge] ホームページを拡大・縮小する方法を教えてください。
| 対象機種 | すべて |
|---|---|
| 対象OS |
|
 質問
質問
 回答
回答
「設定」メニューの「+」「-」のボタンで切り替えます。
Microsoft Edgeで、すべてのホームページを拡大・縮小する場合は、外観の設定を変更します。
次の場合に応じた項目を確認してください。
すべてのホームページを拡大・縮小する場合
すべてのホームページを拡大・縮小する方法は、次のとおりです。

操作手順の画像は、Windows 11で、Microsoft Edge バージョン:102.0.1245.44のものです。
お使いの機種やバージョンによっては、表示される画面が異なる場合があります。
- Microsoft Edgeの「…」(設定など)をクリックします。
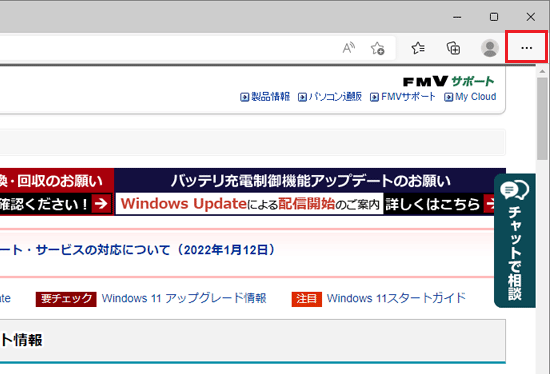
- 表示される一覧の中から、「設定」をクリックします。
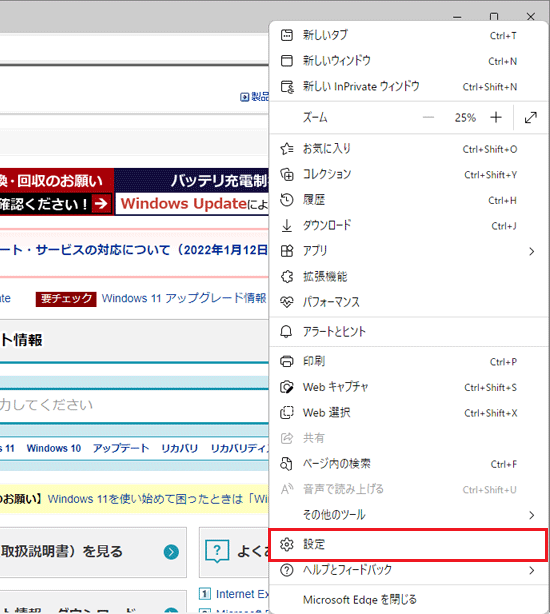
- 「設定」が表示されます。
「外観」をクリックします。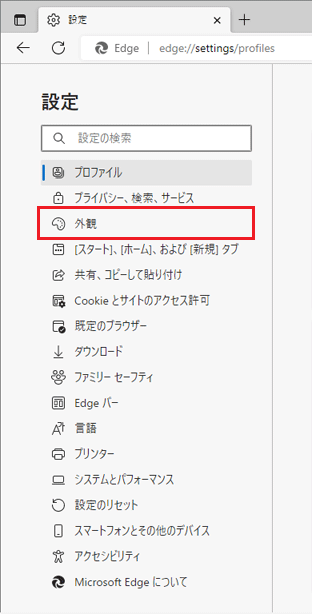 アドバイス
アドバイス「外観」が表示されていない場合は、「設定」の左にある「
 」(menu)→「外観」の順にクリックします。
」(menu)→「外観」の順にクリックします。 - 「ズーム」の表示倍率が表示されている部分をクリックし、表示されるメニューから、お好みの表示倍率をクリックします。
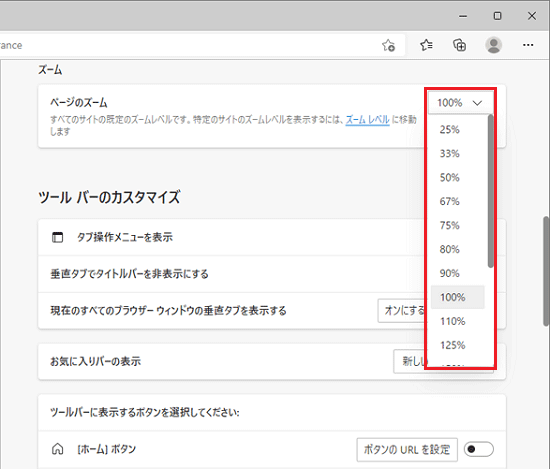
- ホームページを表示して、表示が変更されたことを確認します。 アドバイス
表示が変わらないホームページがある場合は、次の「表示しているホームページを拡大・縮小する場合」の手順もご覧になり、調整してください。
表示しているホームページを拡大・縮小する場合
次の場合に応じた項目を確認してください。
設定などから変更する
「…」(設定など)から拡大・縮小の設定をします。

操作手順の画像は、Windows 11で、Microsoft Edge バージョン:102.0.1245.44のものです。
お使いの機種やバージョンによっては、表示される画面が異なる場合があります。
- Microsoft Edgeの「…」(設定など)をクリックします。
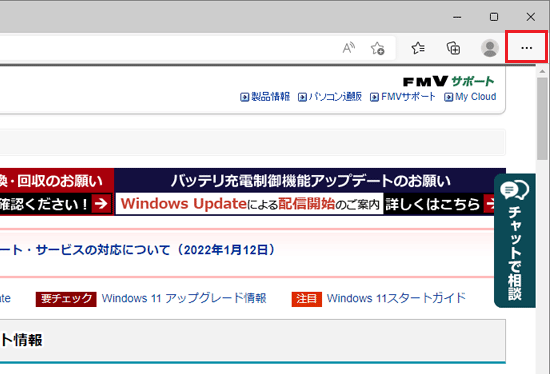
- 表示されるメニューの「ズーム」に表示されている、「-」(縮小)、または「+」(拡大)をクリックし、お好みの表示に調整します。
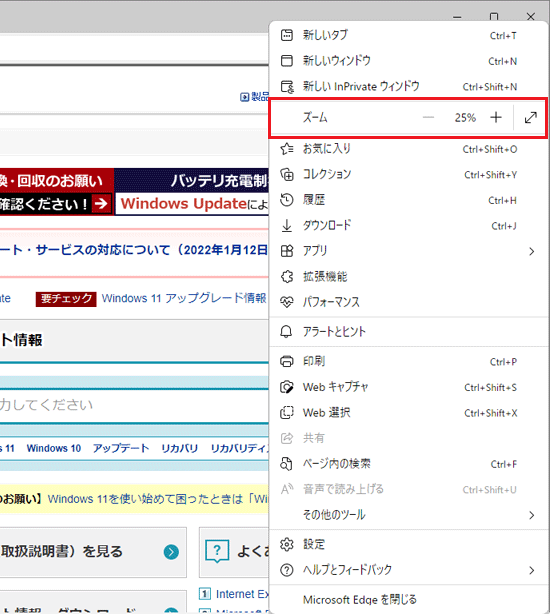
キーボードとマウスを使って変更する
キーボードとマウスを使用して、拡大・縮小します。
【Ctrl】キーを押しながら、マウスのスクロールホイールを上下に動かし、お好みの表示に調整します。
個別に拡大・縮小を設定したホームページの一覧を確認する
個別に拡大・縮小を設定したホームページの一覧を確認する方法は、次のとおりです。

操作手順の画像は、Windows 11で、Microsoft Edge バージョン:102.0.1245.44のものです。
お使いの機種やバージョンによっては、表示される画面が異なる場合があります。
- Microsoft Edgeの「…」(設定など)をクリックします。
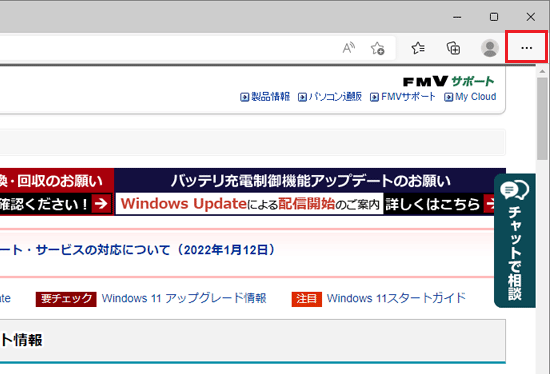
- 表示されるメニューから「設定」をクリックします。
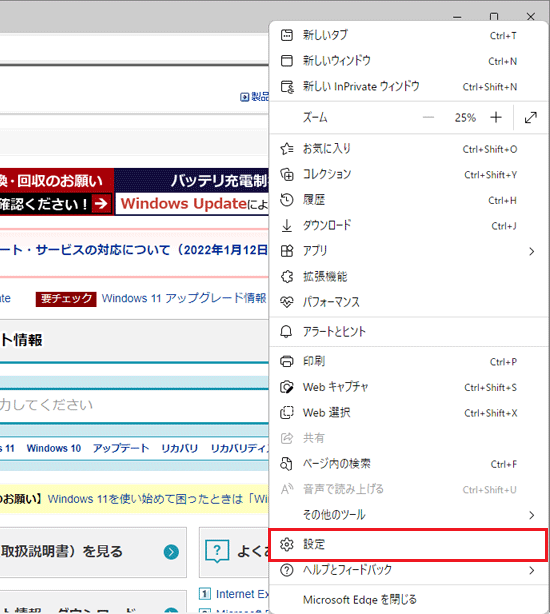
- 「設定」が表示されます。
「Cookieとサイトのアクセス許可」をクリックします。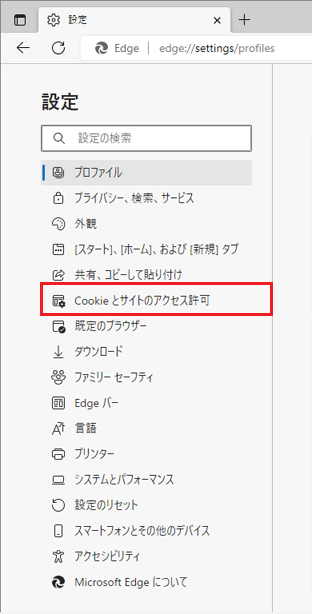 アドバイス
アドバイス「Cookieとサイトのアクセス許可サイトのアクセス許可」が表示されていない場合は、「設定」の左にある「
 」(menu)→「サイトのアクセス許可」の順にクリックします。
」(menu)→「サイトのアクセス許可」の順にクリックします。 - サイトのアクセス許可の画面をスクロールし、「ズーム レベル」をクリックします。
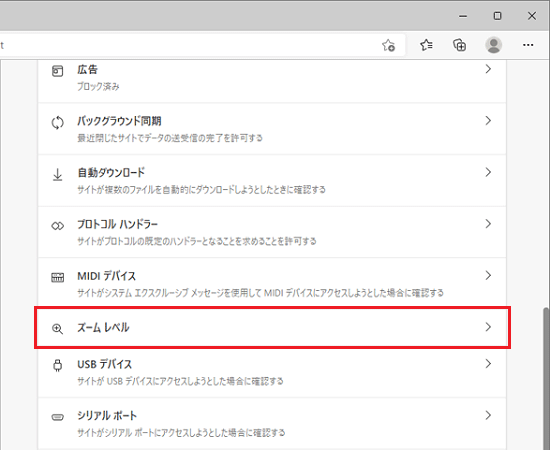
- 拡大・縮小を設定したホームページの一覧が表示されます。
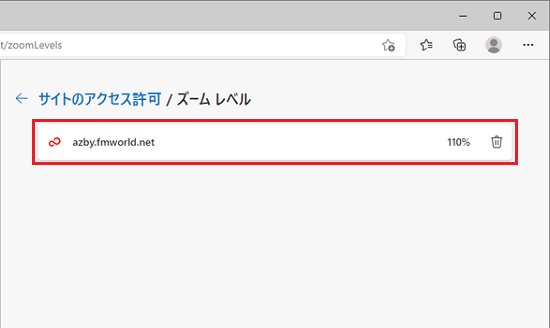 アドバイス
アドバイスホームページの拡大・縮小の設定を削除したい場合は、「
 」(この一覧からサイトを削除)をクリックします。
」(この一覧からサイトを削除)をクリックします。
- タッチ操作に対応した機種は、ピンチイン / ピンチアウトでも拡大・縮小ができます。
ただし、Microsoft Edgeの拡大率とは連動していません。 - 「…」(設定など)の「+」、または「-」の横にある「
 」をクリックすると、全画面で表示されます。
」をクリックすると、全画面で表示されます。
全画面表示について、詳しくは次のQ&Aをご覧ください。 [Microsoft Edge] 全画面表示されて「×」ボタンが表示されなくなりました。
[Microsoft Edge] 全画面表示されて「×」ボタンが表示されなくなりました。



