このQ&Aは、2015年9月・10月・12月発表モデル〜2021年6月・7月発表モデルで、パソコン乗換ガイドが付属している機種向けのものです。
付属している機種は、次のQ&Aで確認できます。 パソコン乗換ガイド / PC乗換ガイドについて教えてください。
パソコン乗換ガイド / PC乗換ガイドについて教えてください。
Q&Aナンバー【3510-8378】更新日:2023年9月13日
このページをブックマークする(ログイン中のみ利用可)
[パソコン乗換ガイド] パソコンの設定やデータを移行する方法を教えてください。(2015年9月・10月・12月発表モデル〜2021年6月・7月発表モデル)
| 対象機種 | すべて |
|---|---|
| 対象OS |
|
 質問
質問
 回答
回答
パソコン乗換ガイドは、今までお使いになっていたパソコンのデータや設定を、新しいパソコンに移行できるツールです。
データの移行には、家庭内ネットワークを使用して、新しいパソコンの共有フォルダーに一時保存する方法と、USBメモリやUSBハードディスクなどの外付けデバイスに保存する方法があります。
パソコン乗換ガイドでパソコンの設定やデータを移行する方法は、次のとおりです。
次の項目を順番に確認してください。
パソコン乗換ガイドを実行したときに、エラーメッセージが表示された場合は、次のQ&Aをご覧になり、対処してください。 [パソコン乗換ガイド] エラーメッセージと対処方法を教えてください。(2015年9月・10月・12月発表モデル以降)
[パソコン乗換ガイド] エラーメッセージと対処方法を教えてください。(2015年9月・10月・12月発表モデル以降)
1番目の確認項目最初に
最初に確認する項目は、次のとおりです。
次の項目を順番に確認してください。
古いパソコンのOSを確認する
古いパソコンが次のOSの場合は、新しいパソコン(Windows 10)にデータを移行できます。
- Windows 10(32ビット版 / 64ビット版)
すべて - Windows 8.1 / Windows 8(32ビット版 / 64ビット版)
すべて - Windows 7(32ビット版 / 64ビット版)
Starter Service Pack 1
Home Premium Service Pack 1
Professional Service Pack 1
Enterprise Service Pack 1
Ultimate Service Pack 1 - Windows Vista
Home Basic with Service Pack 2
Home Premium with Service Pack 2
Business with Service Pack 2
Enterprise with Service Pack 2
Ultimate with Service Pack 2 - Windows XP
Tablet PC Edition with Service Pack 3
Home Edition with Service Pack 3
Professional with Service Pack 3
Windows 10 / Windows 8.1 / Windows 8 / Windows 7の場合は、32ビット版どうし、64ビット版どうしの他、32ビット版から64ビット版へ、64ビット版から32ビット版への移行もできます。
環境を準備する
パソコン乗換ガイドでデータを移行する方法には、USBメモリやUSBハードディスクなどの外付けデバイスを使う方法と、家庭内ネットワーク(LAN)を使う方法があります。
お使いの環境に応じた方法でデータを移行してください。
なお、それぞれの移行方法で必要な準備が異なります。
- 外付けデバイスを使う方法
新しいパソコンと古いパソコンの両方で使用できる外付けデバイスを用意してください。
移行したいデータの容量が大きい場合、それに対応する大容量の外付けデバイスが必要です。 - 家庭内ネットワークを使う方法
家庭内ネットワークを使って、移行するデータを新しいパソコンの共有フォルダーに一時保存します。
ただし、データ移行用のプログラムをコピーしたり、移行についての情報をパソコン間で受け渡しするために、外付けデバイスを使用します。
大容量である必要はありませんが、新しいパソコンと古いパソコンの両方で使用できる外付けデバイスを用意してください。
また、新しいパソコンと古いパソコンを家庭内ネットワークに接続してください。
家庭内ネットワークに接続する方法には、パソコンどうしをLANケーブル(クロスケーブル)で直接接続する方法や、ルーターを使用して無線で接続する方法などがあります。重要家庭内ネットワークを使ってデータを移行する場合、新しいパソコンの「ローカルディスク(C:)」(Cドライブ)の空き容量は、古いパソコンから移行するデータ容量の2倍以上必要です。
ハードディスクなどの空き容量を確認する方法は、次のQ&Aをご覧ください。 [Windows 10] ハードディスクの空き容量を調べる方法を教えてください。
[Windows 10] ハードディスクの空き容量を調べる方法を教えてください。
注意事項を確認する
パソコン乗換ガイドをお使いになるうえでの注意事項は、次のとおりです。
- パソコン乗換ガイドを使用する前に、すべてのアプリケーションを終了してください。
- 移動プロファイルを使用しているユーザーの移行はできません。
- 移行データのサイズと、新しいパソコンの空き容量サイズがほぼ同じ場合は、移行処理後のシステム動作に影響するため、処理を開始できない場合があります。
移行データの復元時は、新しいパソコンに充分な空き容量があることを確認してください。 - 古いパソコンと新しいパソコンでドライブ構成が異なる場合は、移行が正しく行われない場合があります。
- ユーザーアカウントが複数ある場合は、それぞれのユーザーアカウントでサインイン(またはログイン)し、データを収集したり、復元したりしてください。
- SDメモリカードは利用できません。
- SCSI接続と認識される外付けハードディスクなどの外部記憶装置は、移行データの保存先に使用できません。
SCSI接続と認識される外部記憶装置にあるドライブは、移行データの保存先の選択時、ファイルダイアログに表示されません。 - Microsoft Edgeのお気に入りは、パソコン乗換ガイドで移行できません。
Microsoft Edgeのお気に入りをバックアップする方法、復元する方法は、次のQ&Aをご覧ください。 [Microsoft Edge] 「お気に入り」をバックアップする方法を教えてください。
[Microsoft Edge] 「お気に入り」をバックアップする方法を教えてください。 [Microsoft Edge] バックアップした「お気に入り」を元に戻す方法を教えてください。
[Microsoft Edge] バックアップした「お気に入り」を元に戻す方法を教えてください。
2番目の確認項目移行対象データを確認する
移行できるデータは、次のとおりです。
次の項目を順番に確認してください。
移行先に同じ名前のファイルが存在する場合は、上書きされます。
Internet Explorerのお気に入り
Internet Explorerのお気に入りが移行されます。
ただし、Internet Explorerで表示される順番は移行されません。
ドキュメント / ピクチャ / ミュージック / ビデオ
次の各フォルダー内のすべてのデータが移行されます。
- ドキュメント(マイドキュメント)
- ピクチャ(マイピクチャ)
- ミュージック(マイミュージック)
- ビデオ(マイビデオ)
古いパソコンのOSが、Windows 10 / Windows 8.1 / Windows 8 / Windows 7の場合は、ライブラリ内のドキュメントやピクチャなどが移行対象データになります。
詳しくは、次の項目の「ライブラリ内のデータ(Windows 10 / Windows 8.1 / Windows 8 / Windows 7のみ)」をご覧ください。
ライブラリ内のデータ(Windows 10 / Windows 8.1 / Windows 8 / Windows 7のみ)
ライブラリ内のデータについては、次のとおりです。
- ドキュメントライブラリ
移行データとして「ドキュメント(マイドキュメント)フォルダー」を選択した場合は、古いパソコンのドキュメントライブラリに追加されているフォルダーそのものが移行対象になります。
ただし、パブリックのドキュメントは移行対象にはなりません。 - ピクチャライブラリ
移行データとして「ピクチャ(マイピクチャー)フォルダー」を選択した場合は、古いパソコンのピクチャライブラリに追加されているフォルダーそのものが移行対象になります。
ただし、パブリックのピクチャは移行対象にはなりません。 - ミュージックライブラリ
移行データとして「ミュージック(マイミュージック)フォルダー」を選択した場合、古いパソコンのミュージックライブラリに追加されているフォルダーそのものが移行対象になります。
ただし、パブリックのミュージックは移行対象にはなりません。 - ビデオライブラリ
移行データとして「ビデオ(マイビデオ)フォルダー」を選択した場合は、古いパソコンのビデオライブラリに追加されているフォルダーそのものが移行対象になります。
ただし、パブリックのビデオは移行対象にはなりません。
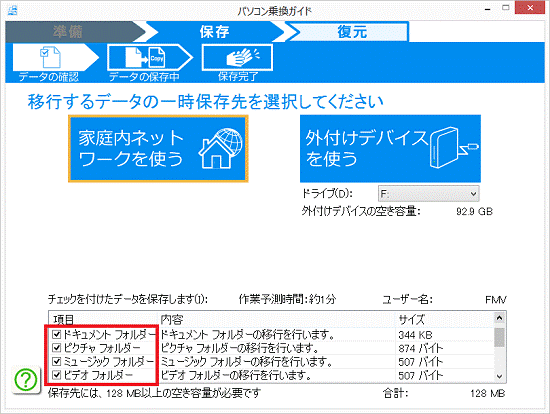
- パソコン乗換ガイドでは、ライブラリに追加されているフォルダーの実体を移行対象としています。
ライブラリの設定は移行対象外のため、古いパソコンと同じ設定で、新しいパソコンのライブラリをお使いになる場合は、データの移行完了後、ご自身でライブラリの設定を行ってください。 - ネットワーク上の共有フォルダーをライブラリに追加している場合、該当のフォルダーは移行対象外です。
- ドキュメントライブラリやピクチャライブラリなどと、同じ階層に追加したライブラリは、移行対象にはなりません。
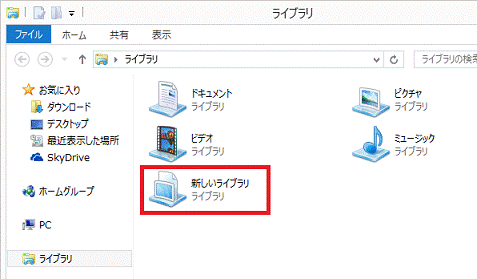
(移行対象外のライブラリ)
デスクトップ
次のデータが移行されます。
- ファイル
デスクトップにあるファイルを移行します。
ただし、デスクトップで表示される位置は移行されません。重要移行の対象となるのは、次のフォルダーに保存されているファイルです。
「ローカルディスク(C:)」→「Users」フォルダー→「(ユーザー名)」フォルダー→「Desktop」フォルダー - スクリーンセーバー
スクリーンセーバーの設定を移行します。
スクリーンセーバーに設定しているデータファイルは、古いパソコンのOSと新しいパソコンのOSが同一の場合のみ移行します。重要- スクリーンセーバーの設定が「なし」の場合は、移行されません。
- 各スクリーンセーバーの詳細設定は移行されません。
- 個別にインストールしたスクリーンセーバーは移行されません。
- スクリーンセーバーの設定が「なし」の場合は、移行されません。
- 壁紙
古いパソコンのOSと新しいパソコンのOSが同一の場合のみ、壁紙の設定を移行します。重要テーマや背景色、模様は移行されません。
Internet Explorerの設定情報
インターネットオプションに設定されているホームページのアドレス設定、ローカルエリアネットワーク(LAN)の設定が移行されます。
オートコンプリートは移行されません。
古いパソコンのInternet Explorerが、次のバージョンの場合は、新しいパソコンにデータを移行できます。
なお、新しいバージョンから古いバージョンには移行できません。
- Internet Explorer 11
対象OS:Windows 10 / Windows 8.1 / Windows 7 - Internet Explorer 10
対象OS:Windows 8 / Windows 7 - Internet Explorer 9
対象OS:Windows 7 / Windows Vista - Internet Explorer 8
対象OS:Windows 7 / Windows Vista / Windows XP - Internet Explorer 7
対象OS:Windows Vista / Windows XP - Internet Explorer 6
対象OS:Windows XP
メールソフト
古いパソコンのメールソフトが次の場合は、新しいパソコン(Outlook 2013 / Outlook 2016 / Outlook2019)にデータを移行できます。
移行されるデータは、アカウント情報、メールデータ、連絡先(アドレス帳)です。
なお、新しいバージョンから古いバージョンには移行できません。
- Outlook 2019
対象OS:Windows 10 - Outlook 2016
対象OS:Windows 10 / Windows 8.1 / Windows 8 / Windows 7 - Outlook 2013
対象OS:Windows 10 / Windows 8.1 / Windows 8 / Windows 7 - Outlook 2010
対象OS:Windows 10 / Windows 8.1 / Windows 8 / Windows 7 / Windows Vista / Windows XP - Outlook 2007
対象OS:Windows 10 / Windows 8.1 / Windows 8 / Windows 7 / Windows Vista / Windows XP - Outlook 2003
対象OS:Windows 7 / Windows Vista / Windows XP
- Outlook 2010 / Outlook 2013 / Outlook 2016 / Outlook 2019は、32ビット版のみサポートします。
- Outlook 2016 / Outlook 2019は、デスクトップアプリのみサポートします。
Outlookを含む、Officeの32ビット版と64ビット版や、デスクトップアプリとWindows ユニバーサルアプリを見分ける方法は、次のQ&Aをご覧ください。 [Office] 製品名やバージョン、種類を確認する方法を教えてください。
[Office] 製品名やバージョン、種類を確認する方法を教えてください。
- 移行先でOutlookの設定が完了している場合、移行元のOutlookのデータを移行すると、移行先のデータが削除され移行元のOutlookのデータに置き換わります。
削除されるデータの例:メール、アドレス帳、フォルダーの構成、仕分けルールなど - Outlookバーは移行されません。
- アカウントのパスワード情報は移行されません。
- メールデータ、署名データが移行先ユーザーにてアクセス不可の場合は、移行しても移行先ユーザーで表示されません。
- Outlook Hotmail Connecter および Hotmail アカウントは移行されません。
- Outlook 2007からOutlook 2019にデータを移行するなど、異なるバージョンにデータを移行する場合は、一部の項目のみ移行可能です。
ファイル属性
移行対象のファイルやフォルダーに付いている属性によっては、移行できないもの、または復元先で属性が変わるものがあります。
- 読み取り専用(ファイル / フォルダー)
属性を変更することなくデータを移行できます。 - 隠し(ファイル / フォルダー)
属性を変更することなくデータを移行できます。 - 圧縮(ファイル / フォルダー)
データを移行できますが、圧縮属性は解除されます。 - 暗号化(ファイル)
暗号化されたファイルは移行できません。
移行する場合は、事前に暗号化属性を解除してください。 - 暗号化(フォルダー)
データを移行できますが、フォルダーの暗号化属性は解除されます。
3番目の確認項目パソコン乗換ガイドを起動する
新しいパソコンで、パソコン乗換ガイドを起動します。
手順は、次のとおりです。
デスクトップに「パソコン乗換ガイド」アイコンが表示されている場合は、「パソコン乗換ガイド」アイコンをダブルクリックすると、パソコン乗換ガイドが起動します。
ユーザーアカウント制御が表示された場合は、「はい」ボタンをクリックしてください。
パソコン乗換ガイドが起動したら、「パソコンの設定やデータを移行する」に進みます。

お使いの環境によっては、表示される画面が異なります。
- 作業中のアプリケーションをすべて終了します。
作業中のファイルがある場合は、ファイルを保存します。  「スタート」ボタンをクリックし、すべてのアプリの一覧から「@メニュー」→「@メニュー」の順にクリックします。アドバイス
「スタート」ボタンをクリックし、すべてのアプリの一覧から「@メニュー」→「@メニュー」の順にクリックします。アドバイスタスクバーに「@メニュー」アイコンが表示されている場合は、タスクバーの「@メニュー」アイコンをクリックし、次の手順に進みます。
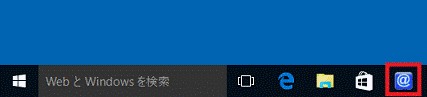
- @メニューが起動します。
メニュー項目の「パソコン設定」をクリックします。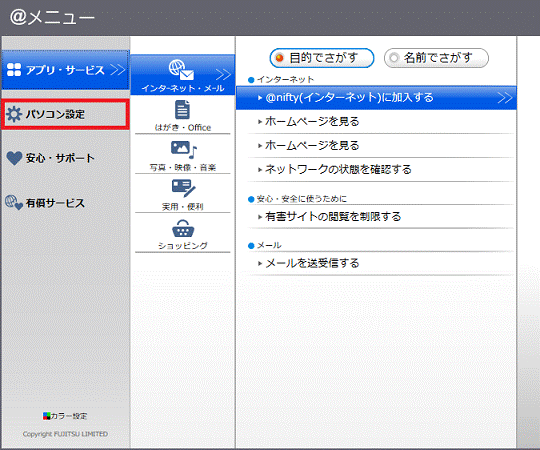
- ジャンルボタンの「かんたん」ボタンをクリックします。
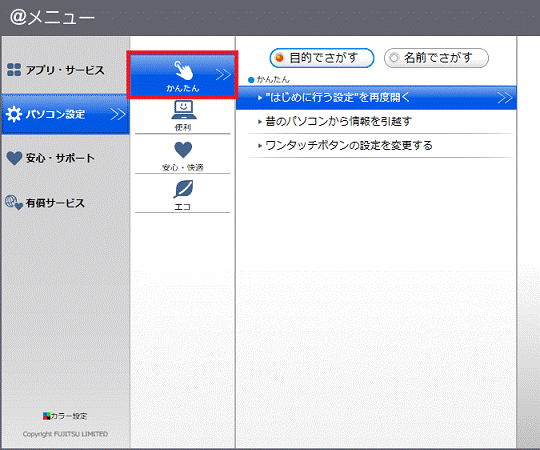
- 表示方法に応じて、次を操作します。
- 「目的でさがす」メニューの場合
目的ボタンの「昔のパソコンから情報を引越す」ボタンをクリックし、次の手順に進みます。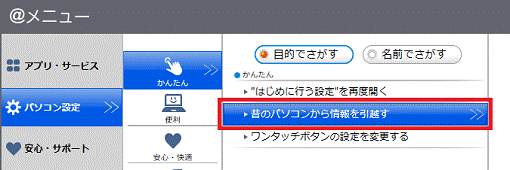
- 「名前でさがす」メニューの場合
名前ボタンの「パソコン乗換ガイド」ボタンをクリックし、手順7.に進みます。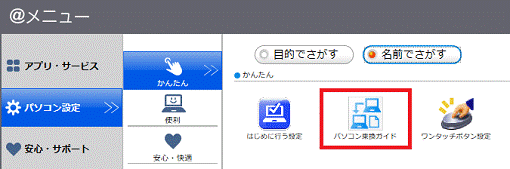
- 「目的でさがす」メニューの場合
- アプリ紹介の「実行する」ボタンをクリックします。
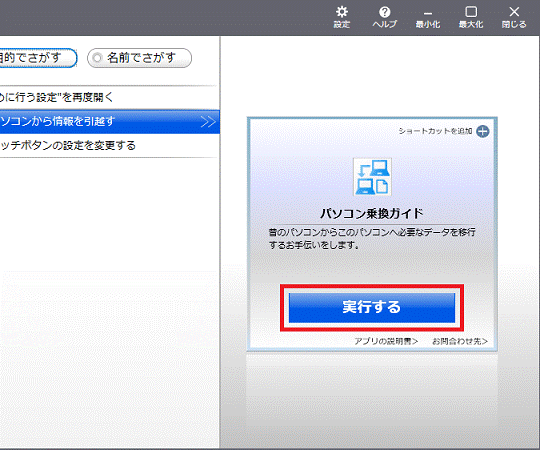
- 「ユーザーアカウント制御」が表示されます。
「はい」ボタンをクリックします。アドバイス「ユーザーアカウント制御」が表示されない場合は、次の手順に進みます。
- パソコン乗換ガイドが起動します。
次の手順の「パソコンの設定やデータを移行する」へ進みます。
4番目の確認項目パソコンの設定やデータを移行する
次の手順でパソコンの設定やデータを移行します。
次の項目を順番に確認してください。
最初にプログラムをコピーする
次の手順で、パソコン乗換ガイドのプログラムをUSBメモリ、またはUSBハードディスクにコピーします。
この手順は、新しいパソコンで操作します。

本Q&Aでは、「USBメモリ」や「USBハードディスク」を使用します。
ご用意のない方は、富士通WEB MARTでもお求めいただけます。

お使いの環境によっては、表示される画面が異なります。
- 「スタート」ボタンをクリックします。
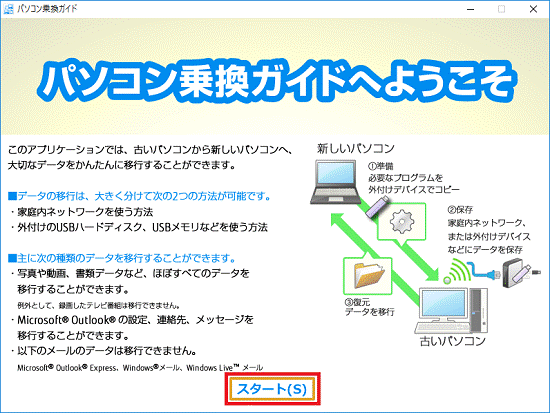
- 「このパソコンに、外付けデバイスを接続してください」と表示されます。
パソコンにUSBメモリ、またはUSBハードディスクを接続します。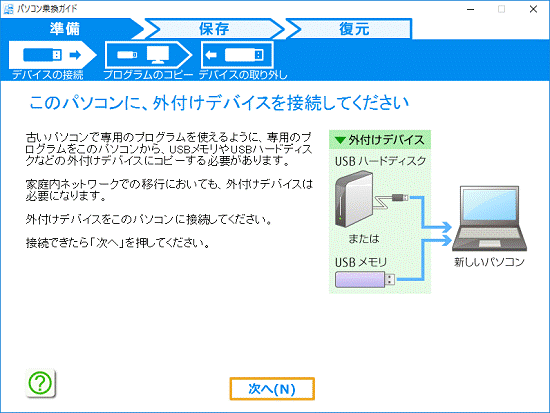 アドバイス
アドバイス画面の右下にトーストでメッセージが表示されても、クリックせずに次の手順に進みます。
- 「次へ」ボタンをクリックします。
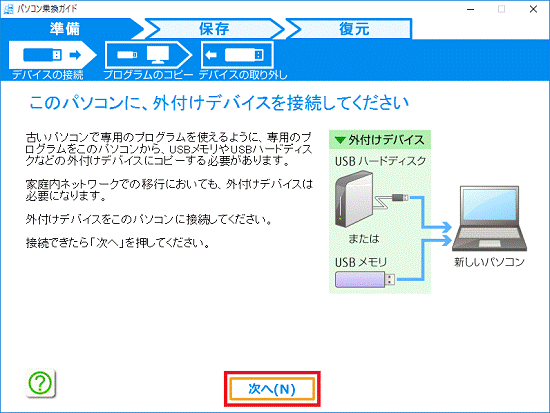
- 「接続したデバイスに、データ移行に必要なプログラムをコピーします」と表示されます。
「次へ」ボタンをクリックします。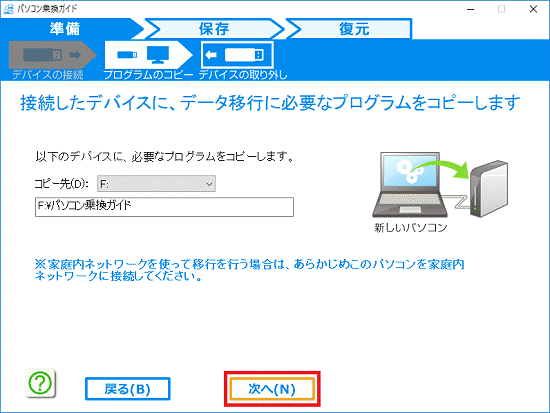
- 「プログラムのコピーが完了しました」と表示されます。
「OK」ボタンをクリックします。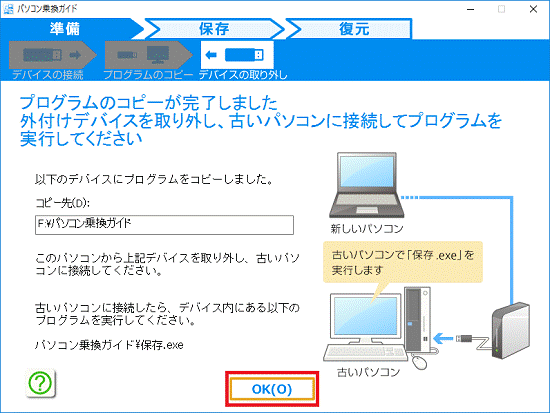
- @メニューに戻ります。
「×」ボタンをクリックし、@メニューを終了します。 - USBメモリ、またはUSBハードディスクへのアクセスがないことを確認して、パソコンから取り外します。
古いパソコンのデータを保存する
次の手順で、古いパソコンのデータを収集します。
この手順は、古いパソコンで操作します。
ここでは例として、Windows 8.1の画面を使ってご案内します。

お使いの環境によっては、表示される画面が異なります。
- 作業中のアプリケーションをすべて終了します。
作業中のファイルがある場合は、ファイルを保存します。 - パソコン乗換ガイドのプログラムをコピーしたUSBメモリ、またはUSBハードディスクを、パソコンに接続します。アドバイス
画面の右上にトースト(青い背景のメッセージ)が表示されても、クリックせずに次の手順に進みます。
- デスクトップの「PC」(または「コンピューター」、「マイコンピューター」)をクリックします。
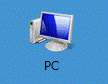
- 外付けデバイスのドライブをクリックします。
ここでは、例として「ボリューム(F:)」をクリックします。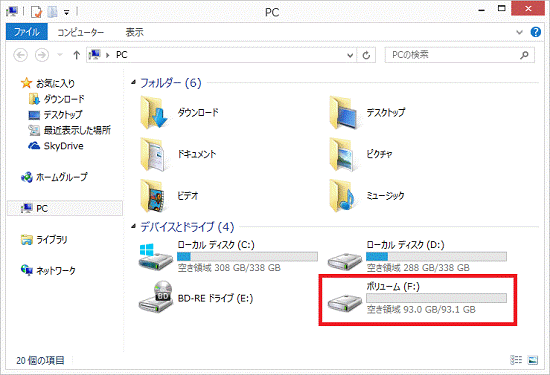
- 「パソコン乗換ガイド」フォルダーをクリックします。
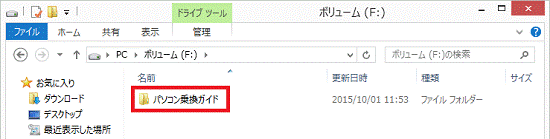
- 「保存」(または「保存.exe」)をクリックします。
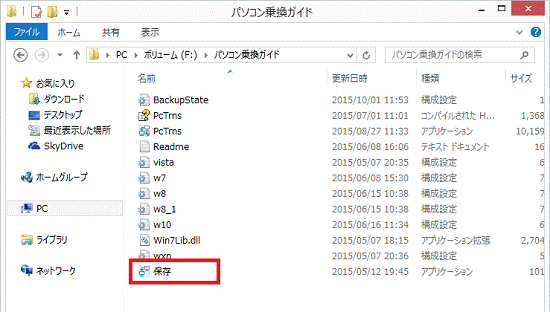
- 「ユーザーアカウント制御」が表示されます。
「はい」ボタン(または「続行」ボタン)をクリックします。アドバイス「ユーザーアカウント制御」が表示されない場合は、次の手順に進みます。
- 「移行するデータの一時保存先を選択してください」と表示されます。
保存するデータを確認します。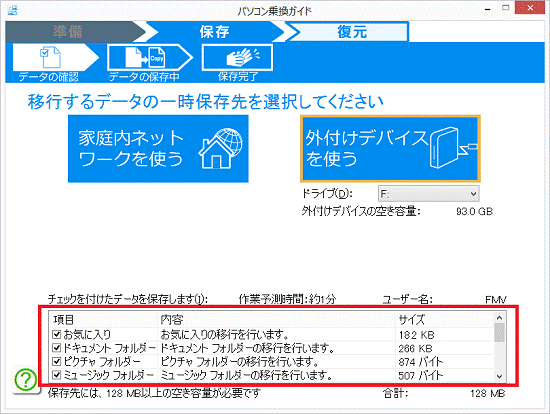 アドバイス
アドバイス- 古いパソコンにOutlookがインストールされている場合、「Outlook」の項目が表示されます。
ただし、古いパソコンでOutlookを使ったことが無い場合は、「Outlook」のチェックを外してください。 - 移行したくないデータがある場合は、項目をクリックしてチェックを外します。
- 家庭内ネットワークを使ってデータを移行する場合、「保存先には(容量)以上の空き容量が必要です」と表示されている容量の2倍以上の空き容量が必要です。
- 古いパソコンにOutlookがインストールされている場合、「Outlook」の項目が表示されます。
- 移行するデータの一時保存先に応じた項目をクリックします。
- パソコンどうしをLANケーブル(クロスケーブル)で直接接続しているなど、家庭内ネットワークを使う場合は、「家庭内ネットワークを使う」をクリックします。
- USBハードディスクなどの外付けデバイスを使う場合は、「外付けデバイスを使う」をクリックします。
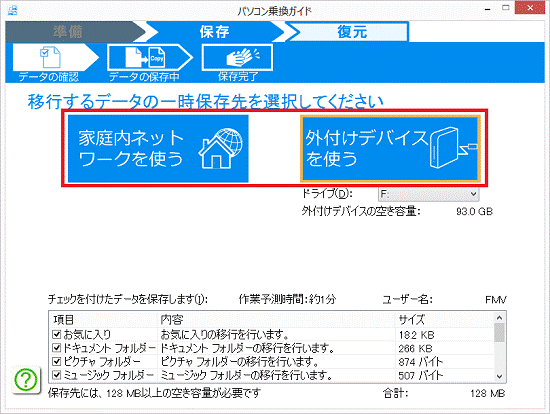 アドバイス
アドバイス- パソコンが家庭内ネットワークに接続されていない場合や、外付けデバイスが接続されていない場合、該当する項目はグレーアウトし、クリックできません。
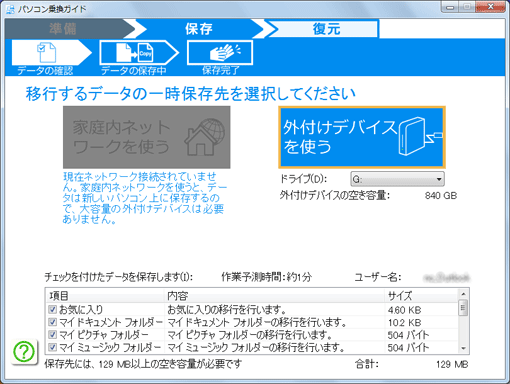
(「家庭内ネットワークを使う」がグレーアウトしクリックできない場合の画面例) - パソコンどうしをLANケーブル(クロスケーブル)で接続しても、「家庭内ネットワークを使う」がグレーアウトしクリックできない場合は、次のQ&Aをご覧ください。
 [パソコン乗換ガイド] 家庭内ネットワークに接続しても「家庭内ネットワークを使う」がグレーアウトします。
[パソコン乗換ガイド] 家庭内ネットワークに接続しても「家庭内ネットワークを使う」がグレーアウトします。
- パソコンどうしをLANケーブル(クロスケーブル)で直接接続しているなど、家庭内ネットワークを使う場合は、「家庭内ネットワークを使う」をクリックします。
- 「データを保存しています・・・」と表示されます。
データの保存が完了するまで、しばらく待ちます。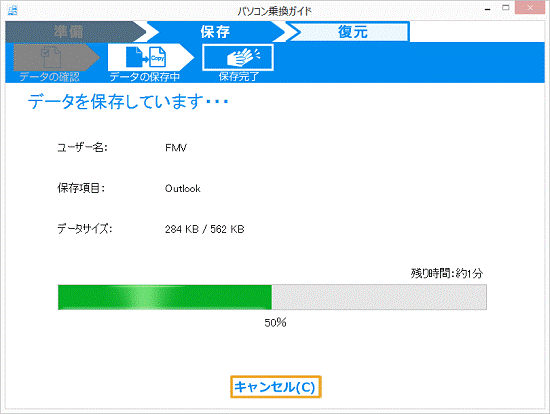
- 「データの保存が完了しました」と表示されます。
「次へ」ボタンをクリックします。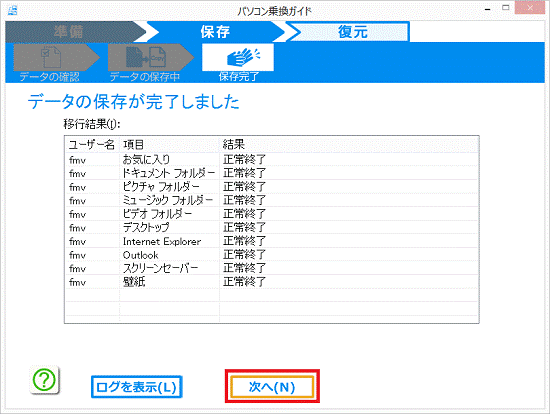
- 「新しいパソコンでデータを復元してください」と表示されます。
「OK」ボタンをクリックします。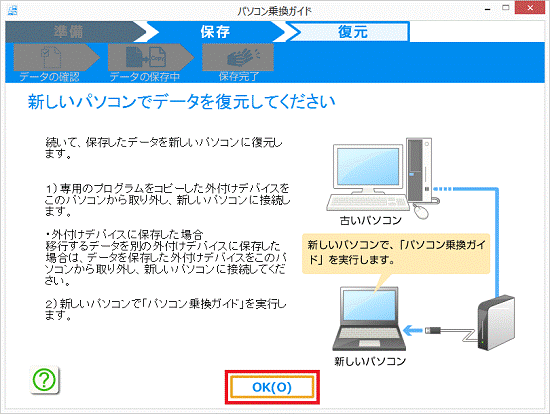
- 「パソコン乗換ガイドが終了した後、タスクトレイから外付けデバイスの安全な取り外しを行ってください。」と表示されます。
「OK」ボタンをクリックします。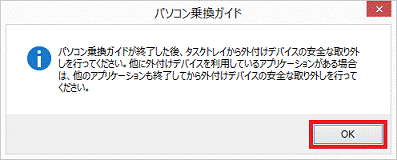
- 通知領域の「
 」ボタンをクリックし、表示される一覧から、「ハードウェアを安全に取り外してメディアを取り出す」アイコン→「(外付けデバイス名)の取り出し」の順にクリックします。
」ボタンをクリックし、表示される一覧から、「ハードウェアを安全に取り外してメディアを取り出す」アイコン→「(外付けデバイス名)の取り出し」の順にクリックします。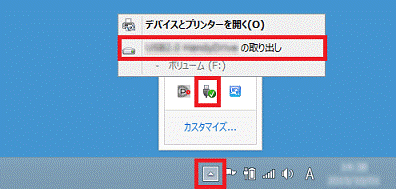
- 「ハードウェアの取り外し」と表示されたら、USBメモリ、またはUSBハードディスクを取り外します。
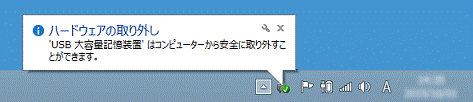
Windows 7、Windows Vista、Windows XPをお使いで、外付けデバイスの取り外し方がわからない場合は、次のQ&Aをご覧ください。 「ハードウェアの安全な取り外し」 / 「ハードウェアの取り外し」について教えてください。
「ハードウェアの安全な取り外し」 / 「ハードウェアの取り外し」について教えてください。
新しいパソコンでデータを復元する
次の手順で、一時保存先に保存したデータを新しいパソコンで復元します。
この手順は、新しいパソコンで操作します。

- 古いパソコンのデータを保存したUSBメモリ、またはUSBハードディスクを、パソコンに接続します。アドバイス
- 家庭内ネットワークを一時保存先にした場合でも、USBメモリ、またはUSBハードディスクを接続してください。
- 画面の右下にトーストでメッセージが表示されても、クリックせずに次の手順に進みます。
- 家庭内ネットワークを一時保存先にした場合でも、USBメモリ、またはUSBハードディスクを接続してください。
- パソコン乗換ガイドを起動します。
 アドバイス
アドバイスパソコン乗換ガイドの起動方法がわからない場合は、「パソコン乗換ガイドを起動する」をご覧ください。
- パソコン乗換ガイドが起動し、「データを復元します」と表示されます。
「次へ」ボタンをクリックします。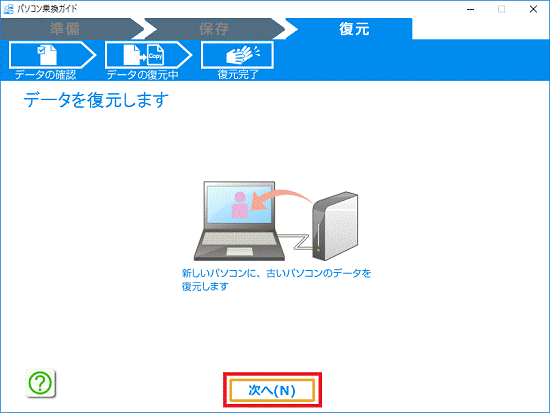
- 「データを確認します」と表示されます。
データを復元する項目を確認し、「復元開始」ボタンをクリックします。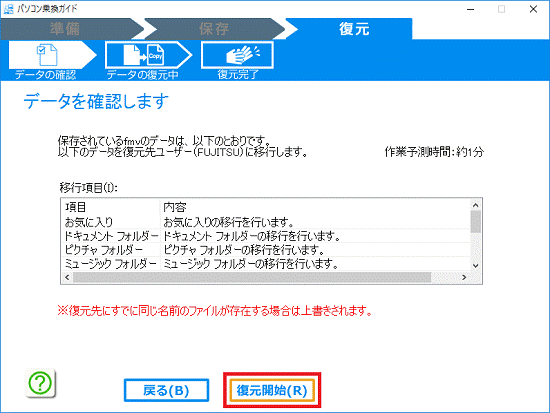 重要
重要復元先に同じ名前のファイルが存在する場合は、上書きされます。
- 「データを復元しています・・・」と表示されます。
データの復元が完了するまで、しばらく待ちます。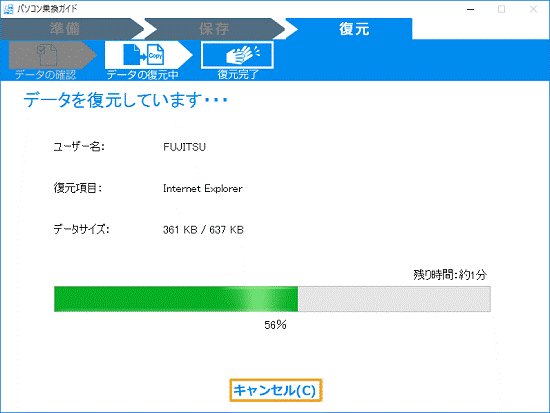
- 「データの復元が完了しました」と表示されます。
「次へ」ボタンをクリックします。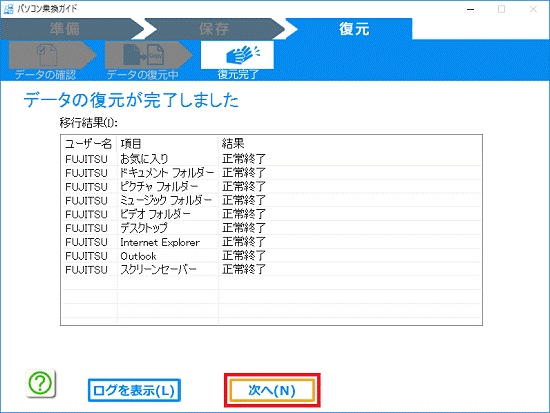 アドバイス
アドバイスOutookの移行結果に、「警告(移行に失敗したデータがあります)」と表示されている場合は、次のQ&Aをご覧ください。
 [パソコン乗換ガイド] Outlookの設定を行っていないパソコンのデータを復元すると「警告」が表示されます。
[パソコン乗換ガイド] Outlookの設定を行っていないパソコンのデータを復元すると「警告」が表示されます。 - 「パソコンを再起動して移行を完了させてください」と表示されます。
「OK」ボタンをクリックします。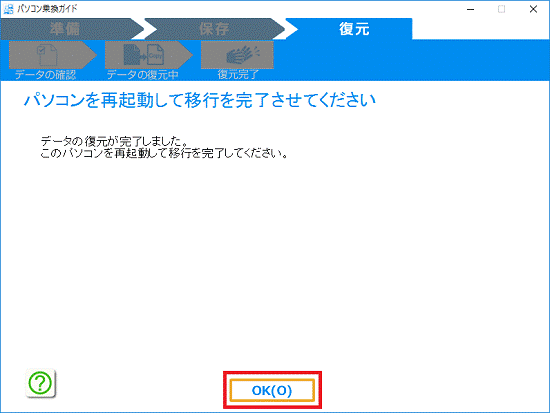
- USBメモリ、またはUSBハードディスクへのアクセスが無いことを確認して、パソコンから取り外します。
 「スタート」ボタン→「電源」→「再起動」の順にクリックします。
「スタート」ボタン→「電源」→「再起動」の順にクリックします。- 再起動が完了したら、パソコンのデータが移行できたかどうかを確認します。



