Q&Aナンバー【4110-9155】更新日:2020年11月28日
このページをブックマークする(ログイン中のみ利用可)
[Windows 10] 「自動修復」と表示されてパソコンが起動しません。
| 対象機種 | すべて |
|---|---|
| 対象OS |
|
 質問
質問
「自動修復」と表示されてパソコンが起動しません。
 回答
回答
「自動修復」は、パソコンが正常に起動しなかったときに表示されます。
一時的な問題の場合は、パソコンを再起動することで改善します。
パソコンを再起動しても改善しない場合は、バックアップの後に、パソコンの状態を回復します。
Windows のシステムが正常に動作していない可能性があります。
次の項目を順番に確認してください。
手順1再起動する
再起動する方法は、次のとおりです。

- 「再起動」ボタンをクリックします。

- パソコンが再起動した後に、正常に起動するかどうかを確認します。
パソコンが起動せず、「自動修復」の画面が表示された場合は、「手順2.セーフモードを起動してデータをバックアップする」に進みます。
手順2セーフモードを起動してデータをバックアップする
「自動修復」と表示され、Windowsが正常に起動できない状態でも、セーフモードで起動できる場合は、バックアップができる可能性があります。
セーフモードで起動する方法は、次のとおりです。

- USBメモリや外付けハードディスクなど、バックアップ先として使用するお使いの機器によっては、セーフモードでは正常に動作しない場合があります。
- セーフモードで起動するには、キーボード操作が必要です。タブレットなどキーボードが搭載されていない機種では、別途USB接続のキーボードが必要になる場合があります。

お使いの環境によっては、表示される画面が異なります。
- 「自動修復」の画面で、「詳細オプション」ボタンをクリックします。
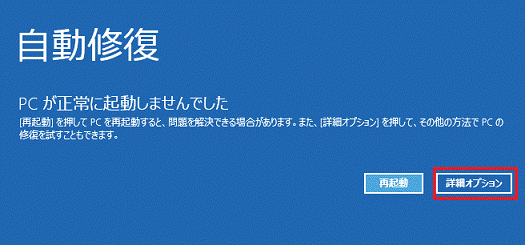
- 「オプションの選択」と表示されます。
「トラブルシューティング」をクリックします。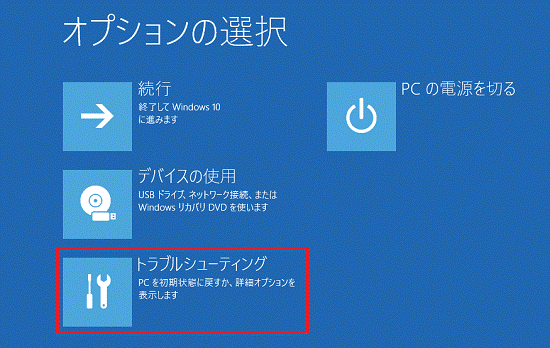
- 「トラブルシューティング」と表示されます。
「詳細オプション」をクリックします。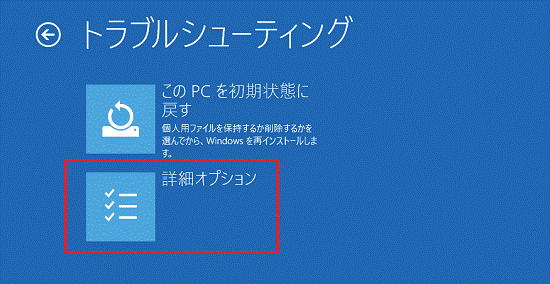
- 「詳細オプション」と表示されます。
「スタートアップ設定」をクリックします。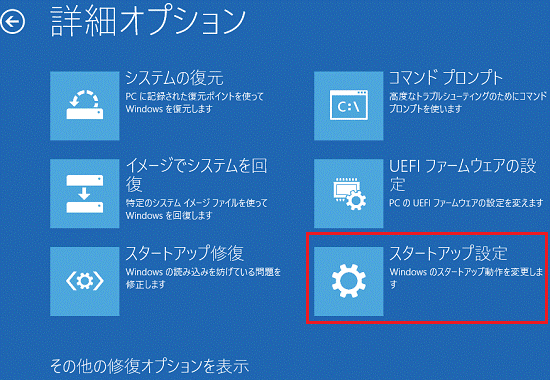
- 「スタートアップ設定」と表示されます。
「再起動」ボタンをクリックします。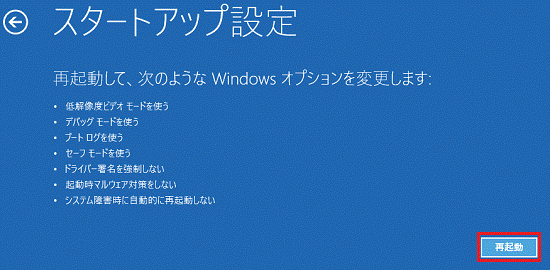
- 富士通のロゴが一瞬表示された後、しばらく待つと「オプションを選択するには、番号を押してください」と表示されます。
キーボードの【4】キー、または【F4】キーを押します。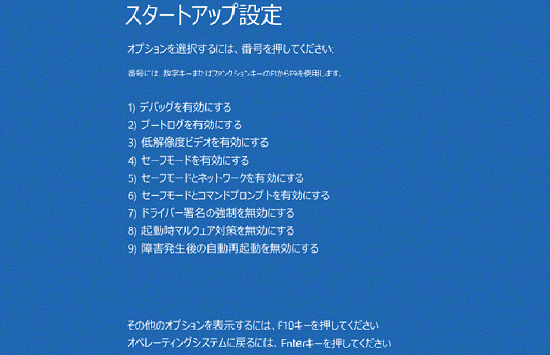
- 起動するまで、しばらく待ちます。画面の四隅に「セーフモード」と表示されたら、セーフモードでの起動は完了です。
- USBメモリや外付けハードディスクなどに、必要なデータをコピーします。
手順3「自動修復」からシステムの復元を実行する
次のQ&Aをご覧になり、システムの復元を実行してください。 [Windows 10] 「自動修復」や「オプションの選択」が表示された状態から、システムの復元を実行する方法を教えてください。
[Windows 10] 「自動修復」や「オプションの選択」が表示された状態から、システムの復元を実行する方法を教えてください。
システムの復元を実行しても改善しない場合や、システムの復元を実行できない場合は、次の手順に進んでください。
手順4「自動修復」からシステムイメージを復元する
事前にシステムイメージをバックアップしている場合は、システムイメージを復元します。
システムイメージを復元する方法は、次のQ&Aをご覧ください。 [Windows 10] システムイメージを復元する方法を教えてください。
[Windows 10] システムイメージを復元する方法を教えてください。
システムイメージをバックアップしていない場合は、次の手順に進んでください。
手順5「自動修復」からPCを初期状態に戻す(リカバリ)
次のQ&Aをご覧になり、PCを初期状態に戻してください。 [Windows 10] 「自動修復」や「オプションの選択」が表示された状態から、リカバリする方法を教えてください。
[Windows 10] 「自動修復」や「オプションの選択」が表示された状態から、リカバリする方法を教えてください。



