このQ&Aは、Windows 10 向けのものです。
他のOSをお使いの場合は、次のQ&Aをご覧ください。 省電力状態に移行するまでの時間を変更する方法を教えてください。
省電力状態に移行するまでの時間を変更する方法を教えてください。
Q&Aナンバー【7010-7972】更新日:2021年10月1日
このページをブックマークする(ログイン中のみ利用可)
[Windows 10] 省電力状態(スリープ / 休止状態 / 画面オフ)に移行するまでの時間を変更する方法を教えてください。
| 対象機種 | すべて |
|---|---|
| 対象OS |
|
 質問
質問
ディスプレイの電源を切るまでの時間や、スリープ / 休止状態に移行するまでの時間を変更する方法を教えてください。
 回答
回答
ディスプレイの電源を切るまでの時間や、スリープに移行するまでの時間は、「電源とスリープ」で変更できます。
また、休止状態に移行するまでの時間など、詳細な設定は「電源オプション」で行います。
ご案内
次の手順で、省電力状態に移行するまでの時間を変更します。

お使いの環境によっては、表示される画面が異なります。
- 「スタート」ボタンを右クリックし、表示されるメニューから「電源オプション」をクリックします。
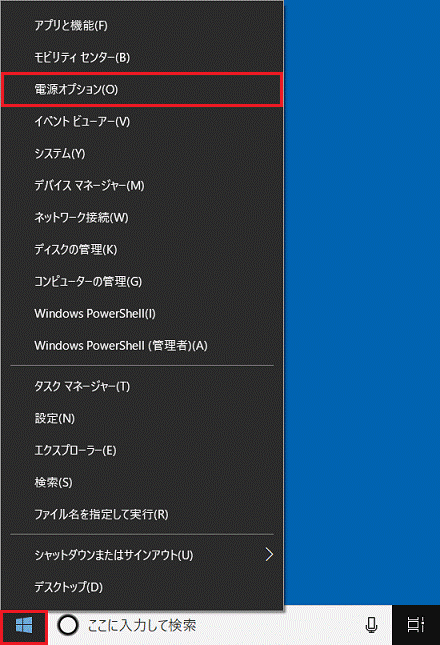
- 「電源とスリープ」が表示されます。アドバイス
「電源プランの選択またはカスタマイズ」が表示された場合は、手順6.に進みます。
- 「次の時間が経過後、ディスプレイの電源を切る」または「次の時間が経過後、PCをスリープ状態にする」のうち、変更したい項目にある「
 」ボタンをクリックします。
」ボタンをクリックします。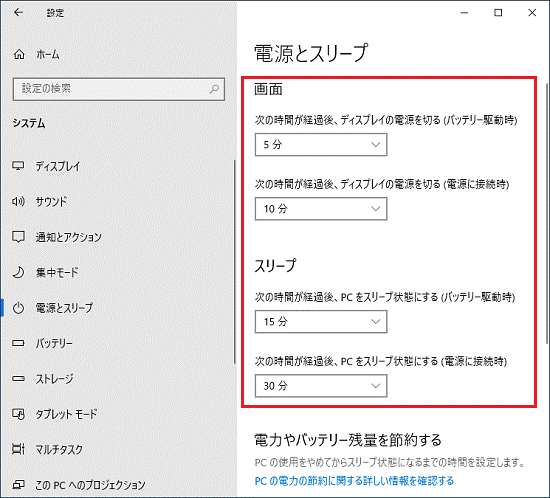
(LIFEBOOKでの表示例)アドバイスLIFEBOOK / ARROWSをお使いの場合は、「バッテリー駆動時」と「電源に接続時」の時間をそれぞれ設定します。
- 表示される一覧から、設定したい時間をクリックします。
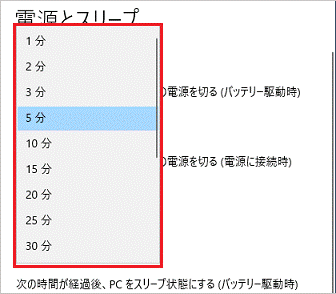 アドバイス
アドバイス一覧の右側にあるスクロールバーで、他の時間の長さや、「なし」を選択できます。
- 目的に応じて、手順が異なります。
- 休止状態の設定を行わない場合 / 選択中の電源プランに対してのみ設定を行う場合
以上で手順は終了です。
「×」ボタンをクリックして、画面を閉じます。 - 休止状態の設定を行う場合 / 選択していない電源プランに対して設定を行う場合
画面右、または画面下の「電源の追加設定」をクリックします。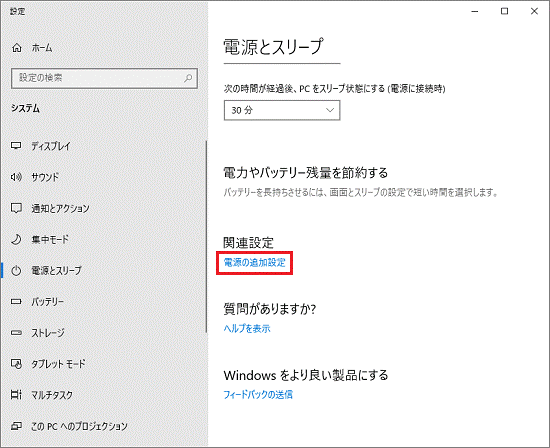
- 休止状態の設定を行わない場合 / 選択中の電源プランに対してのみ設定を行う場合
- 「電源オプション」が表示されます。
設定を変更する電源プランの「プラン設定の変更」をクリックします。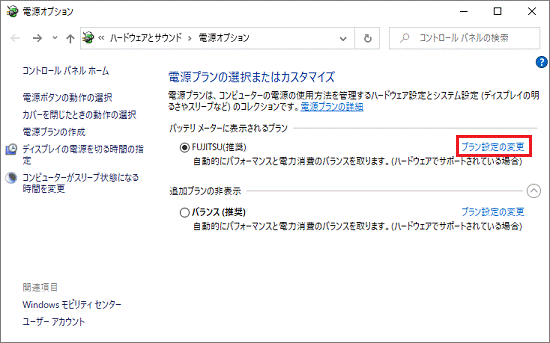
(FUJITSU(推奨)の場合) - 「ディスプレイの電源を切る」、「コンピューターをスリープ状態にする」のうち、変更したい項目にある「
 」ボタンをクリックして、表示される一覧から、設定したい時間をクリックします。
」ボタンをクリックして、表示される一覧から、設定したい時間をクリックします。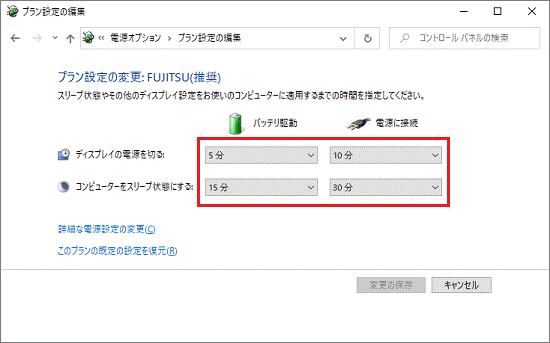 アドバイス
アドバイスLIFEBOOK / ARROWSをお使いの場合は、「バッテリ駆動」と「電源に接続」の時間をそれぞれ設定します。
- 設定が終わったら、「詳細な電源設定の変更」をクリックします。
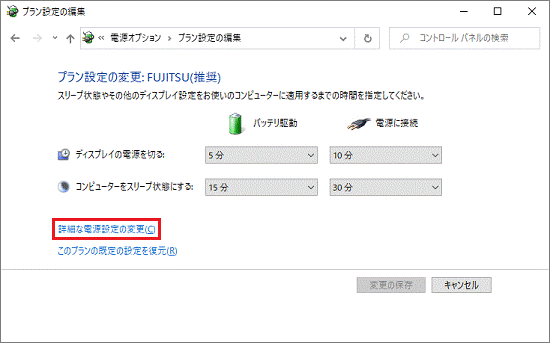
- 「スリープ」をダブルクリックします。
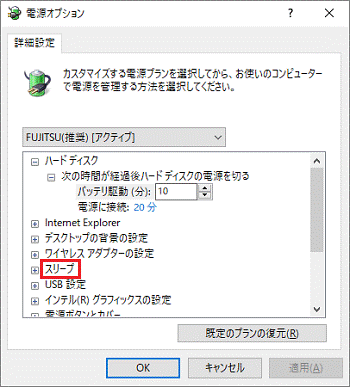
- 「次の時間が経過後休止状態にする」をダブルクリックします。
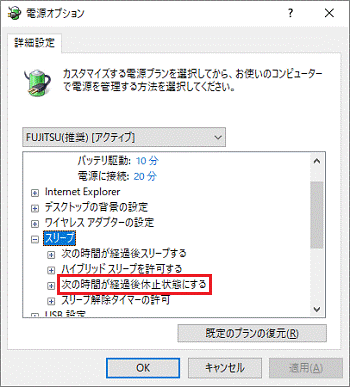
- 「▲」ボタンや「▼」ボタンをクリックし、時間を設定します。
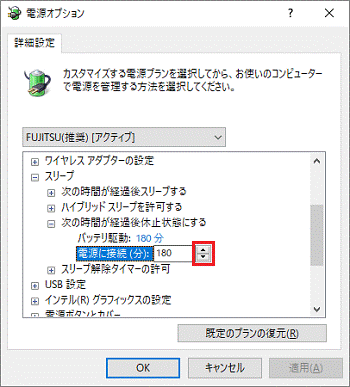
(「電源に接続」の場合)アドバイス- 無効に設定する場合は、「なし」が表示されるまで「▼」ボタンをクリックするか、「0」と入力します。
- LIFEBOOK / ARROWSをお使いの場合は、「バッテリ駆動」と「電源に接続」の時間をそれぞれ設定します。
- 無効に設定する場合は、「なし」が表示されるまで「▼」ボタンをクリックするか、「0」と入力します。
- 「OK」ボタンをクリックします。
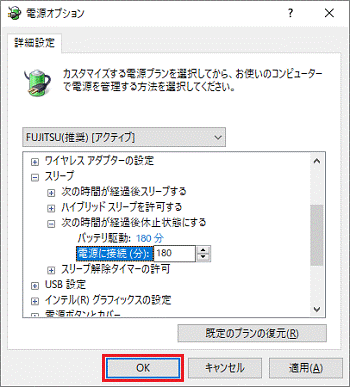
- 「変更の保存」または「キャンセル」ボタンをクリックし、「プラン設定の編集」を閉じます。
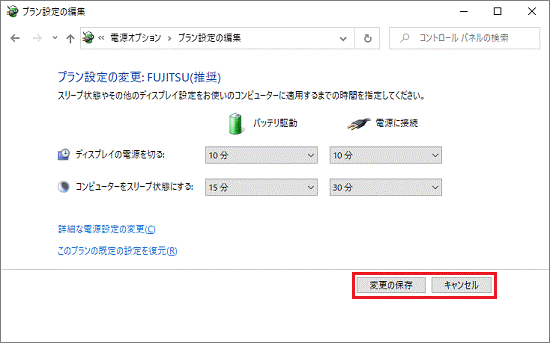
- 「×」ボタンをクリックし、すべての画面を閉じます。
ご参考
人感センサーや明るさセンサーを搭載している機種などでは、お使いの環境に応じて画面が暗くなったり、明るくなったりします。
詳しくは、次のQ&Aをご覧ください。 画面が暗くなったり、明るくなったりします。(2015年9月・10月・12月発表モデル以降)
画面が暗くなったり、明るくなったりします。(2015年9月・10月・12月発表モデル以降)



