本Q&Aの手順は、操作の一例です。
Microsoft アカウントの状態や、お客様の環境などによって、表示される手順は異なる場合があります。
Q&Aと異なる手順が表示された場合は、表示された画面の内容に従って、操作してください。
Q&Aナンバー【7211-1702】更新日:2020年5月4日
このページをブックマークする(ログイン中のみ利用可)
[Windows 10] 「Microsoft アカウントの問題」と表示されます。
| 対象機種 | すべて |
|---|---|
| 対象OS |
|
 質問
質問
画面の右下やアクションセンターに、「Microsoft アカウントの問題」や「Microsoft アカウント」と表示されます。
【メッセージ例】
・共有エクスペリエンスを使用するには、お使いのMicrosoft アカウントを修正する必要があります。
・他のデバイス上のアプリを起動し、このデバイスでのエクスペリエンスを続行するには、Microsoft アカウントを修正する必要があります。
・お使いのMicrosoft アカウントを修正する必要があります(最も多いのはパスワードが変更された場合)。こちらを選択し、[共有エクスペリエンス]の設定で修正してください。
【メッセージ例】
・共有エクスペリエンスを使用するには、お使いのMicrosoft アカウントを修正する必要があります。
・他のデバイス上のアプリを起動し、このデバイスでのエクスペリエンスを続行するには、Microsoft アカウントを修正する必要があります。
・お使いのMicrosoft アカウントを修正する必要があります(最も多いのはパスワードが変更された場合)。こちらを選択し、[共有エクスペリエンス]の設定で修正してください。
 回答
回答
メッセージが表示されたときは、サインインしているMicrosoft アカウントのパスワードやPINを入力し、認証します。
重要
手順は、次のとおりです。

お使いの環境によっては、表示される画面が異なります。
- 画面右下のアクションセンターをクリックします。
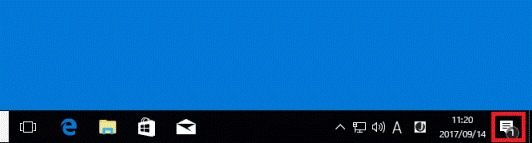
- 「Microsoft アカウントの問題」や「Microsoft アカウント」の通知をクリックします。
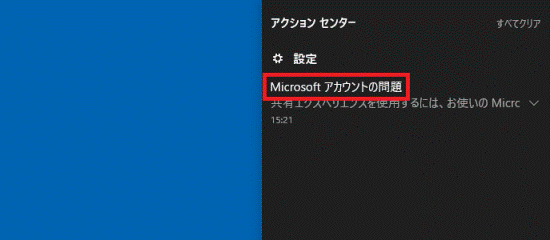 アドバイス
アドバイス通知が表示されていない場合は、メッセージが再表示されたときに、手順を行ってください。
- 「共有エクスペリエンス」が表示されます。
「今すぐ修正する」ボタンをクリックします。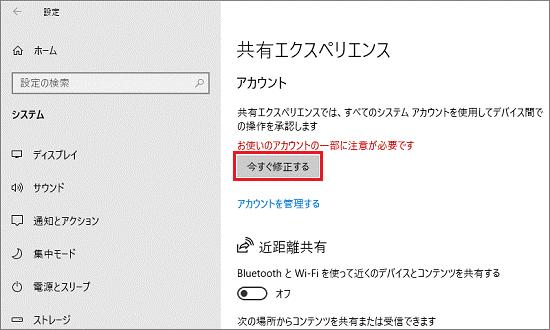
- PINの入力画面が表示された場合は、Microsoft アカウントのPINを入力します。
PINの入力画面が表示されない場合は、次の手順に進みます。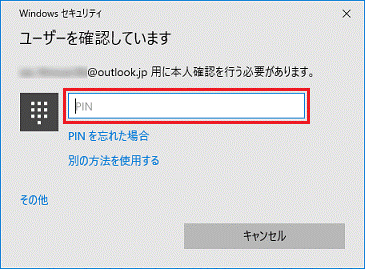
- パスワードの入力画面が表示された場合は、Microsoft アカウントのパスワードを入力し、「サインイン」ボタンをクリックします。
パスワードの入力画面が表示されない場合は、次の手順に進みます。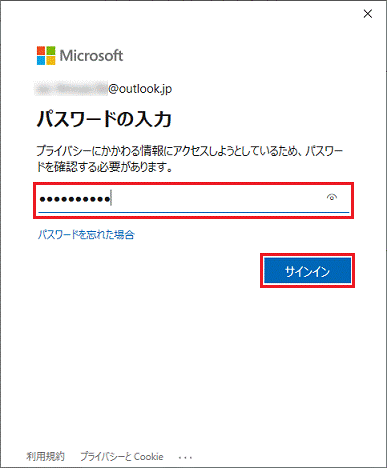
- 「共有エクスペリエンス」に「すべてのアカウントが正常動作中」と表示されたことを確認します。
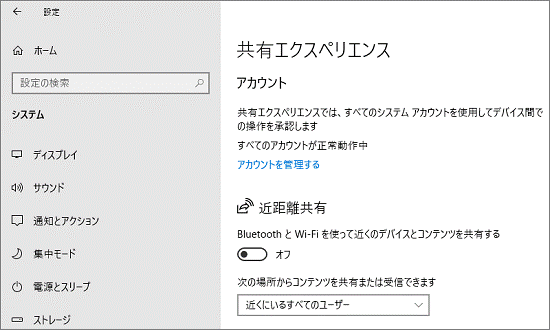
ご参考
ユーザーの情報に「この PC で本人確認を行う必要があります。」と表示されている場合は、次のQ&Aをご覧になり、本人確認を行ってください。 [Windows 10] Microsoft アカウントの本人確認を行う方法を教えてください。
[Windows 10] Microsoft アカウントの本人確認を行う方法を教えてください。



