このQ&Aは、Windows10で使用できるバックアップ方法の1つです。
他のOSや、その他のバックアップ方法を確認したい場合は、次のQ&Aをご覧ください。 バックアップと復元について教えてください。
バックアップと復元について教えてください。
Q&Aナンバー【7410-8229】更新日:2023年7月11日
このページをブックマークする(ログイン中のみ利用可)
[Windows 10] 回復ドライブを作成する方法を教えてください。
| 対象機種 | すべて |
|---|---|
| 対象OS |
|
 質問
質問
 回答
回答
回復ドライブの作成は、コントロールパネルから作成画面を起動して行います。
回復ドライブを作成しておくと、Windowsが起動しないなど、パソコンに問題が発生したときに、修復できる場合があります。
回復ドライブの作成は、注意事項を確認し、コントロールパネルから回復ドライブの作成を起動します。
次の項目を順番に確認してください。
手順1注意事項
回復ドライブの作成についての注意事項は、次のとおりです。
なお、すべてのUSB対応機器の動作を保証するものではありません。
次の項目を順番に確認してください。
使用するメモリと容量について
回復ドライブの作成には、32GB以上のUSBメモリが必要です。
- お使いの機種によっては、取扱説明書に「表示される容量を持つUSBメモリ」や「外付けハードディスク」と記載されている場合があります。
ただし、機種に関わらず、32GB以上のUSBメモリを用意してください。 - USBメモリのコネクタは、Type-C / Type-Aのどちらのタイプでも利用できます。
パソコン本体のUSBコネクタの形状に応じた、USBメモリを用意してください。 - 64GB以上の容量のUSBメモリは、回復ドライブを作成したときに約32GBの容量のみ使用されます。残りの容量は使用できません。
- 一部のUSBメモリは、Windows 10の回復ドライブの作成に対応していません。
USBメモリ内のデータについて
回復ドライブを作成すると、USBメモリのデータはすべて削除されます。
バックアップしたデータが保存されている場合など、必要なデータが保存されているUSBメモリは使用しないでください。
NTFS形式でフォーマットされたUSBメモリを使用した場合、回復ドライブ作成時に領域が削除され、FAT32形式で領域が作成されます。
暗号化機能(パスワード)付きのUSBメモリの使用について
セキュリティ機能付やハードウェア暗号化機能付など、一部のUSBメモリの中には、Windows 10の回復ドライブの作成に対応していないものがあります。
また、作成できても、回復ドライブ(リカバリ用)からの復元時に起動できない場合があります。
回復ドライブ(リカバリ用)の作成に対応しているかどうかは、USBメモリの提供元に確認してください。
Windows 8.1からWindows 10にアップグレードした場合について
Windows 8.1/8がプレインストールされたパソコンを、Windows 10にアップグレードした場合は、回復ドライブを作成しても、元のOSに復元する回復ドライブが作成されます。
回復ドライブの代わりに、Windowsが起動しないなどのトラブルに備えて、パソコンの動作が正常な状態のときに、システムイメージをバックアップしておくことをお勧めします。
システムイメージをバックアップする方法は、次のQ&Aをご覧ください。 [Windows 10] システムイメージをバックアップする方法を教えてください。
[Windows 10] システムイメージをバックアップする方法を教えてください。
Windows 7からWindows 10にアップグレードした場合について
Windows 7がプレインストールされたパソコンを、Windows 10にアップグレードした環境で作成した回復ドライブからリカバリすると、ご購入時の初期設定が保持されません。
プレインストールされている富士通のアプリケーションがすべて削除されてから、OSがWindows 10に戻ります。
そのため、回復ドライブは作成しないでください。
回復ドライブの代わりに、Windowsが起動しないなどのトラブルに備えて、パソコンの動作が正常な状態のときに、システムイメージをバックアップしておくことをお勧めします。
システムイメージをバックアップする方法は、次のQ&Aをご覧ください。 [Windows 10] システムイメージをバックアップする方法を教えてください。
[Windows 10] システムイメージをバックアップする方法を教えてください。
大きな更新プログラムが適用された後に回復ドライブを作成した場合について
Windows 10 May 2019 UpdateやWindows 10 October 2018 Updateなど、大きな更新プログラムが適用された状態で回復ドライブを作成した場合、その回復ドライブでリカバリすると、作成時に適用されている更新プログラムの状態が復元されます。
例えば、Windows 10 May 2019 Updateを適用したパソコンを、Windows 10 October 2018 Updateが適用されていたときに作成した回復ドライブを使ってリカバリすると、Windows 10 October 2018 Updateの状態になります。
Windows Updateの実行直後について
Windows Updateの更新直後に、再起動が必要な状態で回復ドライブを作成すると、作成に失敗する場合があります。
その場合は、パソコンを再起動し、Windows Updateの更新が完了した状態で、回復ドライブを作成してください。
省電力状態からの復帰について
回復ドライブの作成中に、Windows 10の省電力機能により、ディスプレイの電源が切れて、画面が真っ暗になることがあります。
画面を復帰するときは、マウスを動かして数秒待つか、キーボードの【↑】【↓】【←】【→】キーや【Shift】キーを押してください。
【Enter】キーを押すと、回復ドライブの作成のキャンセルが実行され、作成が中断することがあります。
手順2事前準備
回復ドライブを作成する場合の事前準備は、次のとおりです。
次の項目を順番に確認してください。
Windows Updateを実行する
Windowsのバージョンが古いと、 作成した回復ドライブで「このPCを初期状態に戻す」を実行するときに、エラーが発生する可能性があります。
このため、Windows Updateを実行し、Windowsを最新の状態にしてから、回復ドライブを作成してください。
Windows Updateを実行する方法は、次のQ&Aをご覧ください。
 [Windows 10] Windows Updateの実行方法を教えてください。
[Windows 10] Windows Updateの実行方法を教えてください。Windows 10 April 2018 Update(Windows 10, version 1803)では、2018年7月の更新プログラムが適用されていないと、作成した回復ドライブで「このPCを初期状態に戻す」を実行するときに、エラーが発生する可能性があります。
詳しくは、次のQ&Aをご覧ください。 [Windows 10] 「このPCを初期状態に戻す」を実行すると、「問題が発生しました」と表示されます。
[Windows 10] 「このPCを初期状態に戻す」を実行すると、「問題が発生しました」と表示されます。
外付けハードディスクやUSBメモリを取り外す
回復ドライブの作成に使用するUSBメモリ以外の、外付けハードディスクやUSBメモリ、増設用内蔵ハードディスクユニットを接続したまま操作すると、大切なデータが消去されてしまう可能性があります。
手順の前に、必ず取り外してください。
管理者アカウントでサインインする
管理者のアカウントでサインインしてください。
お使いのパソコンにユーザーアカウントが一つしかない場合は、管理者のアカウントです。
ACアダプタを接続する
LIFEBOOK / arrows Tab は、途中で電源が切れることを防ぐため、ACアダプタを接続し、電源ケーブルをコンセントに接続してください。
手順3回復ドライブの作成を起動する
回復ドライブの作成は、コントロールパネルから起動します。
2019年2月発表モデル以前は、バックアップガイドからも起動できます。
次の場合に応じた項目をクリックしてください。
コントロールパネルから起動する
コントロールパネルから起動する方法は、次のとおりです。

 「スタート」ボタンをクリックし、すべてのアプリの一覧から「Windows システムツール」→「コントロールパネル」の順にクリックします。
「スタート」ボタンをクリックし、すべてのアプリの一覧から「Windows システムツール」→「コントロールパネル」の順にクリックします。- 「コントロールパネル」が表示されます。
「システムとセキュリティ」をクリックします。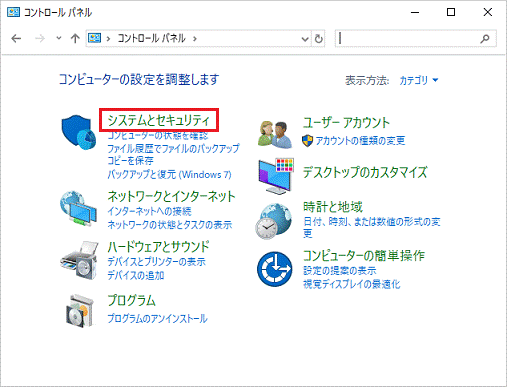 アドバイス
アドバイス表示方法が「大きいアイコン」または「小さいアイコン」の場合は、「回復」アイコンをクリックし、手順5.に進みます。
- 「セキュリティとメンテナンス」をクリックします。
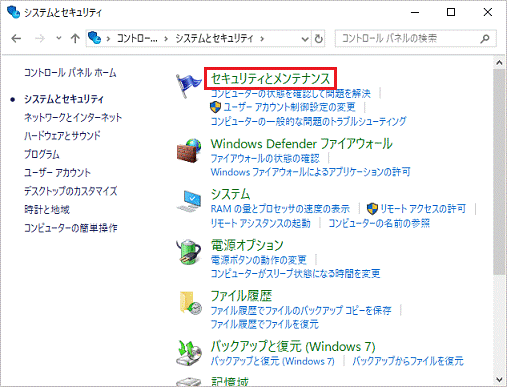
- 画面下側にある「回復」をクリックします。
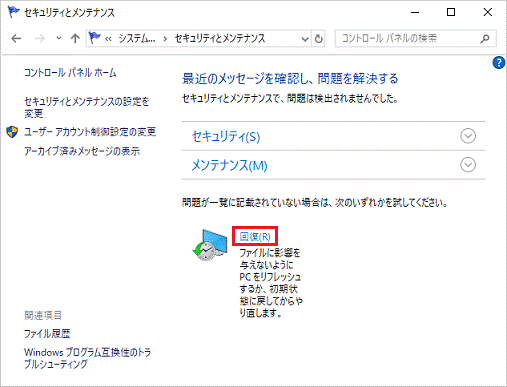
- 「回復ドライブの作成」をクリックします。
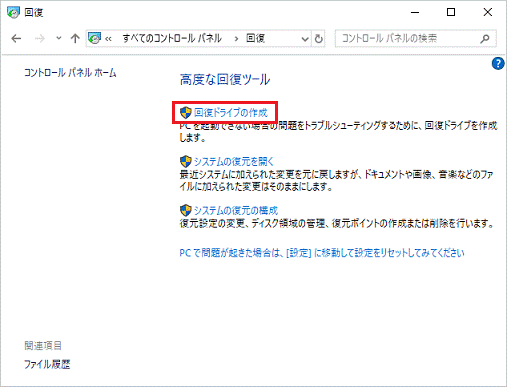
- 「ユーザーアカウント制御」が表示されます。
「はい」ボタンをクリックします。
回復ドライブの作成が起動したら、「回復ドライブを作成する」に進みます。
バックアップガイドから起動する(2019年2月発表モデル以前)
バックアップガイドから起動する方法は、次のとおりです。

お使いの環境によっては、表示される画面が異なります。
 「スタート」ボタンをクリックし、すべてのアプリの一覧から「FUJITSU - バックアップガイド」→「バックアップガイド」の順にクリックします。
「スタート」ボタンをクリックし、すべてのアプリの一覧から「FUJITSU - バックアップガイド」→「バックアップガイド」の順にクリックします。- バックアップガイドが表示されます。
「次へ」ボタンをクリックします。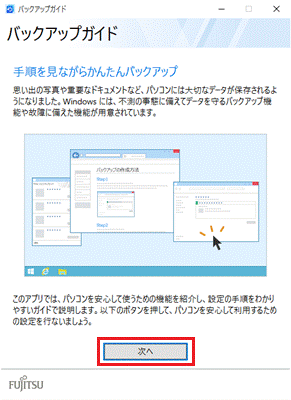
- 「回復ドライブを作成する」欄にある「回復ドライブの作成」をクリックします。
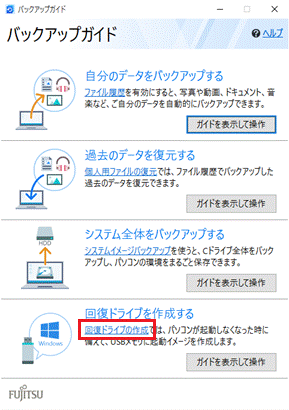
- 「ユーザーアカウント制御」が表示されます。
「はい」ボタンをクリックします。
回復ドライブの作成が起動したら、次の「回復ドライブを作成する」に進みます。
手順4回復ドライブを作成する
回復ドライブの作成が起動したら、次の手順で操作します。

お使いの環境によっては、表示される画面が異なります。
- 「次へ」ボタンをクリックします。
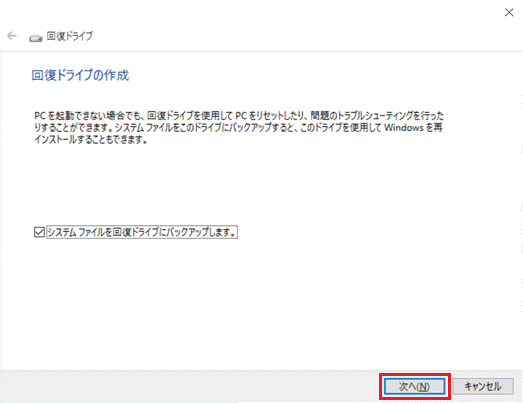 アドバイス
アドバイス「システムファイルを回復ドライブにバックアップします。」は、チェックを付けたままにしてください。
システムファイルとは、OSの再構築を行うためのファイルです。
システムファイルをバックアップしないと、回復ドライブからリカバリすることができません。 - 「お待ちください」と表示されます。
しばらく待ちます。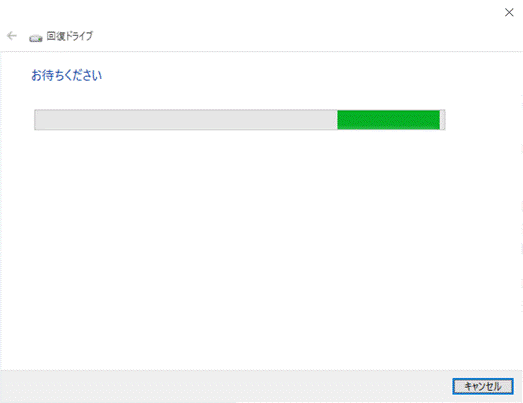
- 「USBフラッシュドライブの接続」と表示されます。
USBメモリを接続します。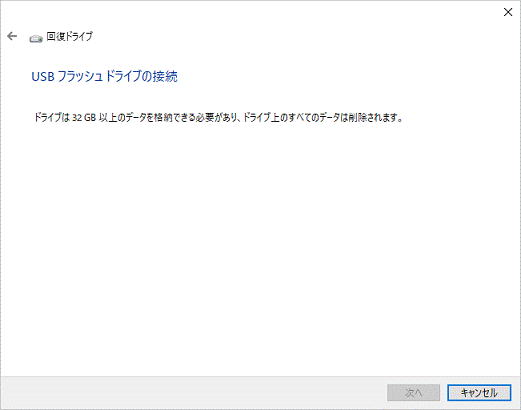
※32GB以上のUSBメモリが必要です。アドバイスすでにUSBメモリを接続している場合は、次の手順に進みます。
- 「USBフラッシュドライブの選択」と表示されます。
「使用可能なドライブ」欄に保存先として使用するドライブが表示されていることを確認します。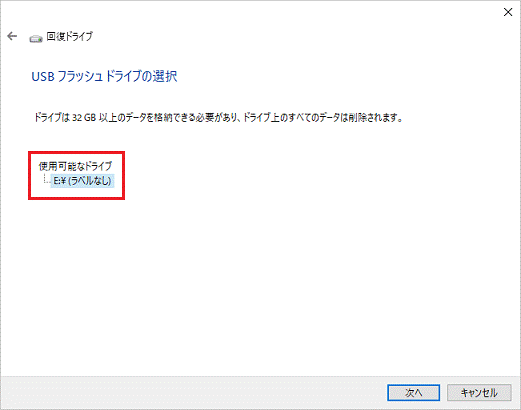
※32GB以上のUSBメモリが必要です。重要「使用可能なドライブ」に複数のドライブが表示されている場合は、手順3.で接続したUSBメモリのドライブをクリックし、次の手順に進みます。
USBメモリ以外のドライブを選択すると、大切なデータが消去されてしまう可能性があります。 - 「次へ」ボタンをクリックします。
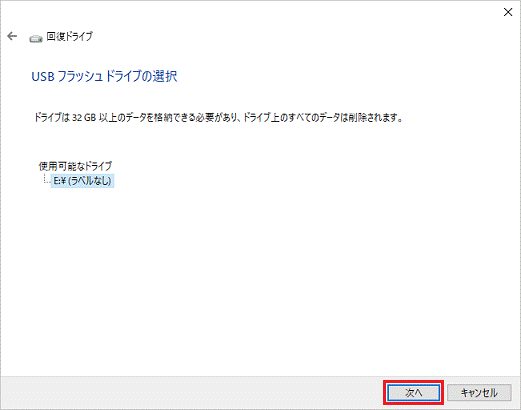
※32GB以上のUSBメモリが必要です。 - 「作成」ボタンをクリックします。
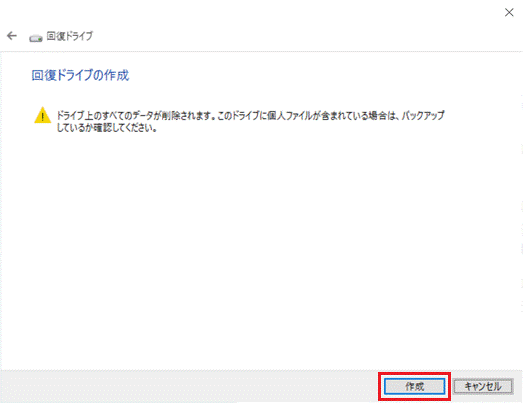
- 「回復ドライブを作成中」と表示されます。
回復ドライブの作成が完了するまで、しばらく待ちます。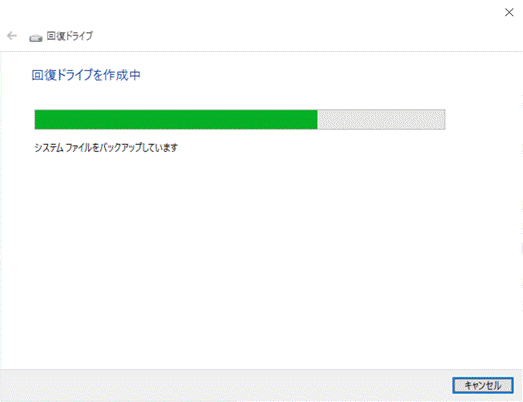
- 「回復ドライブの準備ができました」と表示されます。
「完了」ボタンをクリックします。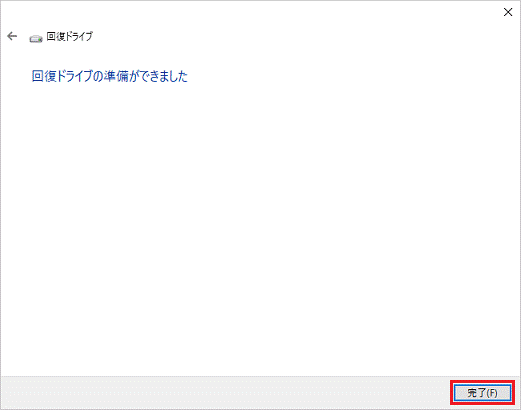
- 「×」ボタンをクリックし、「回復」を閉じます。
- USBメモリを取り外します。
一部の富士通パソコンやタブレットは、デバイスの暗号化の機能を搭載しています。
これらの機種では、デバイスの暗号化がオン(有効)のまま、回復ドライブでリカバリを行うと、回復キーの入力を求められます。
回復キーを入力しないと、手順を続行できません。
このため、万が一の場合に備えて、回復ドライブを作成した後は、すぐにデバイスの暗号化の回復キーを取得することをお勧めします。
デバイスの暗号化の対象機種と回復キーを取得する方法は、次のQ&Aをご覧になり、確認してください。 [Windows 10] デバイスの暗号化の回復キー(BitLocker 回復キー)を取得する方法を教えてください。
[Windows 10] デバイスの暗号化の回復キー(BitLocker 回復キー)を取得する方法を教えてください。
回復ドライブの作成に失敗する場合は、次のQ&Aをご覧ください。 回復ドライブの作成に失敗します。
回復ドライブの作成に失敗します。



