このQ&Aは、Windows 10の無線LANでインターネットが接続できない場合の対処方法です。
有線LANなど、他の接続をお使いの場合や、メールの送受信だけができない場合、ホームページの表示だけができない場合などは、対処方法が異なります。
Windows 10をお使いの場合は、次のQ&Aをご覧ください。 [Windows 10] インターネットに接続できません。
[Windows 10] インターネットに接続できません。
他のOSをお使いの場合は、次のQ&Aをご覧ください。 インターネットに接続できません。
インターネットに接続できません。
Q&Aナンバー【8210-8760】更新日:2024年3月8日
このページをブックマークする(ログイン中のみ利用可)
| 対象機種 | すべて |
|---|---|
| 対象OS |
|
無線LANでインターネットに接続できない場合は、パソコンの再起動、省電力状態を解除、電波の発信と無線LANプロファイルの再作成、パソコンとネットワーク機器の放電などを、順番に対処します。
このQ&Aは、Windows 10の無線LANでインターネットが接続できない場合の対処方法です。
有線LANなど、他の接続をお使いの場合や、メールの送受信だけができない場合、ホームページの表示だけができない場合などは、対処方法が異なります。
Windows 10をお使いの場合は、次のQ&Aをご覧ください。 [Windows 10] インターネットに接続できません。
[Windows 10] インターネットに接続できません。
他のOSをお使いの場合は、次のQ&Aをご覧ください。 インターネットに接続できません。
インターネットに接続できません。
無線LANでインターネットに接続できないときの対処方法は、次のとおりです。
次の項目を順番に確認してください。
パソコンを再起動することで、インターネットに接続できるようになる可能性があります。
パソコンを再起動するには、「スタート」ボタン→「電源」→「再起動」の順にクリックします。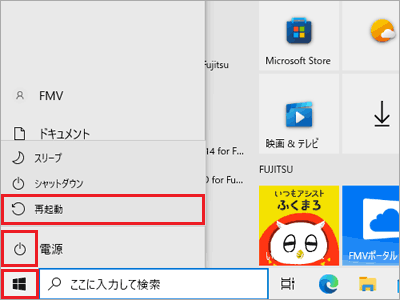
パソコンを再起動する前に、作業中のファイルは保存し、すべてのアプリを終了してください。
2013年10月発表モデル〜2018年6月発表モデルの一部の機種には、パソコンを省電力状態(省電力モード)に移行して、無線LANなど一部の機能を停止させるステータスパネルスイッチが付属しています。
ステータスパネルスイッチが付属している場合は、省電力状態を解除し、インターネットに接続できるかどうかを確認します。
付属機種や使い方などは、次のQ&Aをご覧ください。
Windows 8.1/8からアップグレードした場合、一部の機種には、省電力ユーティリティが付属しています。
付属機種や使い方などは、次のQ&Aをご覧ください。 省電力ユーティリティについて教えてください。
省電力ユーティリティについて教えてください。
Windowsの機能でWi-Fi(無線LAN)の電波が切断されている場合や、機内モードがオンになっている場合は、無線LANでインターネットに接続できません。
次の手順で電波を発信してください。
ESPRIMO WD2/E2で、無線通信内蔵を選択した場合は、パソコンに無線LANアンテナが添付されています。
無線LANアンテナをパソコン本体背面の無線LANアンテナコネクタに取り付けてください。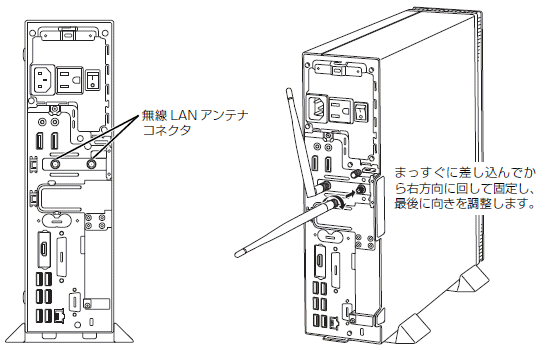

お使いの環境によっては、表示される画面が異なります。
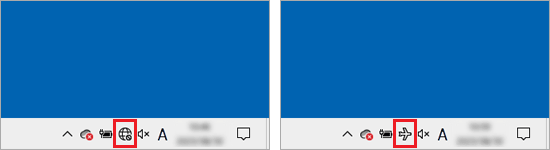
通知領域に「ネットワーク」アイコンが表示されていない場合は、右下に表示されている「アクションセンター」→「Wi-Fi」の順にクリックします。
「Wi-Fi」が表示されていない場合は、左上に表示されている「展開」をクリックしてください。
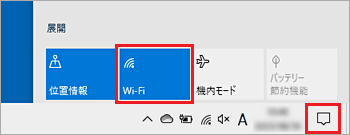
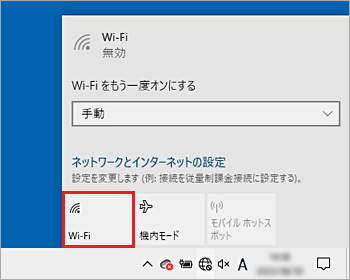
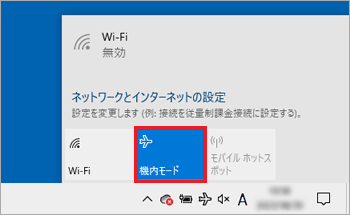
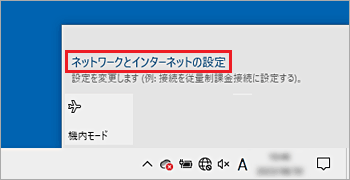
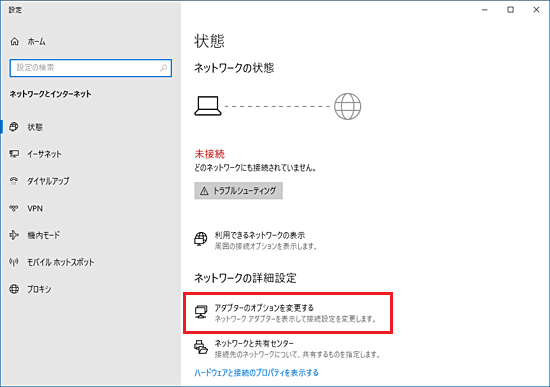
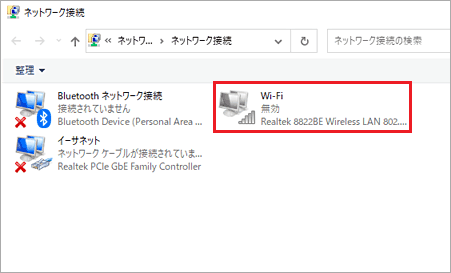
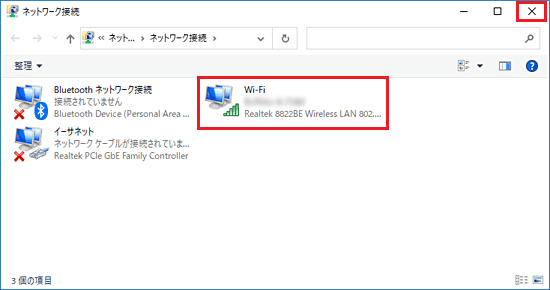
作成済みの無線LANプロファイルを削除し、もう一度無線LANプロファイルを作成します。
再作成した無線LANプロファイルでインターネットに接続できるかどうかを確認します。
手順は、次のとおりです。
お使いの環境によっては、表示される画面が異なります。
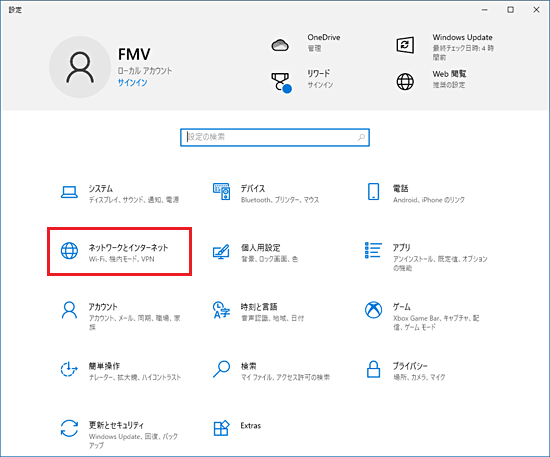
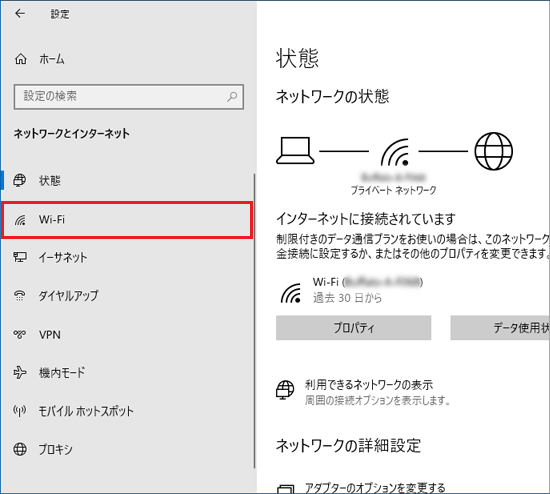
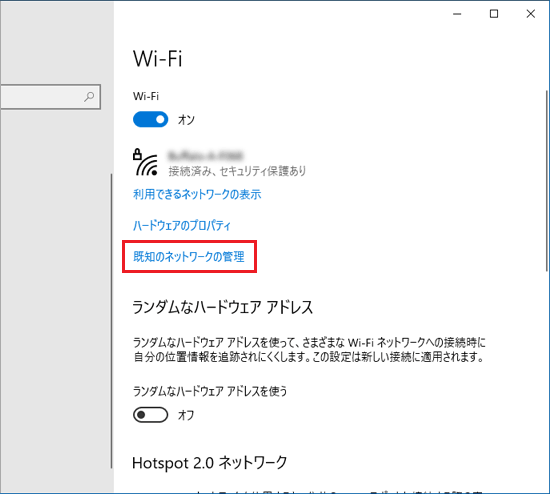
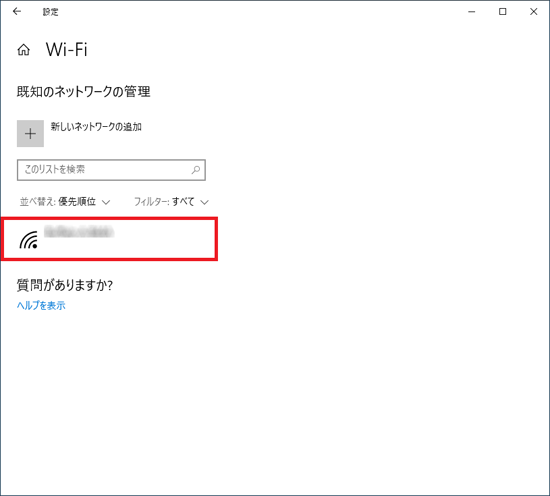
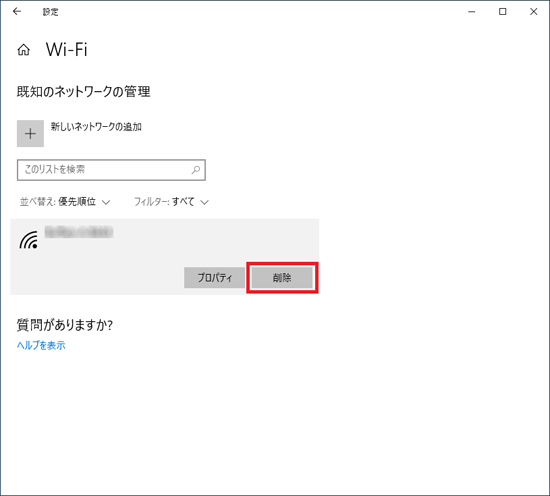
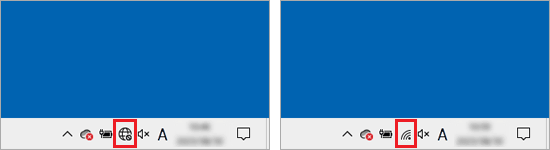
「ネットワーク」アイコンが表示されない場合は、通知領域にある「![]() 」ボタンをクリックしてから「ネットワーク」アイコンをクリックします。
」ボタンをクリックしてから「ネットワーク」アイコンをクリックします。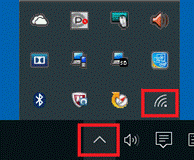
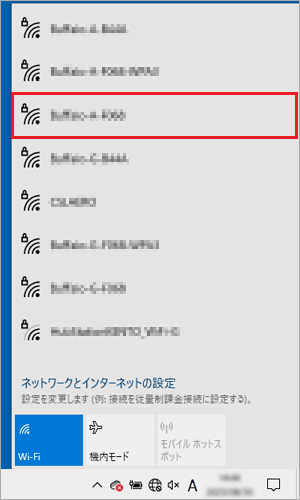
接続するネットワーク名(SSID)が表示されない場合は、無線LANアクセスポイントのステルス機能が有効になっている可能性があります。
次のQ&Aをご覧になり、無線LANプロファイルを作成してください。
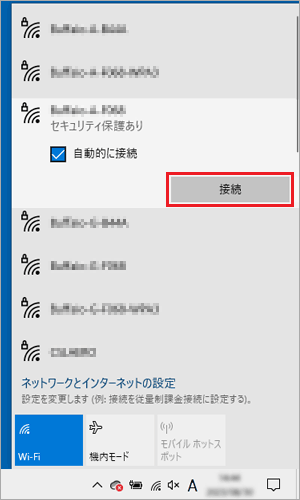
「自動的に接続する」を有効にしたい場合は、「自動的に接続する」をクリックしてチェックを付けます。
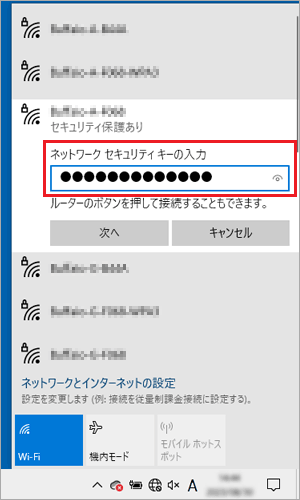
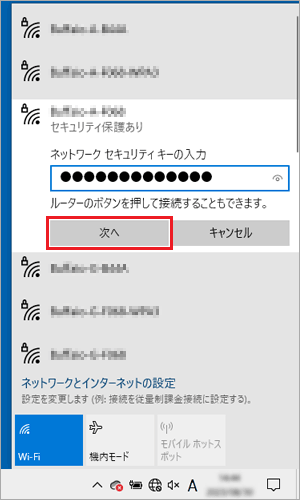
「このネットワーク上の他のPC やデバイスが、このPC を検出できるようにしますか?」と表示される場合は、
パブリックネットワーク(公共の場所にあるネットワーク)へ接続する場合は、「いいえ」ボタンをクリックします。
ホームネットワークや社内ネットワークに接続する場合は、「はい」ボタンをクリックします。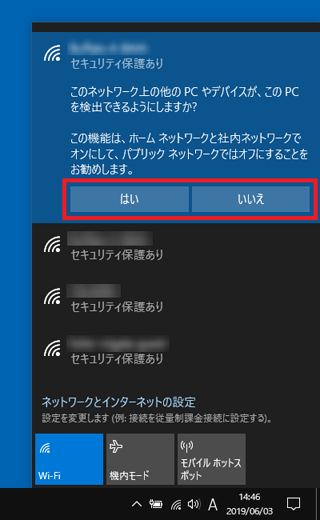
次の手順で、パソコンとネットワーク機器の放電を行い、インターネットに接続できるかどうかを確認します。

 パソコンの電源を完全に切る方法を教えてください。
パソコンの電源を完全に切る方法を教えてください。
ESPRIMO DH(WD)シリーズなど一部のデスクトップパソコンで、アース線をコンセントのアースネジに差し込んでいる場合は、アースネジからアース線を外します。
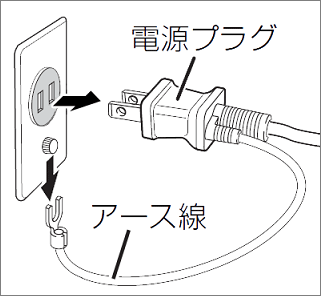
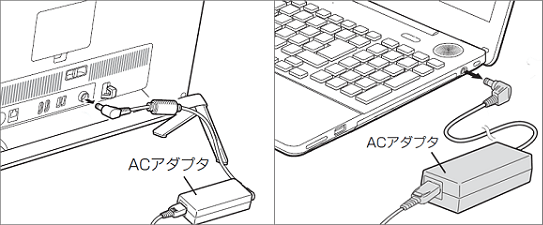
ESPRIMO DH(WD)シリーズなど、一部のデスクトップパソコンでは、パソコン本体から電源ケーブルを取り外します。

(電源ケーブルを取り外すイメージ)
 強制終了スイッチについて教えてください。(2015年9月・10月・12月発表モデル以降)
強制終了スイッチについて教えてください。(2015年9月・10月・12月発表モデル以降) 内蔵バッテリパックを交換する方法を教えてください。
内蔵バッテリパックを交換する方法を教えてください。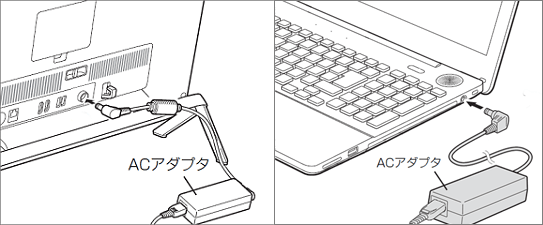


ESPRIMO DH(WD)シリーズなど一部のデスクトップパソコンの電源プラグにはアース線が付いています。
コンセントにアースネジがある場合は、先にアース線をアースネジに差し込んでから、コンセントに電源プラグを差し込みます。
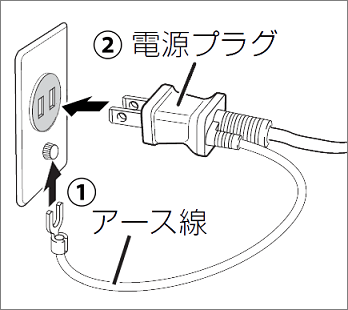
延長コードや電源タップを経由せず、できる限りコンセントに直接接続してください。
無線LANドライバーを再インストールし、インターネットに接続できるかどうかを確認します。
無線LANドライバーをインストールする方法は、次のQ&Aをご覧ください。
 無線LANドライバーを再インストールする方法を教えてください。(2012年10月発表モデル〜2021年6月・7月発表モデル)
無線LANドライバーを再インストールする方法を教えてください。(2012年10月発表モデル〜2021年6月・7月発表モデル)
 ドライバーやアプリなどのアップデート方法を教えてください。
ドライバーやアプリなどのアップデート方法を教えてください。同じネットワーク機器に接続している別のパソコンやスマートフォン、ゲーム機などもインターネットに接続できない場合は、ネットワーク機器、または、ネットワーク回線に問題がある可能性があります。
ネットワーク機器の提供元に、ネットワーク機器の動作をご確認ください。
ネットワーク機器の動作に問題がない場合は、ご契約のプロバイダーへ回線の状態をご確認ください。
