- 「CapsLockキーがオンになっています」と表示される場合は、Caps Lockをオフにして入力を試します。
Caps Lockをオフにするときは、【Shift】キーを押しながら、【Caps Lock】キーを押します。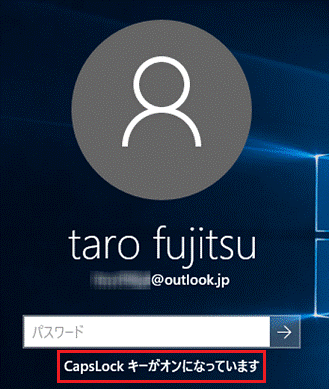
- キーボードを操作しても文字が入力されない場合は、スクリーンキーボードを使います。
スクリーンキーボードでパスワードを入力する方法は、次のQ&Aをご覧ください。 サインイン画面でPINやパスワードを入力できません。
サインイン画面でPINやパスワードを入力できません。
Q&Aナンバー【8810-8771】更新日:2024年4月2日
このページをブックマークする(ログイン中のみ利用可)
[Windows 10] パスワードを入力してもサインインできません。
| 対象機種 | すべて |
|---|---|
| 対象OS |
|
 質問
質問
 回答
回答
パスワードを入力してもWindowsにサインインできないときは、アカウントの種類に応じた対処を行います。
対処してもサインインできないときは、パソコンを初期状態に戻します。
次の項目を順番に確認してください。
手順1アカウントの種類に応じて対処する
次の中から、サインインできないアカウントの項目をクリックして展開してください。
Microsoft アカウント
次の項目を順番に確認してください。
パスワードを入力し直す
次の手順で、もう一度パスワードを入力します。
- 「パスワードが間違っています。」と表示されたら、「OK」ボタンをクリックします。
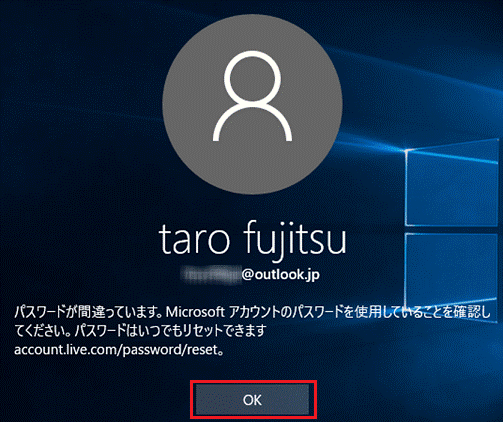
- 正しいパスワードを入力します。
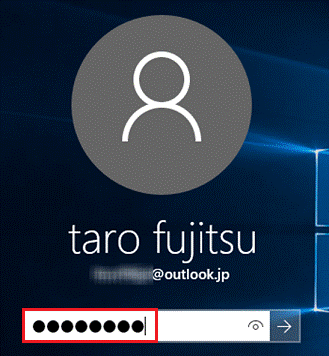 重要
重要 - 目玉のアイコンが表示されている場合は、アイコンをクリックしている間だけ、入力したパスワードが表示されます。
入力したパスワードが正しいことを確認します。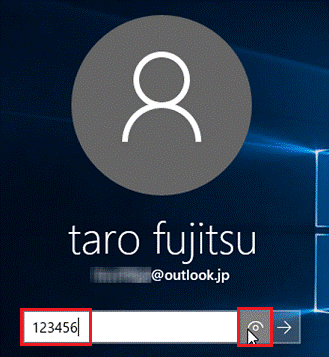
- 「→」ボタンをクリックし、サインインできるかどうかを確認します。
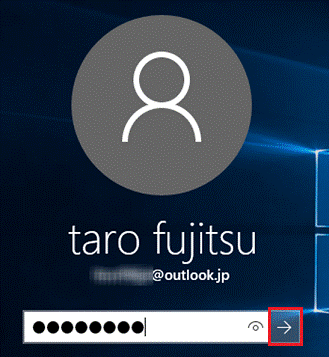
サインインオプションを変更する
アカウントにPINやピクチャパスワードを設定している場合、「サインインオプション」と表示されます。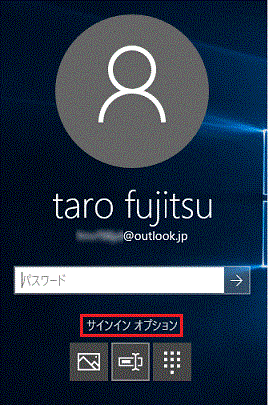
他のサインイン方法を覚えている場合は、パスワード、PIN、ピクチャパスワードの入力を試します。
「サインインオプション」が表示されない場合や覚えていない場合は、「パスワードをリセットする」へ進みます。
「サインインオプション」をクリックすることで、他のサインインオプションのアイコンが表示されます。
サインインオプションのアイコンをクリックする事で他のサインイン方法に切り替わります。
表示されるサインインオプションのアイコンの種類は、ご利用の環境によって異なります。


(PIN)

(ピクチャパスワード:設定したジェスチャーでサインイン)
他のサインインオプションでサインインできた場合は、Microsoft アカウントのパスワードをリセットします。
次の、「パスワードをリセットする」へ進みます。
パスワードをリセットする
お使いの環境によっては、インターネットを通じて、パスワードをリセットできる可能性があります。
手順は、次のQ&Aをご覧ください。 Microsoft アカウントのパスワードを忘れてしまいました。
Microsoft アカウントのパスワードを忘れてしまいました。
ブロードバンド接続や、接続ツールを使用するデータ通信カードなど、パソコンにサインインした後に手動でインターネット接続が必要な環境の場合、パスワードをリセットしても、サインインできるようにはなりません。
これは、パソコンに以前のパスワードの情報が残っていて、インターネットにつながるまでは新しいパスワードに変更されないためです。
この場合は、パスワードをリセットした後に、PCを初期状態に戻す(リカバリ)作業が必要です。
サインインの画面から、別のユーザーアカウントに切り替えるには、左下に表示される別のユーザーアカウント名をクリックします。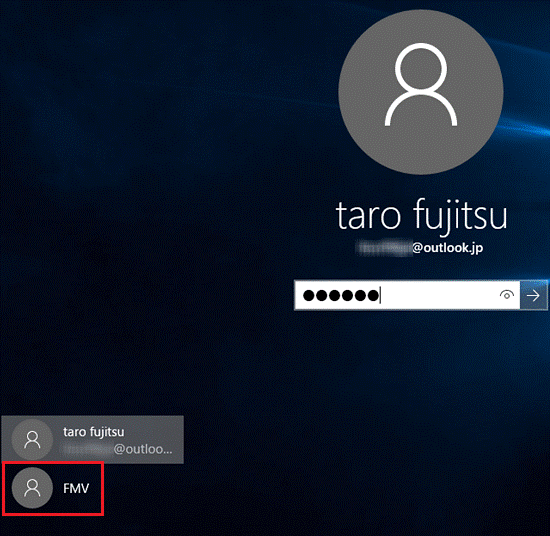
PCを初期状態に戻す(リカバリ)
これまでのすべての対処を実施してもサインインできない場合は、「PCを初期状態に戻す(リカバリ)」に進み、「すべて削除する」でPCを初期状態に戻してアカウントを再作成します。
新規でMicrosoft アカウントを再作成すると、以前のMicrosoft アカウントのOneDriveのデータやメールデータの参照ができなくなります。
ローカルアカウント
次の項目を順番に確認してください。
パスワードリセットディスクを作成している場合、リセットすることでサインインできる可能性があります。
詳しくは、次のQ&Aをご覧ください。 [Windows 10] パスワードリセットディスクの作成方法と使用方法を教えてください。
[Windows 10] パスワードリセットディスクの作成方法と使用方法を教えてください。
ヒントを確認してパスワードを入力し直す、またはセキュリティの質問を使ってパスワードをリセットする
パスワードのヒントを設定している場合は、パスワードのヒントを確認して、パスワードを入力し直します。
また、セキュリティの質問を設定している場合は、質問の答えを入力すると、パスワードをリセットできます。
「パスワードが正しくありません。」と表示されている場合は、「OK」ボタンをクリックしてください。
続いて、表示される画面によって、手順が異なります。
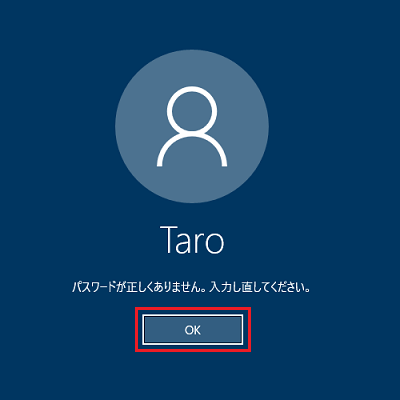
「パスワードのヒント」が表示された場合
次の手順で、もう一度パスワードを入力します。
- 「パスワードが正しくありません。」と表示されたら「OK」ボタンをクリックします。
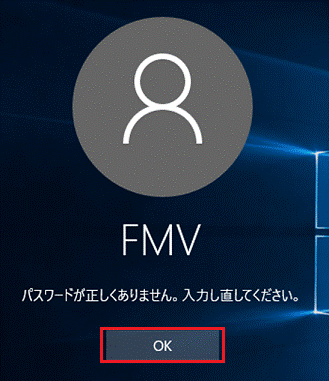
- 「パスワードのヒント」に表示されている内容を確認します。
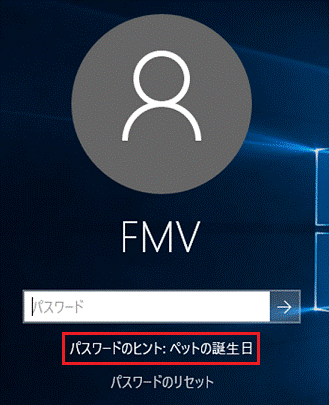
- 正しいパスワードを入力します。
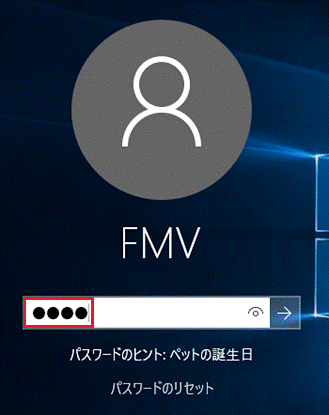 重要
重要- 「CapsLockキーがオンになっています」と表示される場合は、Caps Lockをオフにして入力を試します。
Caps Lockをオフにするときは、【Shift】キーを押しながら、【Caps Lock】キーを押します。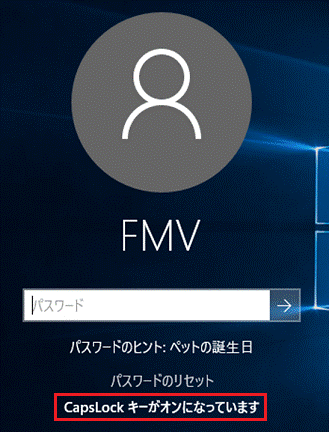
- キーボードを操作しても文字が入力されない場合は、スクリーンキーボードを使います。
スクリーンキーボードでパスワードを入力する方法は、次のQ&Aをご覧ください。 サインイン画面でPINやパスワードを入力できません。
サインイン画面でPINやパスワードを入力できません。
- 「CapsLockキーがオンになっています」と表示される場合は、Caps Lockをオフにして入力を試します。
- 目玉のアイコンが表示されている場合は、アイコンをクリックしている間だけ、入力したパスワードが表示されます。
入力したパスワードが正しいことを確認します。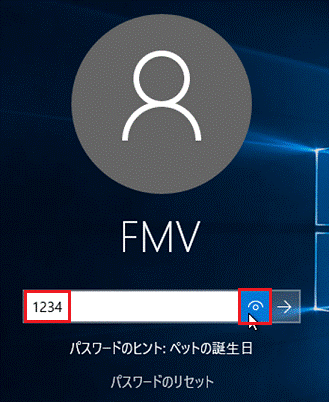
- 「→」ボタンをクリックし、サインインできるかどうかを確認します。
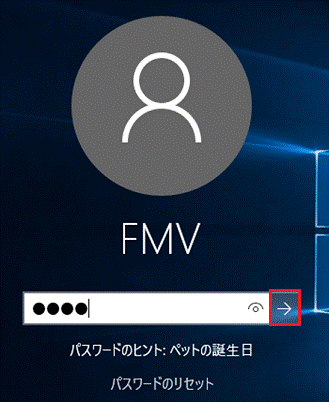 アドバイス
アドバイスセキュリティの質問を設定している場合は、「パスワードのリセット」をクリックし、パスワードをリセットできるかどうかをお試しください。
手順は、次の「「パスワードのヒント」が表示されない場合」をクリックしてご覧ください。
「パスワードのヒント」が表示されない場合
次の手順で、パスワードのリセットを行います。
- 「パスワードのリセット」をクリックします。
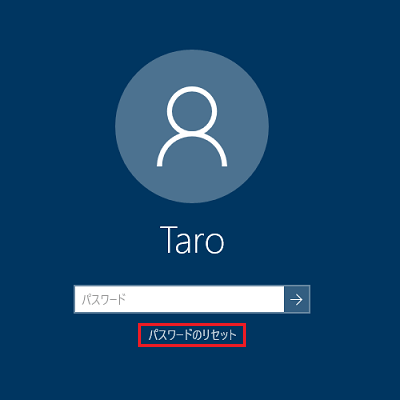
- セキュリティの質問が3問表示されます。
3問すべてに答えを入力します。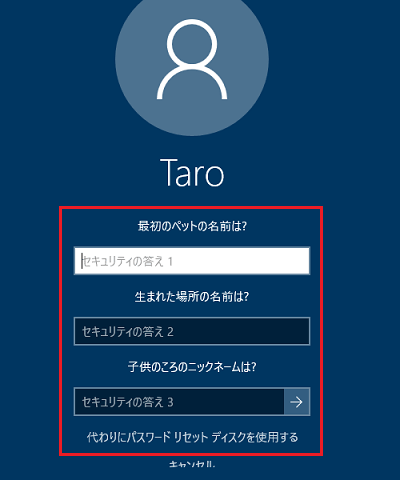 アドバイス
アドバイスセキュリティの質問を設定していない場合、セキュリティの質問は表示されません。
- 3番目の答えに表示される「→」ボタンをクリックします。
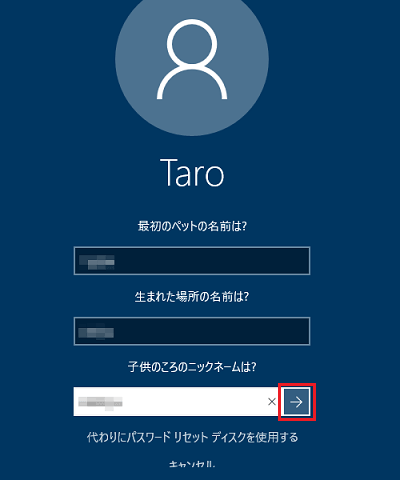
- 正しい答えを入力すると、パスワードの再設定の画面が表示されます。
「新しいパスワード」と「パスワードの確認入力」に新しく設定するパスワードを入力します。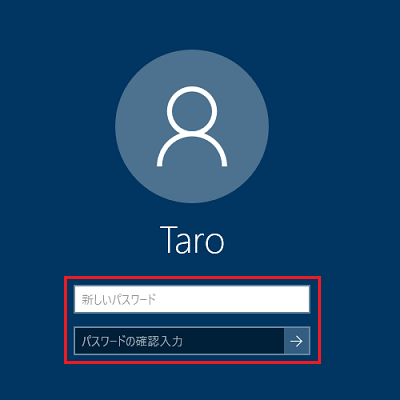 アドバイス
アドバイス答えが誤っていると「一つまたは複数の答えが正しくありません。」と表示されます。
「OK」ボタンをクリックすると、質問の答えを入力できるようになります。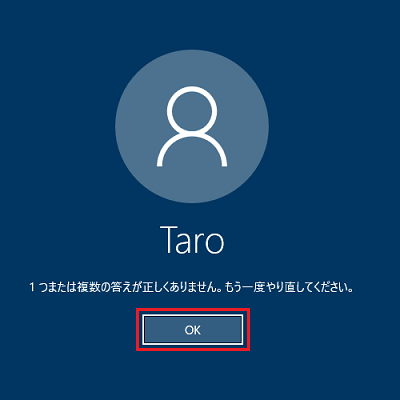
なお、何度か答えを誤ると、パスワードのリセットができなくなります。
- 「パスワードの確認入力」に表示される「→」ボタンをクリックします。
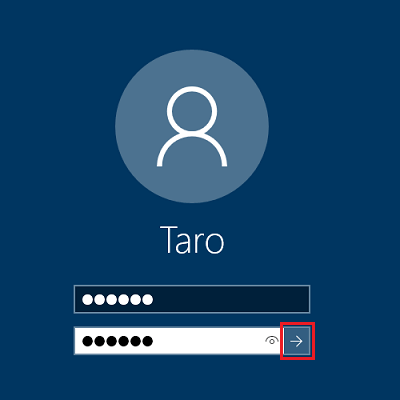
- Windowsにサインインしたことを確認します。
サインインオプションを変更する
アカウントにPINやピクチャパスワードを設定している場合、「サインインオプション」と表示されます。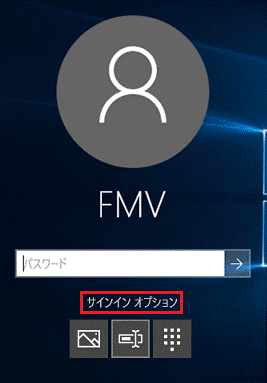
他のサインイン方法を覚えている場合は、パスワード、PIN、ピクチャパスワードの入力を試します。
「サインインオプション」が表示されない場合や覚えていない場合は、「パスワードを削除する」へ進みます。
「サインインオプション」をクリックすることで、他のサインインオプションのアイコンが表示されます。
サインインオプションのアイコンをクリックする事で他のサインイン方法に切り替わります。
表示されるサインインオプションのアイコンの種類は、ご利用の環境によって異なります。


(パスワード)

(PIN)

(ピクチャパスワード:設定したジェスチャーでサインイン)
他のサインインオプションでサインインできた場合は、次のQ&Aをご覧になり、パスワードの変更を行ってください。 [Windows 10] Windowsのユーザーアカウントのパスワードがわかりません。普段は指紋認証やPINなどでサインインしています。
[Windows 10] Windowsのユーザーアカウントのパスワードがわかりません。普段は指紋認証やPINなどでサインインしています。
パスワードを削除する
別のユーザーアカウント(管理者)でサインインできる場合は、そのアカウントでパスワードを削除できます。
パスワードを削除する方法は、次のQ&Aをご覧ください。 [Windows 10] アカウント(ローカルアカウント)のパスワードを作成 / 変更 / 削除する方法を教えてください。
[Windows 10] アカウント(ローカルアカウント)のパスワードを作成 / 変更 / 削除する方法を教えてください。
サインインの画面から、別のユーザーアカウントに切り替えるには、左下に表示される別のユーザーアカウント名をクリックします。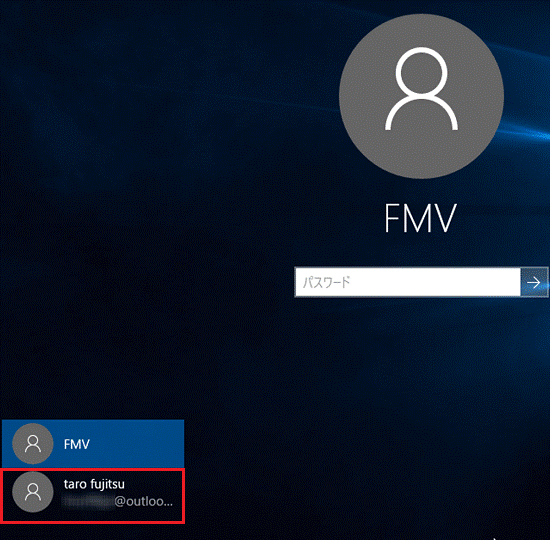
PCを初期状態に戻す(リカバリ)
これまでのすべての対処を実施してもサインインできない場合は、次の「PCを初期状態に戻す(リカバリ)」に進み、「すべて削除する」でPCを初期状態に戻してアカウントを再作成します。
手順2PCを初期状態に戻す(リカバリ)
それぞれのアカウントに応じた対処をしてもサインインできない場合は、次の手順で「すべて削除する」を選択してパソコンを初期状態に戻し、アカウントを再作成します。
手順の前に、次の注意事項と事前準備の内容を、必ず確認してください。
次の項目を順番に確認してください。
事前準備と注意事項
PCを初期状態に戻す(リカバリ)を実行する前の事前準備と注意事項は、次のとおりです。
- 本Q&Aで紹介している手順で、パソコンを初期状態に戻せない場合は、回復ドライブやリカバリUSBメモリから、リカバリを実行する必要があります。
回復ドライブやリカバリUSBメモリについて、詳しくは次のQ&Aをご覧ください。 [Windows 10] パソコンを初期状態に戻す(リカバリ)方法について教えてください。
[Windows 10] パソコンを初期状態に戻す(リカバリ)方法について教えてください。 - 外付けハードディスクやUSBメモリ、メモリーカード、および周辺機器は、すべてパソコンから取り外してください。
接続したまま手順を実行すると、大切なデータを壊してしまったり、手順が異なってしまったりする場合があります。 - Officeの再インストールには、 Officeを設定するときに使用したMicrosoft アカウントとパスワードが必要です。
Microsoft アカウントとパスワードがわからない場合、リカバリ後、Officeが使用できなくなる恐れがあります。 - LIFEBOOK / arrows Tab は、途中で電源が切れることを防ぐため、ACアダプタを接続し、電源ケーブルをコンセントに接続してください。
- 指示された以外の操作を行わないでください。手順が正常に終了しない場合があります。
- 本手順を実行すると、次の表の「すべて削除する」の項目のデータが削除されます。
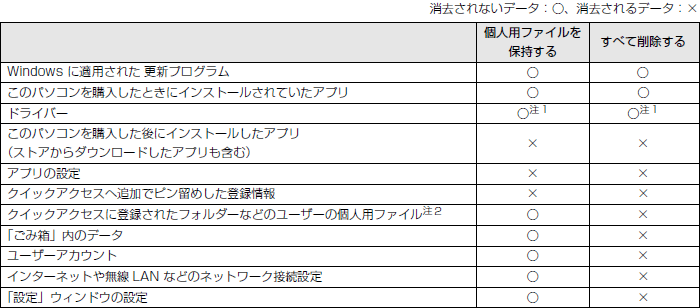
注1:ドライバーは、種類によってご購入時の状態に戻るものと、更新された状態のままのものがあります。
注2:個人用ファイルは「C:¥Users」配下のデータです。
ただし、「C:¥Users¥[ユーザー名]¥AppData」配下のデータは消去されます。
この配下にはアプリに固有のアプリ設定、ファイル、データが含まれます。
PCを初期状態に戻す(リカバリ)手順
PCを初期状態に戻す(リカバリ)手順は、次のとおりです。

- サインイン画面の右下にある、電源のアイコンをクリックします。
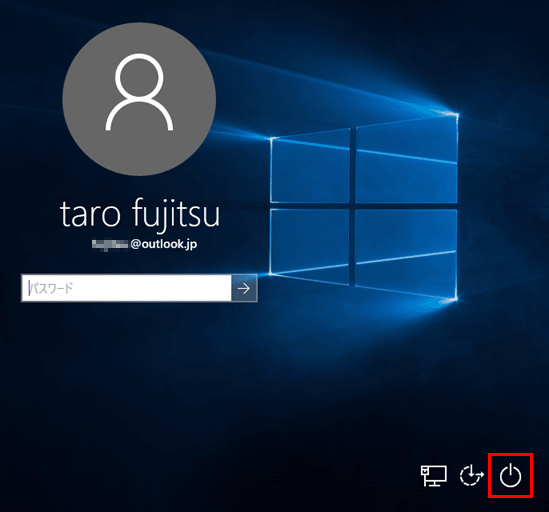
- キーボードの【Shift】キーを押しながら、「再起動」をクリックします。
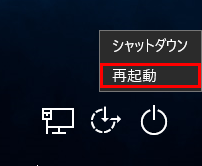 アドバイス
アドバイスキーボードがない機種をお使いの場合は、スクリーンキーボードの【Shift】キーを押してから、再起動します。
スクリーンキーボードは、電源のアイコンの隣にある、「アクセシビリティ」ボタンをクリックし、表示されるメニューから「スクリーンキーボード」をクリックすると表示されます。 - しばらく待つと、「オプションの選択」と表示されます。
「トラブルシューティング」をクリックします。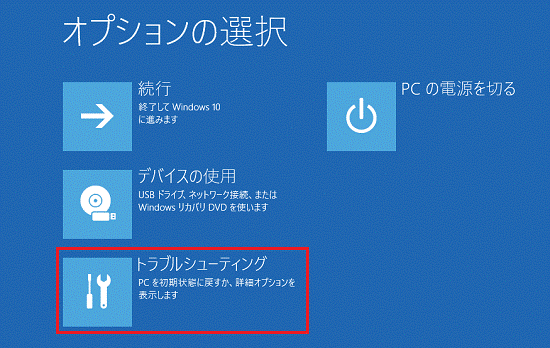
- 「トラブルシューティング」と表示されます。
「このPCを初期状態に戻す」をクリックします。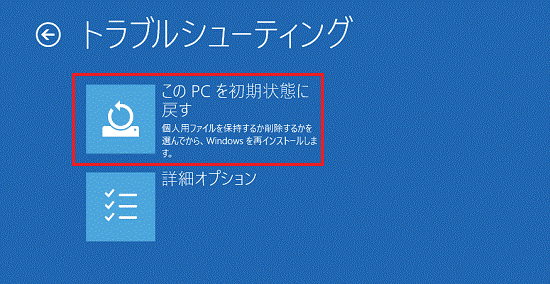
- 「オプションを選んでください」と表示されます。
「すべて削除する」をクリックします。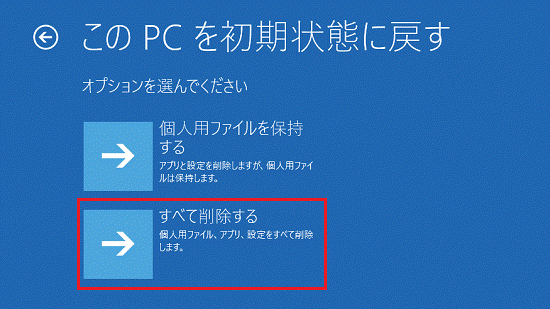 アドバイス
アドバイス- 「PCに複数のドライブがあります」と表示された場合は、「Windowsがインストールされているドライブのみ」をクリックしてください。
「すべてのドライブ」をクリックすると、パソコンに接続されているすべてのドライブのデータが削除されます。
このメッセージは、次の場合に表示されることがあります。- 外付けハードディスクなど、ドライブを外付けで接続している場合
- 保存領域として複数のディスク(SSDやHDD)を内蔵している場合
- 外付けハードディスクなど、ドライブを外付けで接続している場合
- 「回復キー」の入力を求められた場合は、回復キーを入力します。
回復キーを入力しないと次の手順に進めません。
回復キーの取得方法については、次のQ&Aをご覧ください。 [Windows 10] デバイスの暗号化の回復キー(BitLocker 回復キー)を取得する方法を教えてください。
[Windows 10] デバイスの暗号化の回復キー(BitLocker 回復キー)を取得する方法を教えてください。
- 「PCに複数のドライブがあります」と表示された場合は、「Windowsがインストールされているドライブのみ」をクリックしてください。
- 「Windowsを再インストールする方法を選択します。」と表示された場合は、「ローカル再インストール」をクリックします。
表示されない場合は、次の手順に進みます。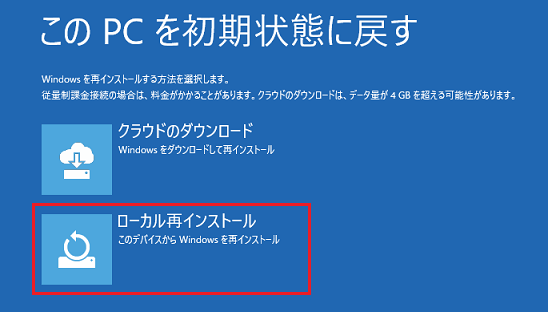
- 「ファイルの削除だけでなく、ドライブを完全にクリーンアップしますか?」と表示されます。
「ファイルの削除のみ行う」をクリックします。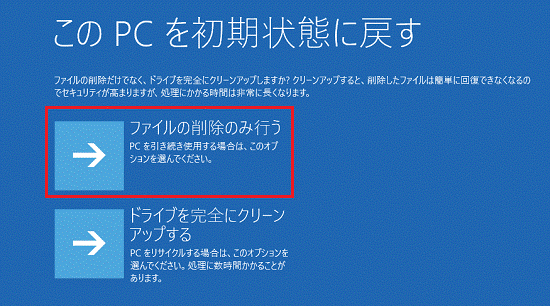 アドバイス
アドバイス「ドライブを完全にクリーンアップする」を選択すると、データの消去を「ファイルの削除のみ行う」よりも確実に行いますが、処理に長時間かかります。
- 「準備が完了しました」と表示されます。
「初期状態に戻す」をクリックします。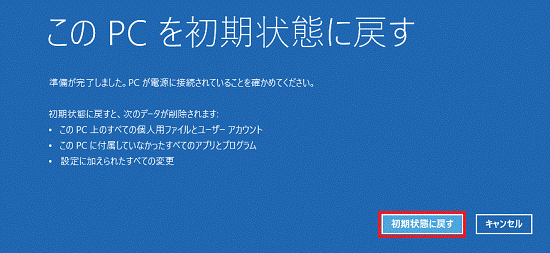
- パソコンが再起動した後、富士通のロゴマークと処理内容のメッセージが表示されます。
画面が切り替わるまで、しばらく待ちます。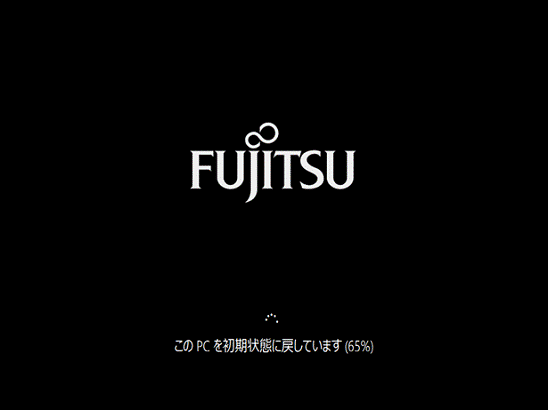
- Windowsのインストール画面が表示されます。
完了するまで、しばらく待ちます。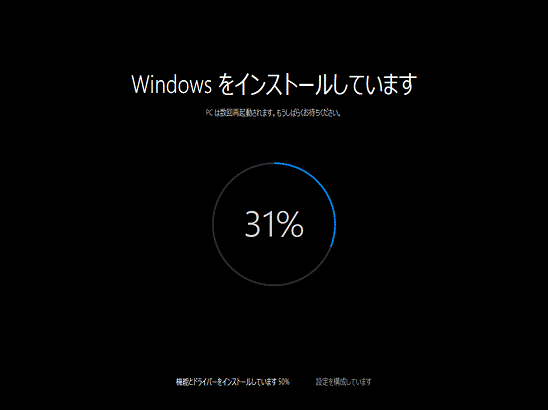
- Windowsのインストールの完了後、Windowsのセットアップが開始されます。
Windowsのセットアップを実行する方法は、次のQ&Aをご覧ください。 [Windows 10] Windowsのセットアップを実行する方法を教えてください。
[Windows 10] Windowsのセットアップを実行する方法を教えてください。



