無線LANの接続に必要な機器を貸し出しているプロバイダーがあります。
詳しくは、ご契約のプロバイダーにご相談ください。
また、機器の購入についてはお近くの販売店などにご相談ください。
Q&Aナンバー【9710-8273】更新日:2022年2月16日
このページをブックマークする(ログイン中のみ利用可)
[Windows 10] 無線LANでインターネットに接続する方法を教えてください。
| 対象機種 | すべて |
|---|---|
| 対象OS |
|
 質問
質問
 回答
回答
無線LANアクセスポイントの設定を行ったうえで、Windowsのネットワークの設定を行います。
Windows 10で、無線LANを使ってインターネットに接続する方法は次のとおりです。
次の内容を順にご覧ください。
確認項目1プロバイダーとインターネット接続の契約をする
プロバイダーとは、インターネットサービスプロバイダーの略称で、インターネットへの接続を代行する企業や団体です。
インターネットに接続するためには、プロバイダーとの契約が必要です。
プロバイダーとの契約のあと、お使いのパソコンからプロバイダーに接続することで、インターネットを利用できます。
プロバイダーと契約すると、インターネットに接続するために必要な情報などが送られてきます。
プロバイダーの指示に従って、必要な設定を行ってください。
確認項目2必要な機器を用意する
無線LANでインターネットに接続するには、次のような機器が必要です。
Windows 10に対応している機器を、必要に応じて用意します。
それぞれの機器の仕様や設定方法などは、製品のマニュアルをご覧になるか、提供元などへご確認ください。
- ブロードバンドモデム
ADSLや光ファイバー、CATVなど、ブロードバンド回線でインターネットへ接続するための機器です。
無線LANアクセスポイントとLANケーブルで接続します。 - 無線LANアクセスポイント
無線LANでパソコンをインターネットに接続する機器です。
無線LANアクセスポイントとお使いのパソコンの無線LANの規格が異なると、無線LANで接続できません。
規格が対応していることをご確認ください。 - ルーター
複数のパソコン(機器)をインターネットに接続する機器です。
必要に応じて、用意してください。
なお、ブロードバンドモデムや無線LANアクセスポイントに、ルーターの機能が含まれている場合があります。 - LANケーブル
LANに接続する機器をつなぐケーブルです。
無線LANアクセスポイントとブロードバンドモデム(ルーター)などを接続するために使います。
ESPRIMO WD2/E2で、無線通信内蔵を選択した場合は、パソコンに無線LANアンテナが添付されています。
無線LANアンテナをパソコン本体背面の無線LANアンテナコネクタに取り付けてください。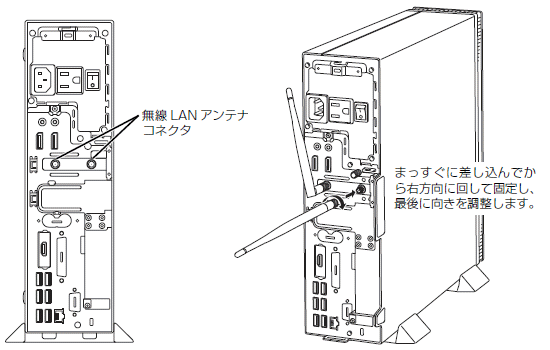
確認項目3無線LANのアクセスポイントを設定する
無線LANアクセスポイントに、インターネットに接続するために必要な設定を行います。
設定方法は、無線LANアクセスポイントのマニュアルをご覧になるか、機器の提供元へご相談ください。
- 無線LANアクセスポイントは、セキュリティの設定をしてお使いになることをお勧めします。
セキュリティの設定をしないと、通信内容を傍受されたり、ネットワークに侵入されたりする危険があります。 - セキュリティには、 WEP または TKIP 以外の設定をご利用になることをお勧めします。
これらの規格は古く、セキュリティ上の問題も確認されています。
WEP または TKIP をWindows 10で利用すると、「安全ではありません」などのメッセージが表示される場合もあります。
詳しくは、次のマイクロソフト社のホームページをご覧ください。
マイクロソフト社
Windows 10 の安全でない Wi-Fi ネットワーク
https://support.microsoft.com/ja-jp/help/4501036/windows-10-wi-fi-network-not-secure
確認項目4無線LANのアクセスポイントの設定を確認する
無線LANアクセスポイントに設定した次の情報をメモなどに控えます。
パソコンに無線LANの接続設定をするときに必要です。
- ネットワーク名(SSID)
無線LANアクセスポイントの名前のようなものです。
パソコンから接続する無線LANアクセスポイントを識別するために利用されます。 - パスワード(KEY、暗号化キー、セキュリティキーなど)
無線LANアクセスポイントにセキュリティをかけるときに設定するパスワードです。
なお、無線LAN アクセスポイントのパスワードは、出荷時に設定されている場合があります。
その場合は、機器本体の側面や底面、マニュアルに記載されていることがあります。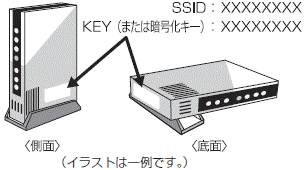
控えた内容は第三者にもれないように注意してください。
- 無線LANアクセスポイントの設定情報がわからない場合は、製品のマニュアルをご覧になるか、製品の提供元へご相談ください。
- FMVパソコンの無線LAN機能は、自動設定ツールをサポートしていません。
そのため、自動設定ツールによって構築されたネットワークへパソコンの追加はできません。
すでにあるネットワークが自動設定ツールによって構築されている場合は、自動設定を解除してから、すべての機器と無線LANアクセスポイントを手動で設定し直してください。
確認項目5無線LANの電波を発信する
次のQ&Aをご覧になり、無線LANの電波を発信します。 無線LANの電波を停止 / 発信する方法を教えてください。(2015年9月・10月・12月発表モデル以降)
無線LANの電波を停止 / 発信する方法を教えてください。(2015年9月・10月・12月発表モデル以降)
確認項目6パソコンを設定する
パソコンに無線LANで接続をする設定を行います。
設定にはネットワーク(SSID)を選んで接続する方法と、ネットワークプロファイルを手動で作成して接続する方法があります。
通常は、「ネットワークを選んで接続する」の手順をクリックして、ご覧ください。
ネットワークを選んで接続する
(通常はこちらの手順をご覧ください)
手順は、次のとおりです。
お使いの環境によっては、表示される画面が異なります。
- 画面右下の通知領域にある、「ネットワーク」アイコンをクリックします。
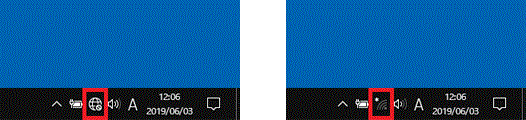
(Windows 10 May 2019 Update以降の場合) (Windows 10 October 2018 Update以前の場合)アドバイス「ネットワーク」アイコンが表示されない場合は、通知領域にある「
 」ボタンをクリックしてから「ネットワーク」アイコンをクリックします。
」ボタンをクリックしてから「ネットワーク」アイコンをクリックします。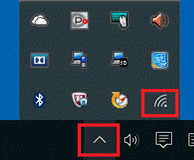
- 利用できるネットワーク名(SSID)の一覧が表示されます。
「無線LANアクセスポイントの設定を確認する」で控えたネットワーク名をクリックします。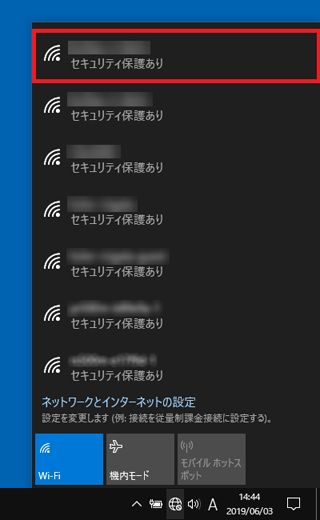
- 「接続」ボタンをクリックします。アドバイス
「自動的に接続」はお好みでクリックしてチェックを付けます。
チェックを付けておくとパソコンの起動時に、無線LANアクセスポイントへ自動的に接続されます。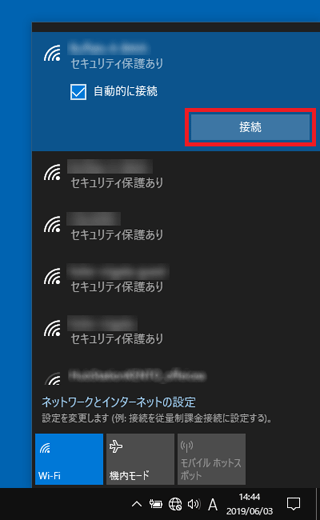
- 「ネットワークセキュリティキーの入力」と表示されます。
「無線LANアクセスポイントの設定を確認する」で控えたセキュリティキー(PSK または WEPキー)を入力します。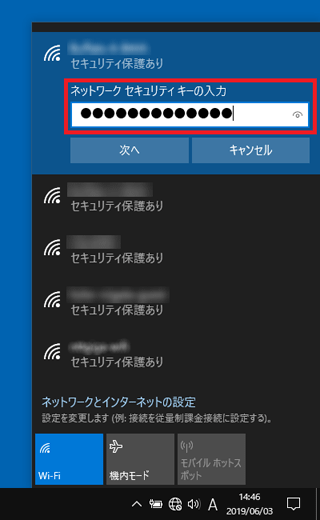
- 「次へ」ボタンをクリックします。
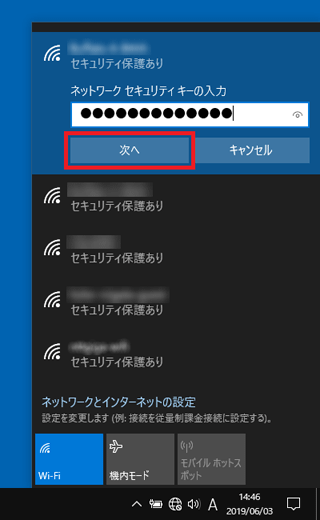
- 「このネットワーク上の他のPC やデバイスが、このPC を検出できるようにしますか?」と表示されます。
パブリックネットワーク(公共の場所にあるネットワーク)へ接続する場合は、「いいえ」ボタンをクリックします。
ホームネットワークや社内ネットワークに接続する場合は、「はい」ボタンをクリックします。アドバイスメッセージが表示されない場合は、次の手順に進みます。
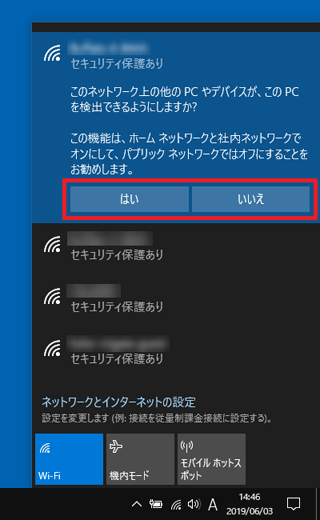
- 「無線LANアクセスポイントの設定を確認する」で控えたネットワーク名の下に「接続済み」と表示されていることを確認します。
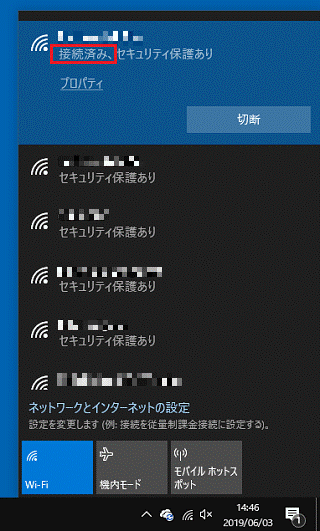
インターネットに接続すると、「セットアップを完了しましょう」と表示される場合があります。
「OK」ボタンをクリックすると、Microsoft アカウントの設定に関する画面が表示されます。
ここでは、「今はスキップ」をクリックしてください。
ローカルアカウントからMicrosoft アカウントに切り替える方法は、次のQ&Aをご覧ください。 [Windows 10] ローカルアカウントからMicrosoft アカウントに切り替える方法を教えてください。
[Windows 10] ローカルアカウントからMicrosoft アカウントに切り替える方法を教えてください。
ネットワークプロファイルを手動で作成して接続する
手順は、次のとおりです。
ネットワークプロファイルを手動で作成して接続する場合、ネットワーク名(SSID)、パスワードの他に、次の情報が必要です。
無線LANアクセスポイントの設定を確認してください。
- セキュリティの種類(「WPA2-パーソナル(WPA2-PSK)」など)
- 暗号化の種類(「AES」など)

お使いの環境によっては、表示される画面が異なります。
 「スタート」ボタンをクリックし、すべてのアプリの一覧から「Windows システムツール」→「コントロールパネル」の順にクリックします。
「スタート」ボタンをクリックし、すべてのアプリの一覧から「Windows システムツール」→「コントロールパネル」の順にクリックします。- 「コントロールパネル」が表示されます。
「ネットワークの状態とタスクの表示」をクリックします。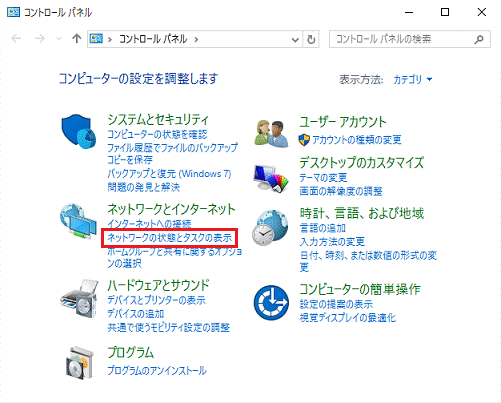 アドバイス
アドバイス表示方法が「大きいアイコン」または「小さいアイコン」の場合は、「ネットワークと共有センター」をクリックします。
- 「ネットワークと共有センター」が表示されます。
「新しい接続またはネットワークのセットアップ」をクリックします。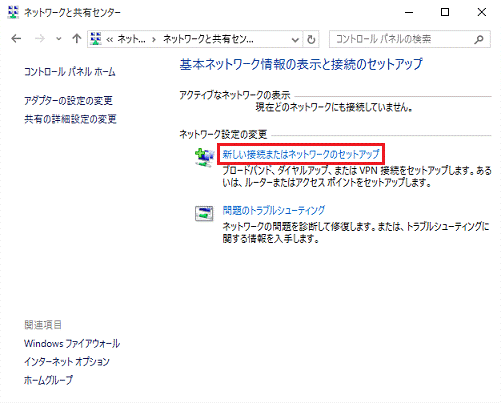
- 「接続またはネットワークのセットアップ」が表示されます。
「ワイヤレス ネットワークに手動で接続します」をクリックします。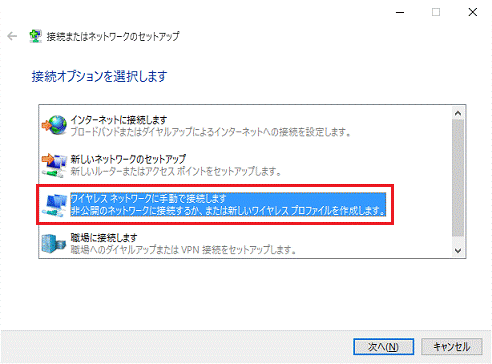
- 「次へ」ボタンをクリックします。
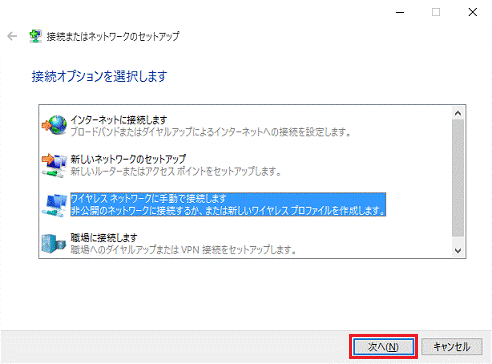
- 「追加するワイヤレスネットワークの情報を入力します」と表示されます。
「無線LANのアクセスポイントの設定値を確認する」で控えた内容を入力、または選択して登録します。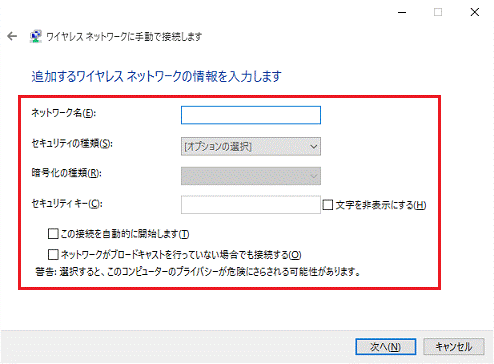 アドバイス
アドバイス「この接続を自動的に開始します」と「ネットワークがブロードキャストを行っていない場合でも接続する」はお好みでクリックしてチェックを付けてください。
「ネットワークがブロードキャストを行っていない場合でも接続する」にチェックを付けると、無線LANアクセスポイントの電波を確認できない状態でも、無線LANアクセスポイントへの接続を試みます。
お使いの無線LANアクセスポイントやその設定によっては、チェックを付けないと接続できないことがあります。
詳しくはお使いの無線LANアクセスポイントの取扱説明書をご覧ください。 - 登録が終わったら、「次へ」ボタンをクリックします。
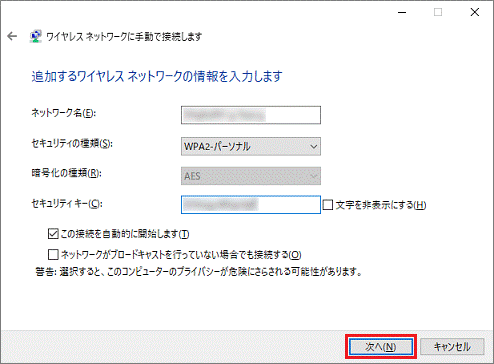
- 「正常に(ネットワーク名)を追加しました」と表示されます。
「閉じる」ボタンをクリックします。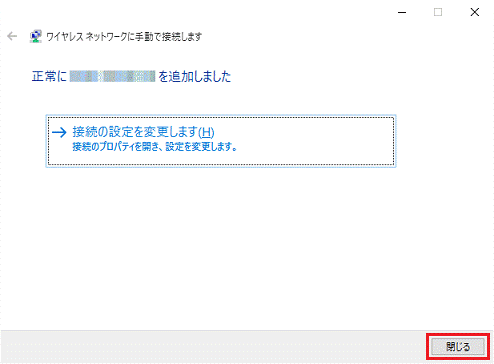
- 「ネットワークと共有センター」に戻ります。
「×」ボタンをクリックして、画面を閉じます。
インターネットに接続すると、「セットアップを完了しましょう」と表示される場合があります。
「OK」ボタンをクリックすると、Microsoft アカウントの設定に関する画面が表示されます。
ここでは、「今はスキップ」をクリックしてください。
ローカルアカウントからMicrosoft アカウントに切り替える方法は、次のQ&Aをご覧ください。 [Windows 10] ローカルアカウントからMicrosoft アカウントに切り替える方法を教えてください。
[Windows 10] ローカルアカウントからMicrosoft アカウントに切り替える方法を教えてください。



