2012年夏モデル以前のWindows 7 プレインストールモデルは、Windows 10 にアップグレードするとリカバリディスクセットを作成することができません。
リカバリディスクセットをご購入頂きリカバリを実施するか、引取点検サービスでお預かりしてのリカバリが必要になります。
Q&Aナンバー【6410-8245】更新日:2019年5月31日
このページをブックマークする(ログイン中のみ利用可)
アップグレードしたWindows 10をWindows 8.1 / Windows 7に戻す方法を教えてください。
| 対象機種 | すべて |
|---|---|
| 対象OS |
|
 質問
質問
 回答
回答
意図せずWindows 10 にアップグレードされた場合は、次のマイクロソフト社の窓口にお問い合わせください。
マイクロソフト サポート窓口
サポート窓口のお問い合わせ先や注意事項などに関しては、次のホームページをご覧ください。
Windows製品および Office 製品の無償サポート
https://support.microsoft.com/ja-jp/help/875330
アップグレードしたWindows 10をWindows 8.1 / Windows 7に戻すには、Windows 10へのアップグレード対象機種とそれ以外の機種で方法が異なります。
お使いの機種がアップグレード対象かどうかを確認するには、次のホームページをご覧ください。 Windows 10動作確認情報 (アップグレード対象機種一覧および機種別注意事項)
Windows 10動作確認情報 (アップグレード対象機種一覧および機種別注意事項)
次の場合に応じた項目をクリックして確認してください。
アップグレード対象機種の場合
次の場合に応じた項目をクリックして確認してください。
Windows 10の回復機能を使用して元のOSに戻す方法
元のOSに戻す前に、次の注意事項を確認してください。
- 本Q&Aで紹介している手順は、アップグレード対象機種のみ富士通で動作確認をしています。
動作確認を行っている機種の詳細は、次のホームページをご覧ください。 Windows 10動作確認情報 (アップグレード対象機種一覧および機種別注意事項)
Windows 10動作確認情報 (アップグレード対象機種一覧および機種別注意事項) - アップグレードしてから10日以内は元のOSに戻すことができます。アップグレード時に自動的に作成される「Windows.old」フォルダーのデータを使用して元に戻します。
期間が経過すると、元に戻す項目が表示されなくなります。項目が表示されなくなった場合は、「Cドライブのみリカバリ」、または、リカバリディスクセットを使ってハードディスク全体をリカバリする必要があります。 - 元のOSに戻した場合、デスクトップ上のファイルなどデータは削除されませんが、万が一に備えて、外付けハードディスクやOneDriveなどにバックアップすることをお勧めします。
- リカバリディスクセットをお持ちではない場合、元のOSに戻す途中にトラブルが発生した場合に備えて、リカバリディスクセットを作成することをお勧めします。
リカバリディスクを作成する方法は、次のQ&Aをご覧ください。 [バックアップナビ] リカバリディスクセットを作成する方法を教えてください。(2014年5月発表モデル〜2015年5月発表モデル)
[バックアップナビ] リカバリディスクセットを作成する方法を教えてください。(2014年5月発表モデル〜2015年5月発表モデル) [バックアップナビ] リカバリディスクセットを作成する方法を教えてください。(2012年10月発表モデル〜2014年1月・2月発表モデル)重要
[バックアップナビ] リカバリディスクセットを作成する方法を教えてください。(2012年10月発表モデル〜2014年1月・2月発表モデル)重要 - Windows 10の画面上には、アップグレードしてから何日が経過しているのかを表示するような画面はありません。
- 次の場合は、元のOSに戻すことができません。
- リセットを実行した場合
- ディスククリーンアップを実行し、「Windows.old」フォルダーや「Windows.~bt」フォルダーに影響があった場合
- 「Windows.old」フォルダーや「Windows.~bt」フォルダーを手動で削除した場合
- 新しいユーザーアカウントを追加した場合(ローカルアカウントをMicrosoft アカウントに変更した場合を除く)
- バッテリ稼働で実行している場合
- アップグレード時に空き容量不足で、「Windows.old」フォルダーの保存先を外付けハードディスクに指定して、そのハードディスクが接続されていない場合、またはデータが削除されている場合
- パスワードを設定している場合は、管理者パスワードが必要です。
- アップグレード後にインストール(またはアンインストール)したアプリケーションは、すべて再インストールが必要です。
- いくつかのストアアプリは機能しなくなります。
- アップグレード後の設定変更はすべて失われます。
- Windows 10にアップグレードしたあとは、トラブル解決ナビの「パソコンの状態の復元」、「Cドライブのみリカバリ」、「領域設定」、「リカバリ領域の削除」を実行すると、「サポートしていない区画構成のため本機能はご利用できません」と表示されます。
Cドライブのみリカバリを利用できるようにするためのソフトウェアが提供中です。詳細は、次のホームページをご覧ください。 Windows 10動作確認情報 − 注意事項
Windows 10動作確認情報 − 注意事項
次の手順で、元のOSに戻します。
LIFEBOOK / arrows Tab / STYLISTIC をお使いの場合は、ACアダプタを接続してください。
arrows TabにACアダプタを接続できない場合は、パソコン本体にクレードルを取り付けてからACアダプタを接続してください。

お使いの環境によっては、表示される画面が異なります。
- 「スタート」ボタン→「設定」の順にクリックします。
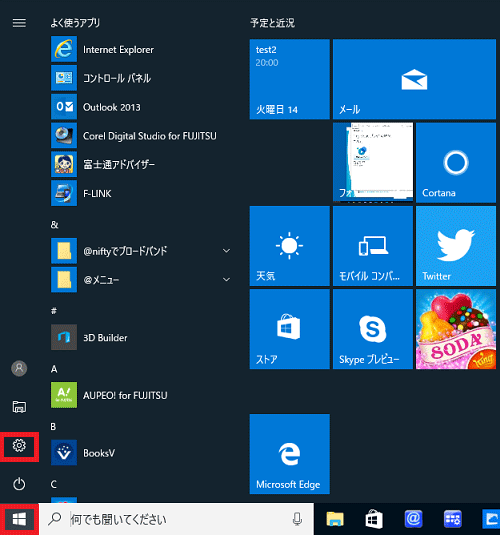
- 「更新とセキュリティ」をクリックします。
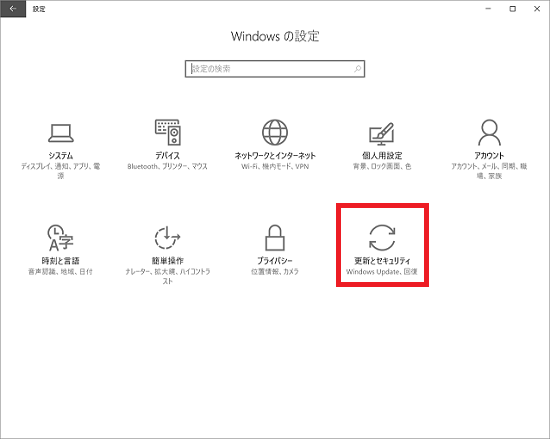
- 「回復」をクリックします。
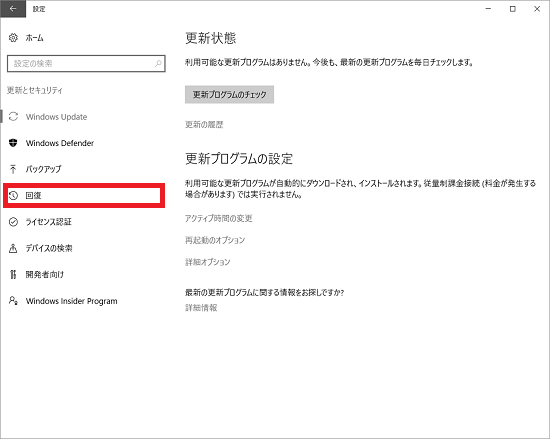
- 「Windows 8.1に戻す」(または「Windows 7に戻す」)の下にある、「開始する」ボタンをクリックします。
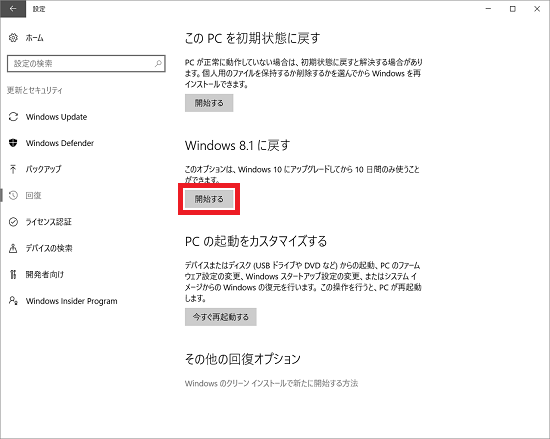 アドバイス
アドバイス「Windows 8.1に戻す」(または「Windows 7に戻す」)が表示されない場合は、回復機能で元のOSに戻せません。
「Cドライブのみリカバリ」または「ハードディスク全体をリカバリ」で、元のOSに戻してください。 - 「以前のバージョンに戻す理由をお聞かせください」と表示されます。
元のバージョンに戻す理由をクリックし、チェックを付けます。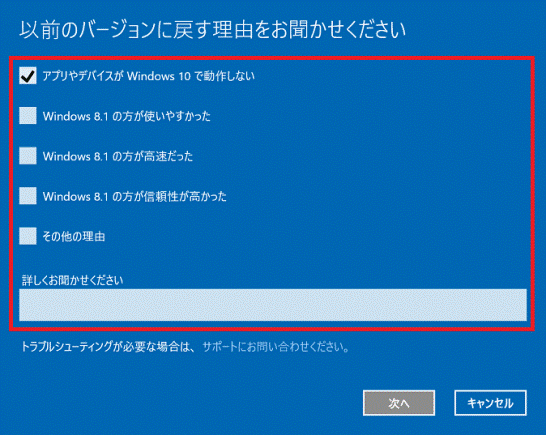
- 「次へ」ボタンをクリックします。
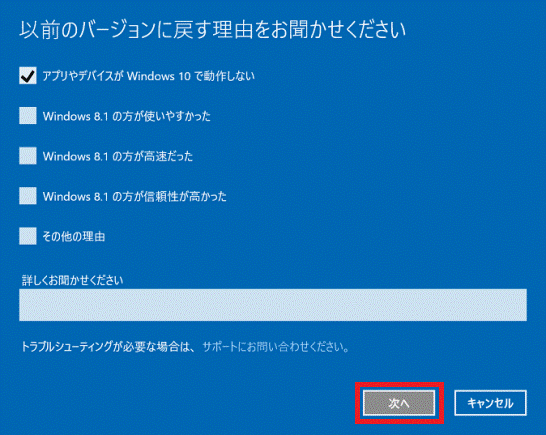
- 「更新プログラムをチェックしますか?」と表示されます。
「チェックしない」ボタンをクリックします。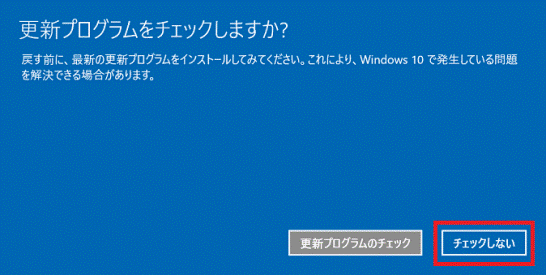
- 「知っておくべきこと」と表示されます。
内容をよく読み、「次へ」ボタンをクリックします。
- 「ロックアウトされないようにご注意ください」と表示されます。
元のOSのパスワードがわかっていることを確認のうえで、「次へ」ボタンをクリックします。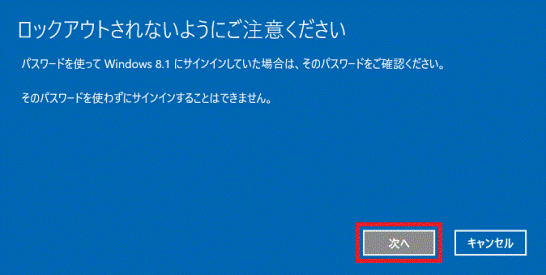
- 「Windows 10 をお試しいただきありがとうございます」と表示されます。
「Windows 8.1に戻す」(または「Windows 7に戻す」)ボタンをクリックします。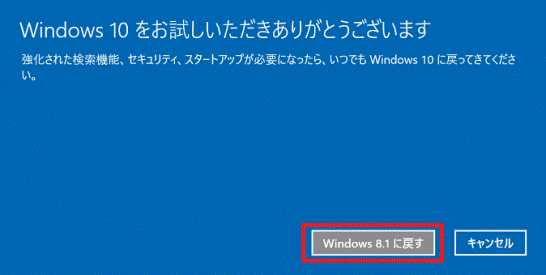
- 進行状況に応じて、様々な画面が表示されます。
完了するまで、しばらく待ちます。 - 元のOSに戻っていることを確認します。アドバイス
回復機能で元のOSに戻せなかった場合は、「「Cドライブのみリカバリ(Windows 10 → Windows 8.1 / 8 用)」でWindows 8.1/8に戻す方法」をご覧ください。
「Cドライブのみリカバリ(Windows 10 → Windows 8.1 / 8 用)」でWindows 8.1/8に戻す方法
「Cドライブのみリカバリ(Windows 10 → Windows 8.1 / 8 用)」でWindows 8.1/8に戻すためには、次の条件すべてに該当している必要があります。
- Windows 10のアップグレード対象機種であること
- Windows 8.1またはWindows 8がプレインストールされていた機種であること
- Windows 10が起動し、インターネットに接続が可能であること
「Cドライブのみリカバリ(Windows 10 → Windows 8.1 / 8 用)」でWindows 8.1/8に戻す方法については、次のQ&Aをご覧ください。 「Cドライブのみリカバリ(Windows 10 → Windows 8.1 / 8 用)」でリカバリする方法を教えてください。
「Cドライブのみリカバリ(Windows 10 → Windows 8.1 / 8 用)」でリカバリする方法を教えてください。
「Cドライブのみリカバリ(Windows 10 → Windows 8.1 / 8 用)」でWindows 8.1/8に戻せない場合は、「ハードディスク全体をリカバリ」で元のOSに戻します。
次の手順の「「ハードディスク全体をリカバリ」で元のOSに戻す方法」をご覧ください。
「ハードディスク全体をリカバリ」で元のOSに戻す方法
Windows 10の回復機能や、Cドライブのみリカバリで元のOSに戻すことができない場合、リカバリディスクセットを使ってハードディスク全体をリカバリして、元のOSに戻します。
手順は、次のQ&Aをご覧ください。 ハードディスク全体をリカバリする方法を教えてください。(2012年10月発表モデル〜2015年5月発表モデル)
ハードディスク全体をリカバリする方法を教えてください。(2012年10月発表モデル〜2015年5月発表モデル)
アップグレード対象機種以外の場合
リカバリディスクセットを使ってハードディスク全体をリカバリして、元のOSに戻します。
手順は、お使いのパソコンの発表時期(モデル)に応じて、次のQ&Aをご覧ください。 ハードディスク全体をリカバリする方法を教えてください。(2012年10月発表モデル〜2015年5月発表モデル)
ハードディスク全体をリカバリする方法を教えてください。(2012年10月発表モデル〜2015年5月発表モデル) 全ドライブを購入時の状態に戻す方法を教えてください。(2010年夏モデル〜2012年夏モデル)
全ドライブを購入時の状態に戻す方法を教えてください。(2010年夏モデル〜2012年夏モデル) 全ドライブを購入時の状態に戻す方法を教えてください。(2010年春モデル)
全ドライブを購入時の状態に戻す方法を教えてください。(2010年春モデル) 全ドライブを購入時の状態に戻す方法を教えてください。(2009年冬モデル)
全ドライブを購入時の状態に戻す方法を教えてください。(2009年冬モデル)
お使いの機種の発表時期がわからない場合は、次のQ&Aをご覧ください。 パソコンの正式な名称(品名/型名)と、発表時期(○○年×モデル)の確認方法を教えてください。
パソコンの正式な名称(品名/型名)と、発表時期(○○年×モデル)の確認方法を教えてください。



