「確認する」ボタンの表示がない場合は、本人確認は不要です。
そのまま、Microsoftアカウントをご利用ください。
Q&Aナンバー【0811-2912】更新日:2023年9月8日
このページをブックマークする(ログイン中のみ利用可)
[Windows 11] Microsoft アカウントの本人確認を行う方法を教えてください。
| 対象機種 | すべて |
|---|---|
| 対象OS |
|
 質問
質問
Microsoft アカウントの本人確認を行う方法を教えてください。
 回答
回答
「設定」の「ユーザー情報」から、Microsoft アカウントの本人確認を行います。
手順は、次のとおりです。

お使いの環境によっては、表示される画面が異なります。
- 「スタート」ボタン→「設定」の順にクリックします。
スタートメニューに「設定」がない場合は、「スタート」ボタン→右上の「すべてのアプリ」→「設定」の順にクリックします。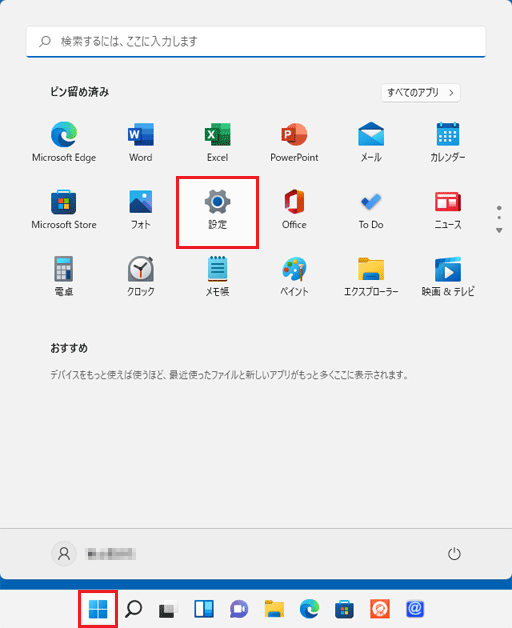
- 設定画面が開き、「システム」と表示されます。
「アカウント」をクリックします。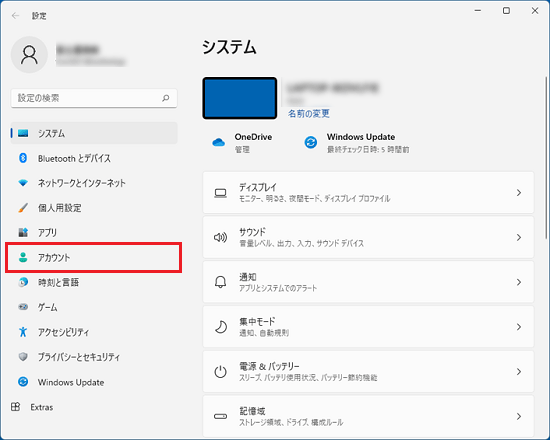
- 「アカウント」と表示されます。
「ユーザーの情報」をクリックします。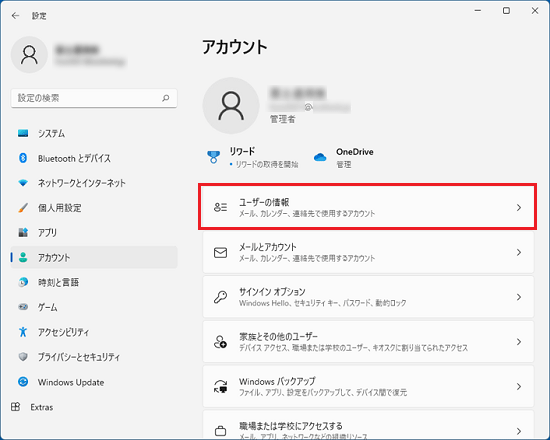
- 「ユーザーの情報」と表示されます。
「お使いのデバイス間でパスワードを同期するために本人確認をしてください。」または「このPCで本人確認を行う必要があります。」の「確認する」ボタンをクリックします。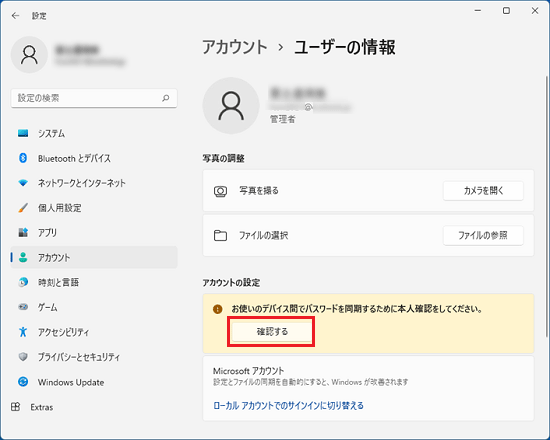
(「お使いのデバイス間でパスワードを同期するために本人確認をしてください。」と表示された場合)アドバイス - 「ご本人確認のお願い」と表示されます。
Microsoft アカウントに登録した、電話番号やメールアドレスに、本人確認のためのコードが送信されます。
ここでは例として、メールアドレスにコードを送信します。
「メールを送信」をクリックします。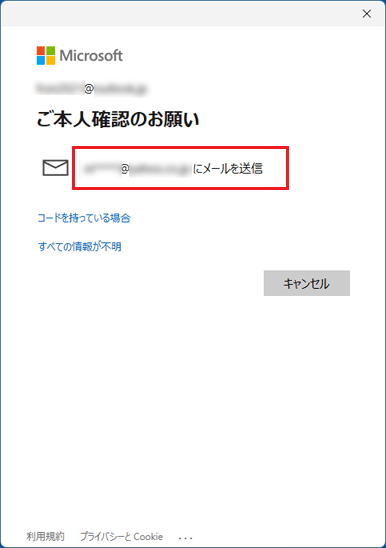 アドバイス
アドバイスパスワードやPINの入力などが求められた場合は、表示された画面に応じて、入力してください。
その後、「確認する」の表示が消えたら、本人確認は終了です。 - 「メールをご確認ください。」と表示されます。
連絡先に設定したメールアドレスを入力し、「コードの送信」ボタンをクリックします。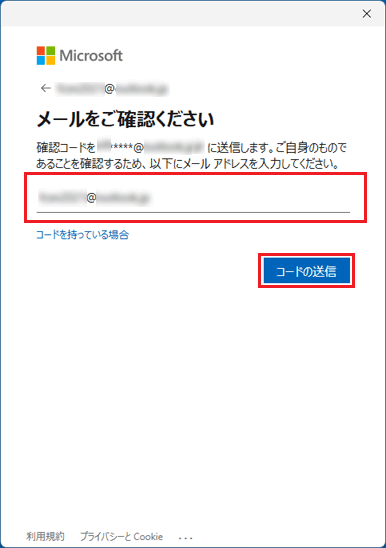 アドバイス
アドバイス「コードの入力」が表示された場合は、次の手順に進みます。
- メールアドレス宛てにセキュリティコードが送信されます。
受信したメールを開き、セキュリティコードを確認します。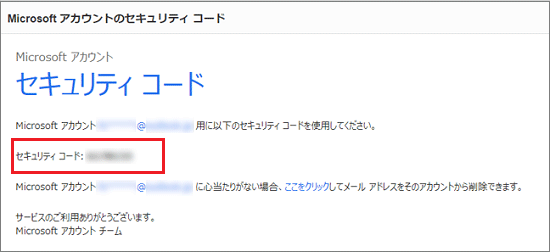
- 「コードの入力」が表示されます。
確認したコードを入力し、「確認」ボタンをクリックします。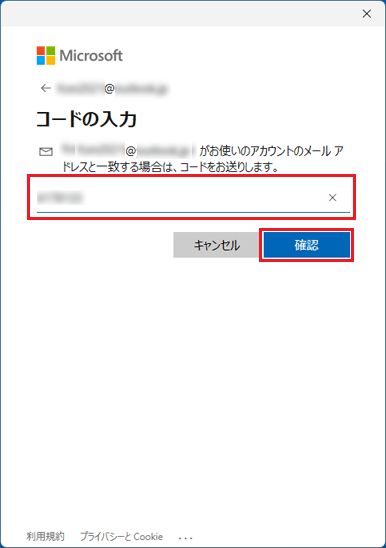
- 「ユーザーの情報」に戻ります。
「お使いのデバイス間でパスワードを同期するために本人確認をしてください。」または「本人確認を行う必要があります。」が消えたことを確認します。



